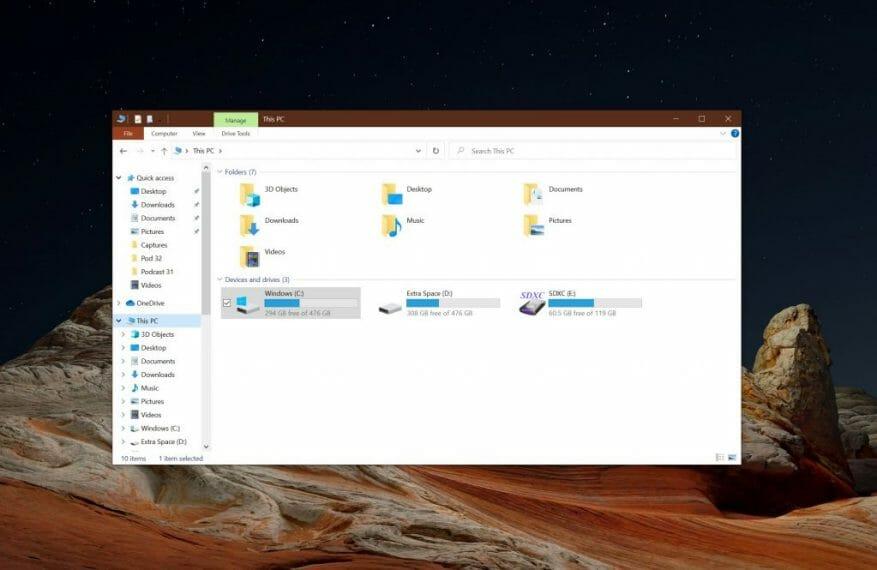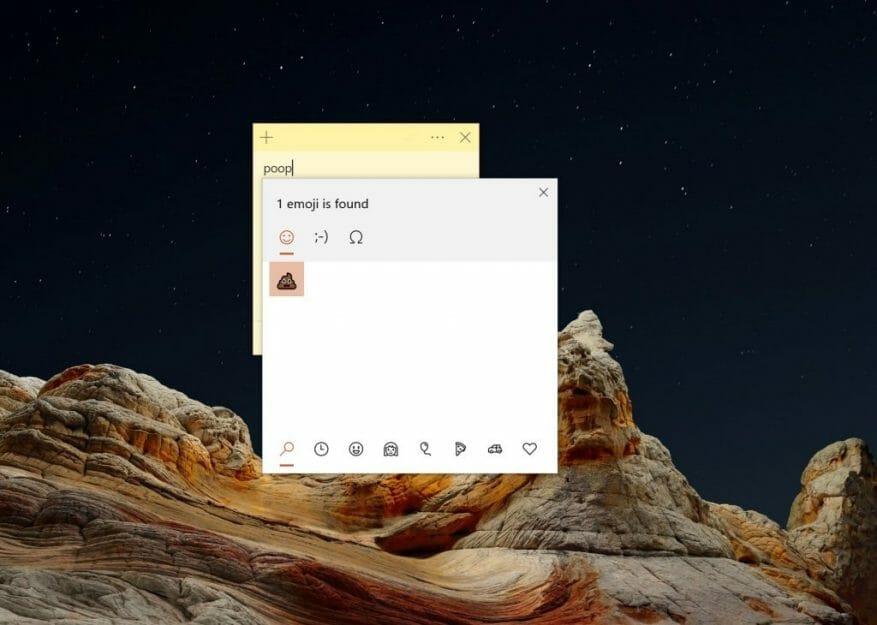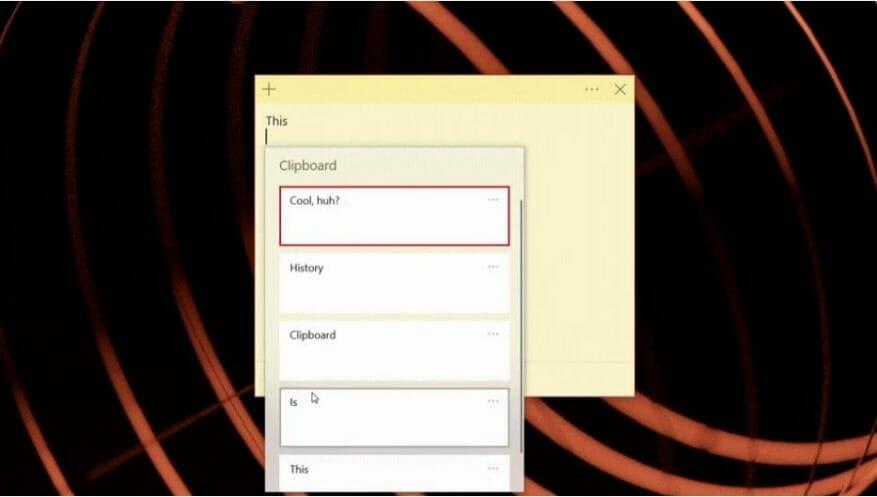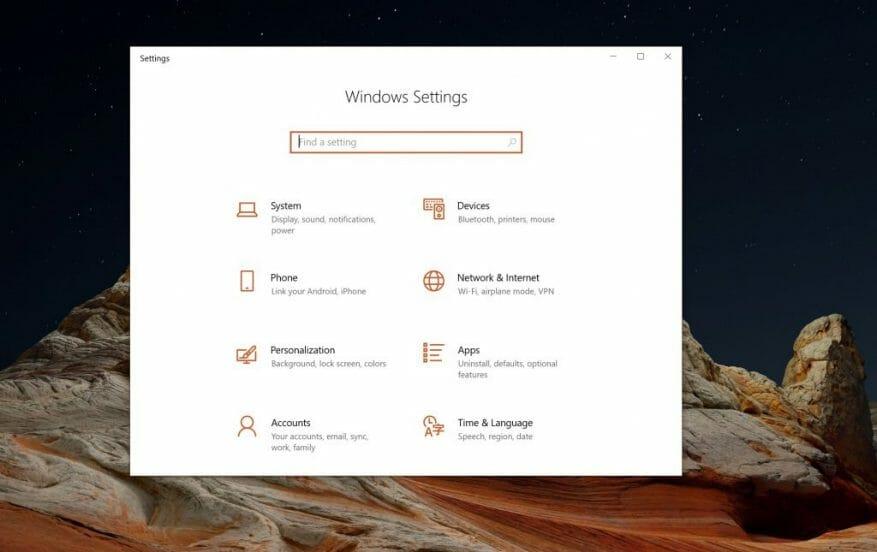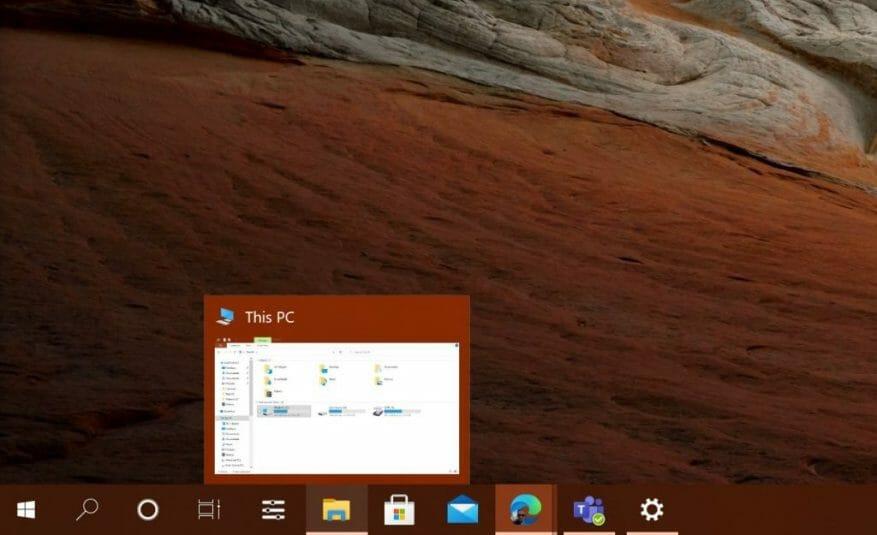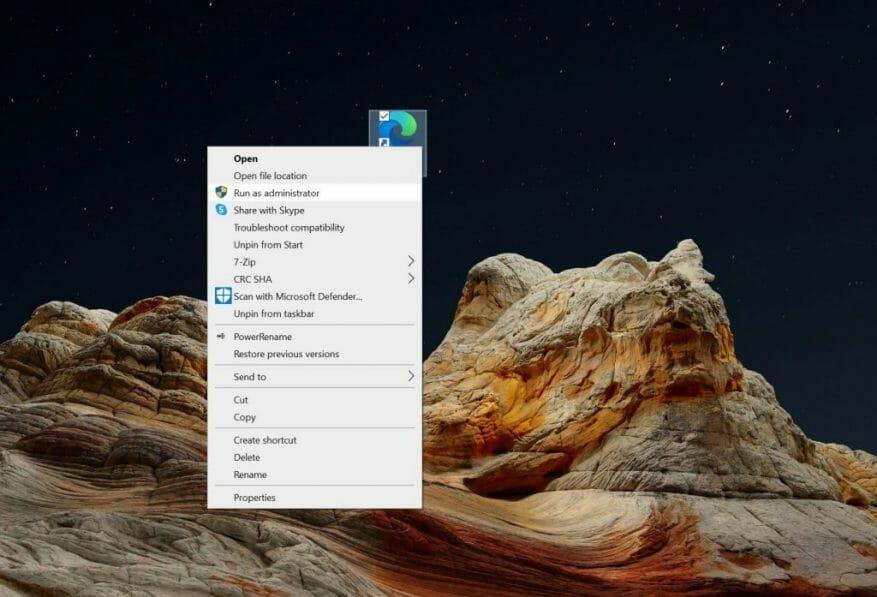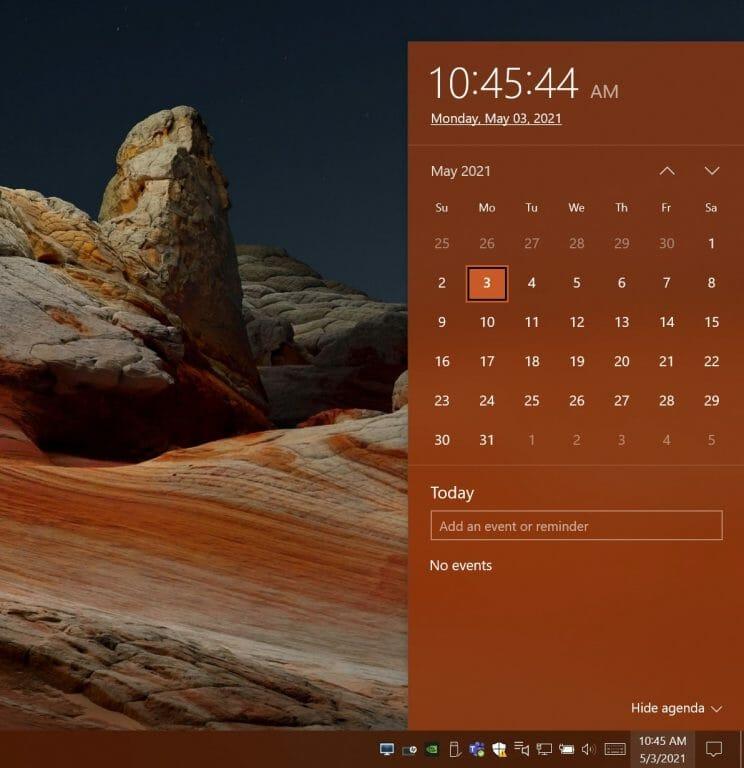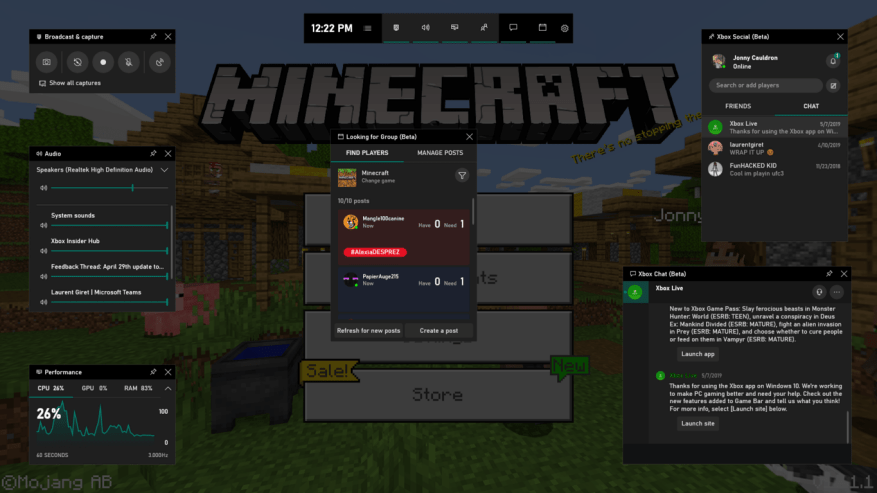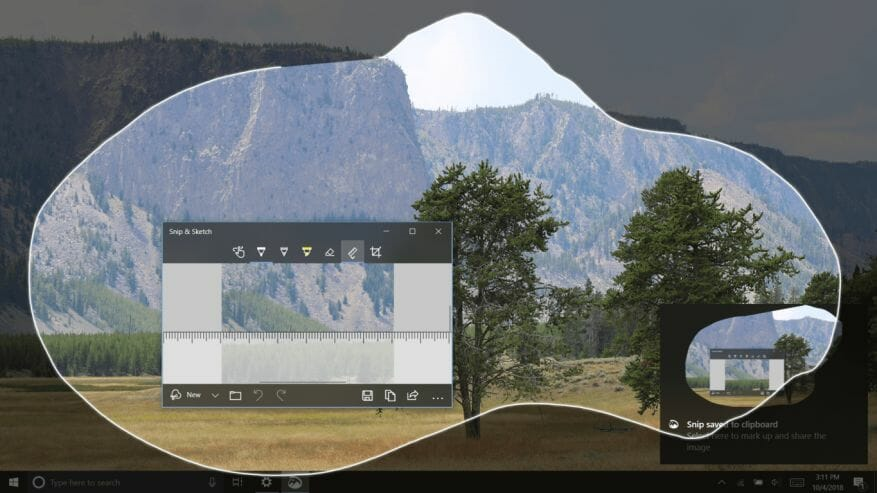Ha mindig elfoglalt számítógépe használatával, akkor érdemes lehet néhányat használni Windows 10 beépített billentyűparancsok. Ezeket a parancsikonokat arra tervezték, hogy segítsenek kiküszöbölni az egérkattintásokat, és végrehajtani néhány gyakori feladatot a Windows rendszerben anélkül, hogy a menükön keresztül kellene kattintani.
Lehet, hogy már ismer néhány gyakori billentyűparancsot, mint például a Ctrl+Z visszavonáshoz vagy a Crtl+V beillesztéshez, de ma ezen túllépünk. Íme egy pillantás a Windows 10 legjobb 10 billentyűparancsára, és arra, hogyan használhatja őket előnyére.
1. Windows billentyű+E: Nyissa meg a Fájlkezelőt
A listánkban először egy parancsikon található, amely hasznos a File Explorer megnyitásához. Ez a parancsikon segít elkerülni, hogy minden alkalommal a képernyő aljára kell kattintania a Fájlböngésző ikonra, amikor egy fájlt keres. Megnyílik egy vadonatúj File Explorer ablak, amely gyors hozzáférést biztosít az összes fájlhoz. Gyorsan, egyszerűen és egyszerűen!
2. Windows Key+L: Zárja le a számítógépet
Sietve le kell zárnia a számítógépét? A második billentyűparancsunk erre való. Ezzel nem kell aggódnia amiatt, hogy a Start menüre kattintva zárolja a képernyőt, és azonnal elrejtse a képernyőn lévő tartalmat. Ha erre a billentyűzetkombinációra kattint, a számítógép zárolja magát, és aki megpróbálja feloldani, annak jelszóra lesz szüksége a visszajutáshoz.
3. Windows Key+ (.): Hívja meg a hangulatjelválasztót
Ha egy kicsit kifejezőnek érzi magát, amikor beír valamit a Windows 10 rendszerben, akkor lehet, hogy pillanatnyilag egy hangulatjelet keres. Erre való a harmadik parancsikonunk. Ha megnyomja a Windows billentyűt és a pontot a billentyűzeten, akkor megnyílik az emoji választó. Ezután beírhatja, hogy mit érzel (mondjuk mosoly vagy kaki), és kiválaszthatja a listából a tényleges szavai helyett. Többé nem kell hangulatjeleket másolni és beilleszteni!
4. Windows Key+V: Keresés a vágólap előzményei között
Valószínűleg tudja, hogy a Ctrl+V billentyűkombináció beilleszti a fájlokat a Windows 10 rendszerben, de tudta-e a Windows Key+V-ről.Ezt engedélyezni kell a Windows 10 beállításaiban (keresse meg a vágólap beállításait, és kapcsolja be a Vágólap előzményeit), de életmentőnek bizonyulhat. Ezzel a parancsikonnal megtekintheti a vágólapra vonatkozó teljes előzményeket az összes Windows 10-es eszközéről, sőt még Android telefonjáról is. Még képek is vannak benne! Ez ismét egy nagyszerű módja annak, hogy egy adott szövegrészletet vagy szót keressen, amelyet korábban esetleg másolt, de elfelejtett.
5. Windows Key+I: Nyissa meg a Windows 10 beállításait
A listánk negyedik része egy gyors módja annak, hogy elérje a Windows 10 beállításait. A Windows Key és I segítségével menet közben is megnyithatja a Windows 10 beállításait. Ez segít elkerülni, hogy a Start menü dedikált beállítási fogaskerekére kell kattintania, vagy a Cortana vagy a keresősáv segítségével meg kell keresnie a Windows 10 beállításait. A listánkon szereplő többihez hasonlóan ez is gyors és szuper egyszerű!.
6. Windows Key+ 1, 2, 3: Indítson el egy rögzített programot a tálcán
Szeretné megnyitni a tálcára rögzített alkalmazást anélkül, hogy ténylegesen rá kellene kattintania? Erre szolgál a következő Windows 10 billentyűparancsunk. Egyszerűen nyomja meg a Windows gombot, majd a tálcára rögzített alkalmazás számát az elindításához. A számok jobbról balra haladnak, tehát a fenti példánkban a Windows billentyű+1 megnyitja a HP Performance Centert, a Windows billentyű+2 pedig a Fájlkezelőt, és így tovább, és így tovább.
7. A Ctrl+Shift billentyűkombináció a program ikonjára való kattintás közben adminisztrátorként való futtatáshoz
Mindig eljön az idő, amikor rendszergazdaként kell futtatnia valamit a Windows 10 rendszerben. Általában ez azt jelenti, hogy jobb gombbal kell kattintani a program ikonjára, és ki kell választani a rendszergazdaként való futtatást. a Windows 10 azonban egy gyors billentyűkóddal támogatja. Ha egy programra kattintás közben lenyomva tartja a Ctrl és a Shift billentyűket, az automatikusan rendszergazdaként indítja el, anélkül, hogy jobb gombbal kell kattintania!
8. Windows billentyű+Alt+D: A dátum és idő elérése
A Windows 10 rendszerben az egyik leggyakrabban kattintott terület a dátum és az idő a tálcán.Ismétlem, hogy ide jutni általában azt jelenti, hogy a tényleges területre kell kattintani, de a Microsoft gondoskodik róla. Ha megnyomja a Windows billentyű+Alt+D billentyűket a billentyűzeten, akkor gyorsan hozzáférhet a dátumhoz és az időhöz. Ez hasznosnak bizonyulhat, ha új eseményt szeretne indítani, megnézni az emlékeztetőket vagy egyebeket. Többé nem kell az egeret fölé vinni!
9. Windows Key+G: Xbox Game Bar a képernyő rögzítéséhez
Fel kell venni valamit egy programban a Windows 10 rendszerben? Általában harmadik féltől származó képernyőrögzítőt tölt le, például az OBS stúdiót, de tudta-e, hogy a Windows 10 rendelkezik egy beépített rendszerrel. Az Xbox Game Barról beszélünk, amelyet a Windows Key és a G gombokkal hívhat meg. Ha megidézi, egy rögzítés gomb jelenik meg a képernyőn. Kattintson a rögzítés gombra, és rögzítheti az aktív programot, amelyben éppen tartózkodik. Ne feledje, hogy ezzel a parancsikonnal nem fogja tudni rögzíteni az asztalt, a Start menüt. Csak az aktív programokra vonatkozik.
10. Windows Key+Shift+S: Gyors képernyőképek
Képernyőképre van szüksége? Nem kell megnyomnia a Print Screen gombot a billentyűzeten. A Windows 10 beépített Snip & Sketch eszközzel rendelkezik, amely segíthet. Ezt a Windows Key+Shift+S billentyűk együttes lenyomásával hívhatja elő a billentyűzeten. Ezzel a billentyűzetkombóval kivághatja a képernyő egy részét vagy egészét, vagy akár szabad formájú kivágását is. Itt az Ön kezében van az irányítás, és minden képernyőrészletet a nyomtatott képernyőhöz hasonlóan a vágólapra ment a rendszer.
Tekintse meg a teljes listát!
Csak 10 kedvenc billentyűkódunkat emeltük ki, de van még sok más is. Korábban megvizsgáltuk a Windows 10 összes billentyűparancsát, ezért olvassa el, ha többet szeretne megtudni. És mint mindig, tekintse meg a Windows 10 hírközpontunkat, ahol a legfrissebb híreket és információkat, valamint további, ehhez hasonló útmutatókat is megtalálunk.
GYIK
Melyek a billentyűparancsok a Windows 10 rendszerben?
A Windows 10 számos hasznos parancsikont kínál a Windowshoz az elmúlt évtizedekben, valamint néhány újat is. Számos billentyűparancs létezik a Windows billentyűvel.Íme 30 fontos dolog, amiről tudnia kell: Megnyitja/bezárja a Start menüt. Maximalizálja a kiválasztott ablakot. Csökkenti az ablak méretét.
Mi a gyorsbillentyű az ábécé beírásához a billentyűzeten?
Minden Windows billentyű + alfabetikus billentyűparancs. Minden Windows billentyű + Egyéb billentyűparancsok. Windows billentyű + Shift billentyűparancsok. Windows billentyű + Ctrl billentyűparancsok. Ctrl billentyű + alfabetikus billentyűparancsok.
Melyek a párbeszédpanelek billentyűparancsai a Windows 10 rendszerben?
Windows logó billentyű + Shift + pont (.) Windows logó billentyű + pont (.) A következő táblázat a párbeszédpanelekben használható billentyűparancsokat tartalmazza. Az alábbi táblázat az asztali tálcán lévő elemek kezeléséhez szükséges billentyűparancsokat tartalmazza.
Mi a gyorsbillentyű az asztali ablak minimalizálásához?
Ezzel a Windows 10 billentyűkóddal minimalizálhatja az asztali ablakot. Windows billentyű + balra nyíl: Az alkalmazásablak méretének növelése a képernyő bal oldalán. Windows billentyű + jobbra nyíl: Az alkalmazásablak nagyítása a képernyő jobb oldalán. Windows billentyű + E: Nyissa meg a Fájlkezelőt.
Mik azok a billentyűparancsok?
A billentyűparancsok olyan billentyűk vagy billentyűkombinációk, amelyek alternatív módot kínálnak olyan műveletek végrehajtására, amelyeket általában az egérrel végez. Ha képernyőképet vagy képernyőképet próbál készíteni, olvassa el a Képernyőképek készítése és megjegyzések készítése című részt.
Hogyan kell a betűt beírni a billentyűzeten?
Tartsa lenyomva az Alt billentyűt, mielőtt beírná az Alt kódot (vagyis a fenti táblázatban szereplő kódokat), amely azonosítja a beírni kívánt A betű típusát. Az alt kód beírásához használja a billentyűzet jobb oldalán található számbillentyűzetet.
Hogyan kell beírni a Ctrl+@ billentyűzetet?
A parancsikon trükkös része a Ctrl+@ megnyomása. Ennek az az oka, hogy a @ szimbólum egy második billentyű a billentyűzeten, ami azt jelenti, hogy két billentyűt kell kombinálnia, hogy megkapja; vagyis a Shift+2 az amerikai billentyűzetkiosztáson. Így a parancsikon beírásához a Shift billentyűt is meg kell nyomnia.
Hogyan írhat be speciális karaktereket a billentyűzeten?
Alt kódok – Speciális karakterek és billentyűzetszimbólumok beírása Windows rendszeren az Alt billentyűk használatával A Windows rendszerben bármilyen karaktert beírhat az ALT billentyű lenyomva tartásával, beír egy számsorozatot, majd felengedi az ALT billentyűt.
Mire használhatók az Alt kódok a billentyűzeten?
A nagybetűk, kisbetűk, számok és billentyűzetszimbólumok Alt kódjai Mint korábban említettem, az Alt kódok segítségével olyan karaktereket írhat be, amelyeket egyébként beírhatna a billentyűzeten. Ez akkor hasznos, ha a billentyűzet egyik billentyűje nem működik. A 32-től 126-ig terjedő alternatív kódok ezeknek a billentyűknek vannak fenntartva.
Mi a billentyűkombináció a Windows Logo billentyűhöz?
A táblázat ( Forrás: Microsoft) Billentyűkombináció Művelet Windows embléma billentyű + V A Vágólap alkalmazás megnyitása Windows logó billentyű + Felfelé nyíl Ablak maximalizálása Windows logó billentyű + Balra nyíl Az ablak maximalizálása a … Windows logó gomb + jobb oldalára Nyíl A jobb oldali ablak maximalizálása … 28 további sor …
Mik azok a billentyűparancsok a Windows 10 rendszerben?
A billentyűparancsok olyan billentyűk vagy billentyűkombinációk, amelyek alternatív módot kínálnak arra, hogy olyan műveleteket hajtsanak végre, amelyeket általában az egérrel csinálnak. A hardvertől függően használhatja a Windows logó + PrtScn billentyűkombinációt képernyőkép készítéséhez, vagy az Fn + Windows logó billentyű + szóköz billentyűt.
Mi a legfontosabb billentyű a billentyűzeten?
Íme 30 a fontosabbak közül, amelyekről tudnia kell: Gyorsbillentyűk Leírás Windows gomb + Shift + M Megnyitja a kicsinyített ablakokat. Windows Key + Tab A Feladat nézetet jeleníti meg. Windows gomb + L Zárolja a képernyőt. Windows gomb + A Megnyitja a Műveletközpontot. Még 26 sor…
Vannak billentyűkódok a Windows logóhoz?
(Megjegyzés: Ez a Windows embléma billentyűparancsairól szóló cikk ingyenes PDF-formátumban is letölthető.) Az egyik erősebb és valószínűleg legkevésbé használt billentyűparancskészlet a Windows embléma billentyűje, amely a legtöbb olyan billentyűzeten elterjedt. Manapság Windows alapú személyi számítógép.
Mi a párbeszédpanel gyorsbillentyűje?
Billentyűparancsok: párbeszédpanelek Gyorsbillentyűk használata Tab A kurzort a párbeszédpanel körül mozgatja (fentről lefelé, balról jobbra). Shift + Tab A kurzort visszafelé mozgatja a párbeszédpanelen belül. Ctrl + Z A szöveg- vagy leírásmezőben végzett módosítások visszavonása a frissítés előtt. Ctrl + C A kijelölt szöveget a vágólapra másolja. Ctrl + X A kijelölt szöveget a vágólapra vágja.
Melyek a Windows 10 legfontosabb billentyűkódjai?
A legfontosabb (ÚJ) billentyűparancsok a Windows 10 rendszerhez Billentyűparancs Funkció / Működés Windows billentyű A Start menü megnyitása Windows billentyű + D Váltás az asztali nézetre Windows gomb + E A Windows Intéző megnyitása Windows billentyű + U Nyissa meg a Könnyű hozzáférési központot (nagyító, s … még 4 sor…