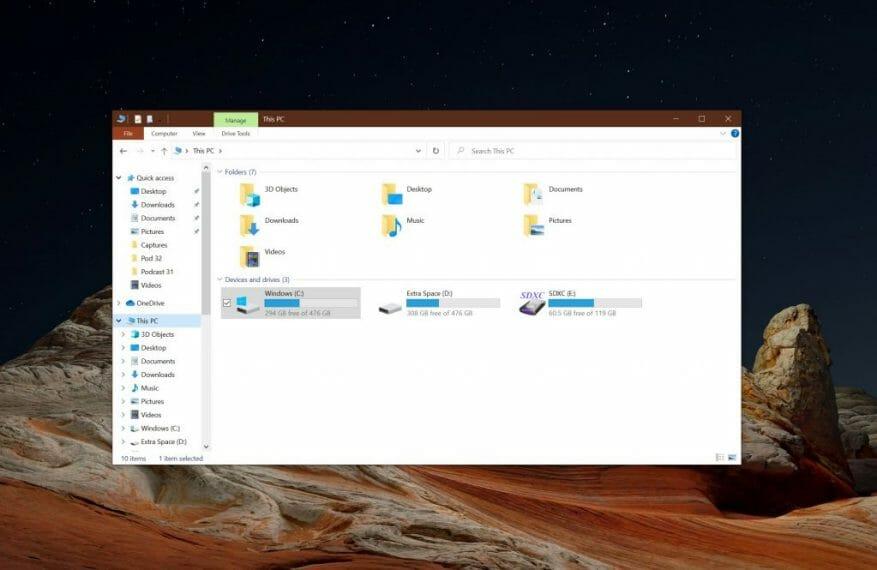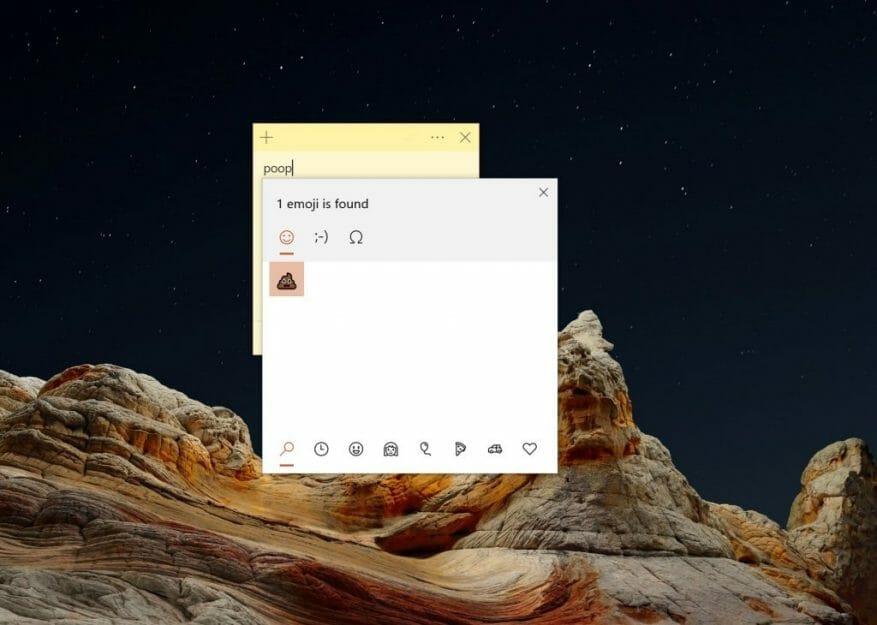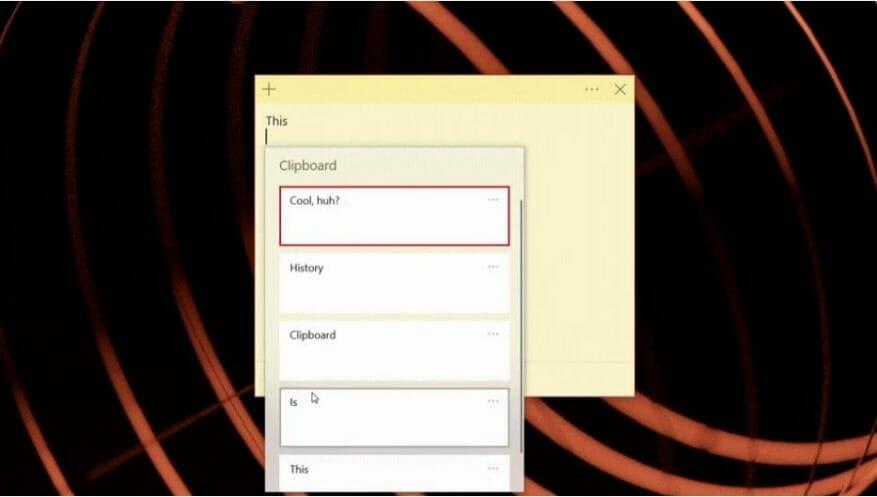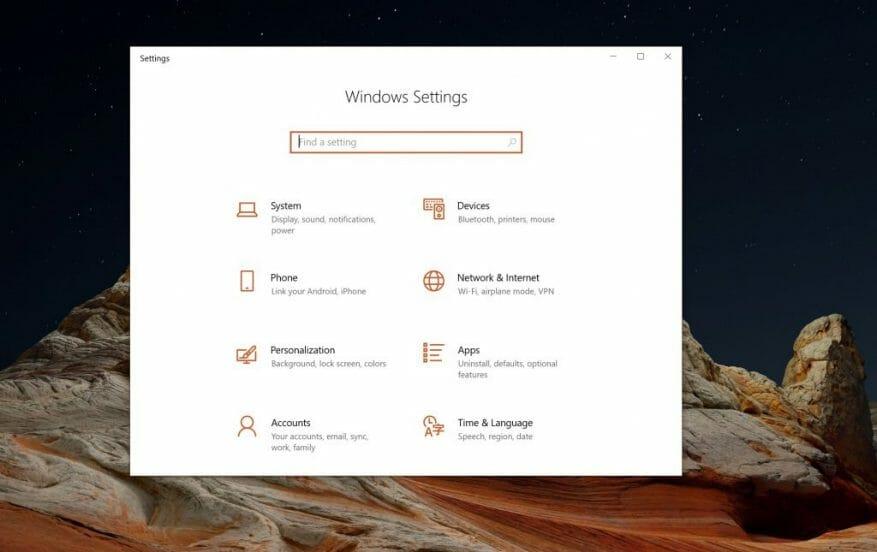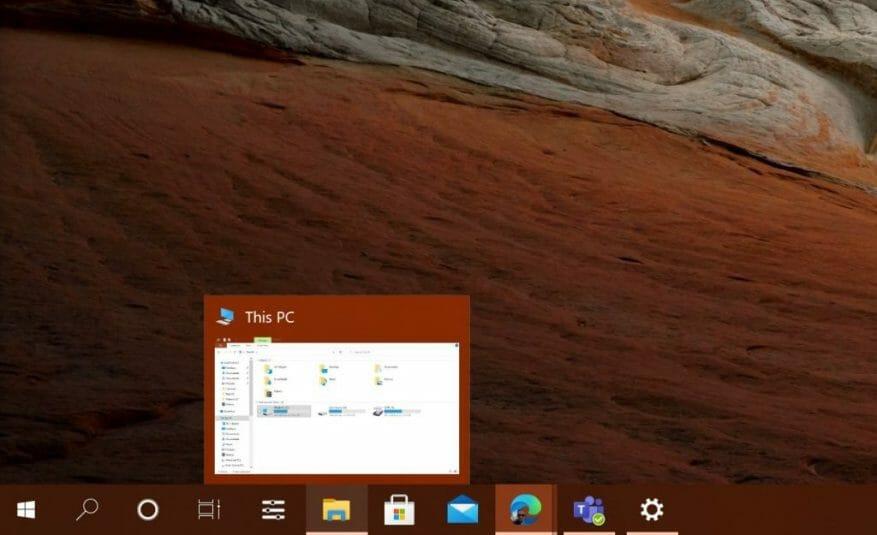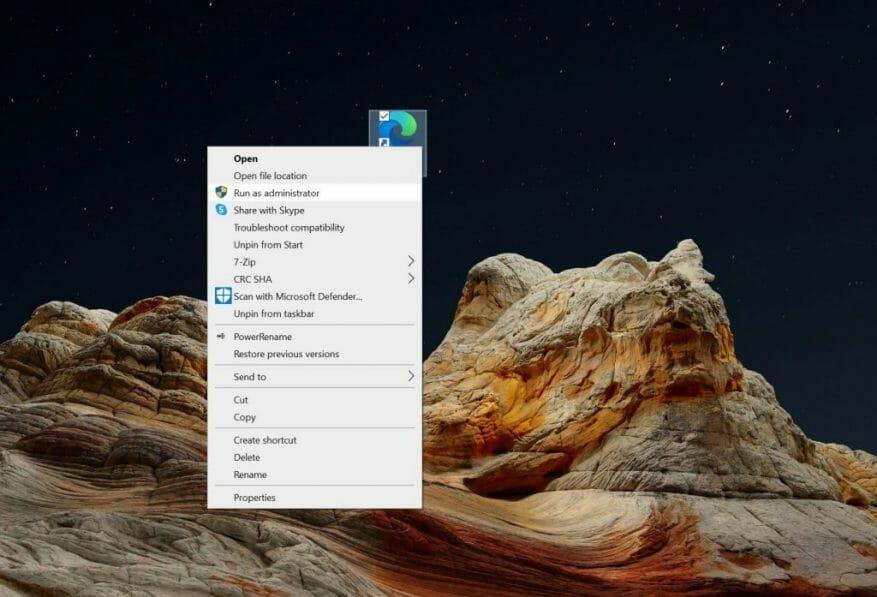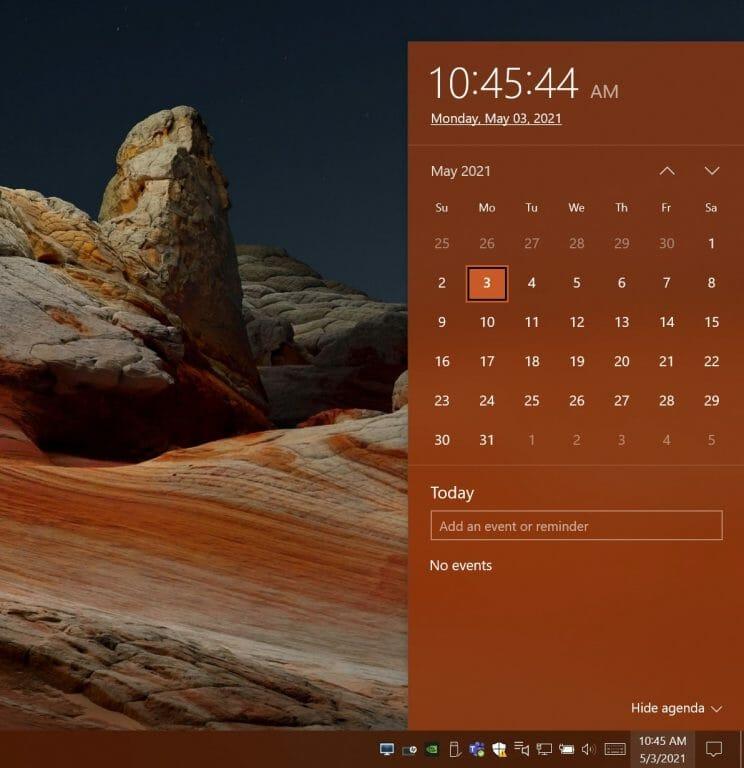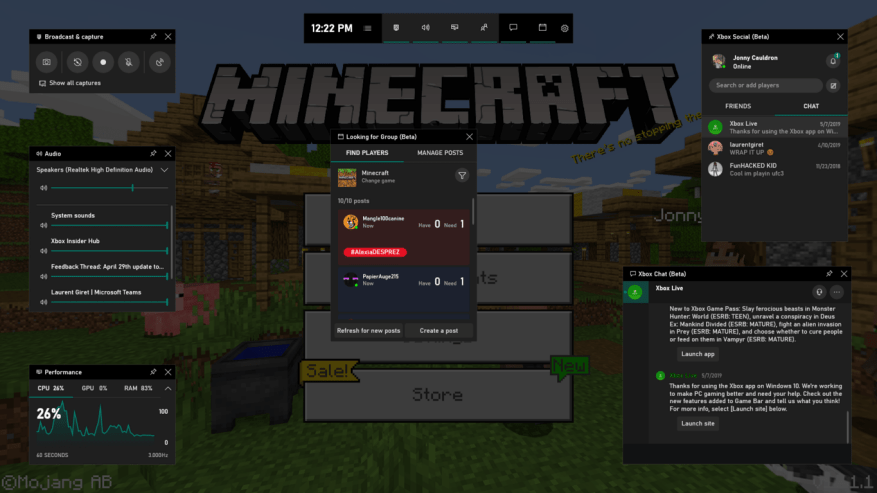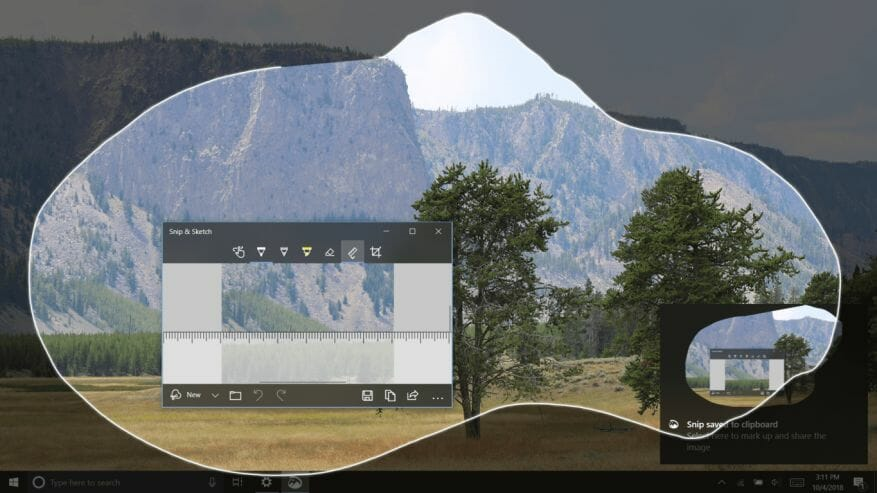Wenn Sie ständig mit Ihrem PC beschäftigt sind, sollten Sie einige davon in Betracht ziehen Windows 10 integrierte Tastaturkürzel. Diese Verknüpfungen sollen Ihnen helfen, einen Mausklick zu vermeiden und einige allgemeine Aufgaben in Windows zu erledigen, ohne sich durch Menüs klicken zu müssen.
Sie sind vielleicht bereits mit einigen gängigen Tastenkombinationen wie Strg + Z zum Rückgängigmachen oder Strg + V zum Einfügen vertraut, aber heute gehen wir darüber hinaus. Hier ist ein Blick auf die 10 wichtigsten Tastenkombinationen in Windows 10 und wie Sie sie zu Ihrem Vorteil nutzen können.
1. Windows-Taste + E: Datei-Explorer öffnen
Zuerst auf unserer Liste ist eine Verknüpfung, die zum Öffnen des Datei-Explorers nützlich ist. Diese Verknüpfung verhindert, dass Sie jedes Mal, wenn Sie nach einer Datei suchen möchten, bis zum unteren Rand des Bildschirms für das Datei-Explorer-Symbol klicken müssen. Es öffnet ein brandneues Datei-Explorer-Fenster, in dem Sie schnell auf alle Ihre Dateien zugreifen können. Schnell, einfach und unkompliziert!
2. Windows-Taste+L: Sperren Sie Ihren PC
Müssen Sie Ihren PC schnell sperren? Dafür ist unsere zweite Tastenkombination gedacht. Mit diesem müssen Sie sich keine Gedanken darüber machen, zum Startmenü zu klicken, um Ihren Bildschirm zu sperren und alles, was sich auf Ihrem Bildschirm befindet, sofort auszublenden. Wenn Sie auf diese Tastenkombination klicken, wird Ihr PC gezwungen, sich selbst zu sperren, und wer versucht, ihn zu entsperren, benötigt ein Passwort, um wieder hineinzukommen.
3. Windows-Taste+ (.): Beschwört die Emoji-Auswahl
Wenn Sie sich beim Tippen in Windows 10 etwas ausdrucksstark fühlen, suchen Sie vielleicht im Moment nach einem Emoji. Dafür ist unsere dritte Abkürzung gedacht. Wenn Sie die Windows-Taste und den Punkt auf Ihrer Tastatur drücken, wird die Emoji-Auswahl aufgerufen. Sie können dann eingeben, was Sie fühlen (z. B. Lächeln oder Kacke) und es anstelle Ihrer tatsächlichen Wörter aus der Liste auswählen. Keine Notwendigkeit mehr, Emojis zu kopieren und einzufügen!
4. Windows-Taste+V: Durchsuchen Sie den Verlauf Ihrer Zwischenablage
Sie wissen wahrscheinlich, dass Strg+V Dateien in Windows 10 einfügt, aber wussten Sie von Windows Key+V.Dieser muss in den Windows 10-Einstellungen aktiviert werden (suchen Sie nach Einstellungen für die Zwischenablage und aktivieren Sie den Verlauf der Zwischenablage), aber er kann sich als ziemlicher Lebensretter erweisen. Mit dieser Verknüpfung können Sie am Ende Ihren gesamten Verlauf der Zwischenablage sehen, von all Ihren Windows 10-Geräten und sogar von Ihrem Android-Telefon. Es hält sogar Bilder! Auch dies ist eine großartige Möglichkeit, nach einem bestimmten Textabschnitt oder einem Wort zu suchen, das Sie möglicherweise früher kopiert, aber vergessen haben.
5. Windows-Taste + I: Windows 10-Einstellungen öffnen
Weiter auf unserer Liste finden Sie einen schnellen Weg, um zu den Windows 10-Einstellungen zu gelangen. Mit Windows Key und I können Sie Windows 10-Einstellungen im Handumdrehen öffnen. Dies wird Ihnen helfen, die Notwendigkeit zu überspringen, auf das dedizierte Einstellungszahnrad im Startmenü zu klicken oder mit Cortana oder der Suchleiste nach Windows 10-Einstellungen zu suchen. Wie die anderen auf unserer Liste ist es schnell und super einfach!.
6. Windows Key+ 1, 2, 3: Starten Sie ein angeheftetes Programm in Ihrer Taskleiste
Möchten Sie eine App öffnen, die Sie an Ihre Taskleiste angeheftet haben, ohne tatsächlich darauf klicken zu müssen? Dafür ist unsere nächste Tastenkombination für Windows 10 gedacht. Drücken Sie einfach die Windows-Taste und dann die Nummer der App, die in Ihrer Taskleiste angeheftet ist, um sie zu starten. Die Zahlen gehen von rechts nach links, also würde in unserem obigen Beispiel Windows-Taste + 1 das HP Performance Center öffnen, Windows-Taste + 2 würde den Datei-Explorer öffnen und so weiter und so fort.
7. Drücken Sie Strg+Umschalt, während Sie auf ein Programmsymbol klicken, um es als Administrator auszuführen
Es kommt immer eine Zeit, in der Sie etwas in Windows 10 als Administrator ausführen müssen. Normalerweise bedeutet dies, dass Sie mit der rechten Maustaste auf das Programmsymbol klicken und die Ausführung als Administrator auswählen müssen. Windows 10 hält Ihnen jedoch mit einer schnellen Tastenkombination den Rücken frei. Wenn Sie Strg und Umschalt gedrückt halten, während Sie auf ein Programm klicken, wird es automatisch als Administrator gestartet, ohne dass Sie mit der rechten Maustaste klicken müssen!
8. Windows-Taste + Alt + D: Rufen Sie das Datum und die Uhrzeit auf
Einer der am häufigsten angeklickten Bereiche in Windows 10 ist das Datum und die Uhrzeit in der Taskleiste.Auch hier müssen Sie normalerweise auf den eigentlichen Bereich klicken, um hierher zu gelangen, aber Microsoft hat Sie abgedeckt. Wenn Sie Windows-Taste + Alt + D auf Ihrer Tastatur drücken, erhalten Sie am Ende schnellen Zugriff auf Datum und Uhrzeit. Dies kann sich als nützlich erweisen, wenn Sie hoffen, ein neues Ereignis zu starten, Ihre Erinnerungen zu überprüfen oder mehr. Keine Notwendigkeit mehr, mit der Maus darüber zu fahren!
9. Windows-Taste+G: Xbox Game Bar zum Aufnehmen des Bildschirms
Müssen Sie etwas in einem Programm in Windows 10 aufnehmen? Normalerweise würden Sie einen Bildschirmrekorder eines Drittanbieters wie OBS Studio herunterladen, aber wussten Sie, dass Windows 10 einen eingebauten hat. Wir sprechen über die Xbox Game Bar, die Sie mit Windows Key und G aufrufen können. Sobald Sie sie aufgerufen haben, wird auf Ihrem Bildschirm eine Aufnahmeschaltfläche angezeigt. Klicken Sie auf die Aufnahmeschaltfläche und Sie können das aktive Programm aufzeichnen, in dem Sie sich befinden. Denken Sie nur daran, dass Sie Ihren Desktop und das Startmenü mit dieser Verknüpfung nicht aufzeichnen können. Es ist nur für aktive Programme.
10. Windows-Taste+Umschalt+S: Schnelle Screenshots
Benötigen Sie einen Screenshot? Es ist nicht erforderlich, die Taste „Drucken“ auf Ihrer Tastatur zu drücken. Windows 10 verfügt über ein integriertes Snip & Sketch-Tool, das hilfreich sein kann. Es wird aufgerufen, indem Sie auf Ihrer Tastatur gleichzeitig auf die Tasten Windows-Taste + Umschalt + S klicken. Mit dieser Tastaturkombination können Sie einen Teil oder den gesamten Bildschirm ausschneiden oder sogar einen Teil davon frei gestalten. Sie haben hier die Kontrolle, und alle Bildschirmausschnitte werden in Ihrer Zwischenablage gespeichert, genau wie der Druckbildschirm.
Schauen Sie sich die vollständige Liste an!
Wir haben nur 10 unserer beliebtesten Tastaturkürzel hervorgehoben, aber es gibt noch viel mehr. Wir haben uns zuvor alle Tastaturkürzel in Windows 10 angesehen, also lesen Sie es, wenn Sie mehr erfahren möchten. Und schauen Sie wie immer in unserem Windows 10-News-Hub vorbei, wo wir die neuesten Nachrichten und Informationen sowie weitere Anleitungen wie diese hier haben.
FAQ
Was sind die Tastenkombinationen in Windows 10?
Windows 10 bietet viele nützliche Verknüpfungen, die in den letzten Jahrzehnten zu Windows hinzugefügt wurden, sowie einige neue. Es gibt zahlreiche Tastenkombinationen mit der Windows-Taste.Hier sind 30 der wichtigsten, die Sie kennen sollten: Öffnet/schließt das Startmenü. Maximiert das ausgewählte Fenster. Verkleinert die Fenstergröße.
Was ist die Tastenkombination zum Eingeben von Buchstaben auf einer Tastatur?
Alle Windows-Tasten + alphabetische Tastenkombinationen. Alle Windows-Tasten + andere Tastenkombinationen. Tastenkombinationen für Windows-Taste + Umschalttaste. Windows-Taste + Strg-Tastenkürzel. Strg-Taste + Alphabetische Tastenkürzel.
Was sind die Tastenkombinationen für Dialogfelder in Windows 10?
Windows-Logo-Taste + Umschalt + Punkt (.) Windows-Logo-Taste + Punkt (.) Die folgende Tabelle enthält Tastenkombinationen, die Sie in Dialogfeldern verwenden können. Die folgende Tabelle enthält Tastenkombinationen zum Arbeiten mit Elementen in der Desktop-Taskleiste.
Was ist die Tastenkombination zum Minimieren des Desktop-Fensters?
Sie können diese Windows 10-Tastenkombination verwenden, um das Desktop-Fenster zu minimieren. Windows-Taste + Linkspfeil: Maximiert das App-Fenster auf der linken Seite des Bildschirms. Windows-Taste + Rechtspfeil: Maximiert das App-Fenster auf der rechten Seite des Bildschirms. Windows-Taste + E: Öffnen Sie den Datei-Explorer.
Was sind Tastaturkürzel?
Tastenkombinationen sind Tasten oder Tastenkombinationen, die eine alternative Möglichkeit bieten, etwas zu tun, was Sie normalerweise mit einer Maus tun würden. Wenn Sie versuchen, einen Screenshot oder Screenshot zu erstellen, finden Sie weitere Informationen unter Erstellen und Kommentieren von Screenshots.
Wie tippt man einen Buchstaben a auf einer Tastatur?
Sie müssen die Alt-Taste gedrückt halten, bevor Sie den Alt-Code (d. h. die Codes in der obigen Tabelle) eingeben, der den Buchstabentyp A identifiziert, den Sie eingeben möchten. Sie müssen den Ziffernblock auf der rechten Seite der Tastatur verwenden, um den Alt-Code einzugeben.
Wie tippe ich Strg+@ auf einer Tastatur?
Der knifflige Teil dieser Verknüpfung ist, wie man Strg+@ drückt. Dies liegt daran, dass das @-Symbol eine zweite Taste auf der Tastatur ist, was bedeutet, dass Sie zwei Tasten kombinieren müssen, um es zu erhalten; das ist Shift+2 auf dem amerikanischen Tastaturlayout. Um diese Tastenkombination einzugeben, müssen Sie also auch die Umschalttaste drücken.
Wie tippt man Sonderzeichen auf einer Tastatur?
Alt-Codes – So geben Sie Sonderzeichen und Tastatursymbole unter Windows mit den Alt-Tasten ein In Windows können Sie beliebige Zeichen eingeben, indem Sie die ALT-Taste gedrückt halten, eine Zahlenfolge eingeben und dann die ALT-Taste loslassen.
Wofür werden Alt-Codes auf einer Tastatur verwendet?
Die Alt-Codes für Großbuchstaben, Kleinbuchstaben, Zahlen und Tastatursymbole Wie ich bereits erwähnt habe, können Sie Alt-Codes verwenden, um Zeichen einzugeben, die Sie sonst auf Ihrer Tastatur eingeben könnten. Dies ist hilfreich, wenn eine Ihrer Tastaturtasten nicht funktioniert. Die Alt-Codes 32 bis 126 sind diesen Tasten zugeordnet.
Wie lautet die Tastenkombination für die Windows-Logo-Taste?
Tabelle A (Quelle: Microsoft) Tastenkombination Aktion Windows-Logo-Taste + V Öffnet die Zwischenablage-App Windows-Logo-Taste + Aufwärtspfeil Maximiert das Fenster Windows-Logo-Taste + Linkspfeil Maximiert das Fenster auf der linken Seite von … Windows-Logo-Taste + Rechts Pfeil Maximiert das Fenster auf der rechten Seite von … 28 weitere Zeilen …
Was sind Tastaturkürzel in Windows 10?
Tastenkombinationen sind Tasten oder Tastenkombinationen, die eine alternative Möglichkeit bieten, etwas zu tun, was Sie normalerweise mit einer Maus tun würden. Abhängig von Ihrer Hardware können Sie Windows-Logo-Taste + PrtScn verwenden, um einen Screenshot zu erstellen, oder Fn + Windows-Logo-Taste + Leertaste verwenden.
Was ist die wichtigste Taste auf der Tastatur?
Hier sind 30 der wichtigsten, die Sie kennen sollten: Tastenkombinationen Beschreibung Windows-Taste + Umschalt + M Öffnet minimierte Fenster. Windows-Taste + Tab Zeigt die Aufgabenansicht an. Windows-Taste + L Sperrt den Bildschirm. Windows-Taste + A Öffnet das Action Center. 26 weitere Zeilen …
Gibt es Tastaturkürzel für das Windows-Logo?
(Hinweis: Dieser Artikel über Tastenkombinationen mit dem Windows-Logo ist auch als kostenloser PDF-Download verfügbar.) Eine der leistungsstärkeren und wahrscheinlich am wenigsten verwendeten Tastenkombinationen betrifft die Windows-Logo-Taste, die auf den meisten Tastaturen üblich ist, die mit a Windows-basierte PCs heutzutage.
Was ist die Tastenkombination für das Dialogfeld?
Tastenkombinationen: Dialogfelder Tastenkombinationen Tab verwenden Bewegt den Cursor in einem Dialogfeld (von oben nach unten, von links nach rechts). Umschalt + Tab Cursor innerhalb eines Dialogfelds rückwärts bewegen. Strg + Z An einem Text- oder Beschreibungsfeld vorgenommene Änderungen vor dem Aktualisieren rückgängig machen. Strg + C Kopiert ausgewählten Text in die Zwischenablage. Strg + X Schneidet ausgewählten Text in die Zwischenablage aus.
Was sind die wichtigsten Tastaturkürzel für Windows 10?
Die wichtigsten (NEUEN) Tastaturkürzel für Windows 10 Tastaturkürzel Funktion / Bedienung Windows-Taste Startmenü öffnen Windows-Taste + D Zur Desktop-Ansicht wechseln Windows-Taste + E Windows-Explorer öffnen Windows-Taste + U Erleichterte Bedienung öffnen (Lupe, s … noch 4 Reihen …