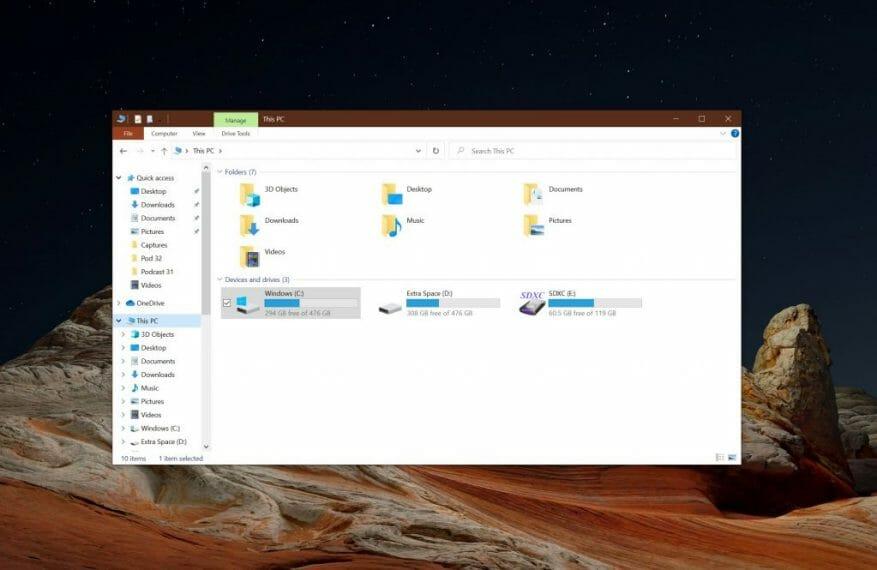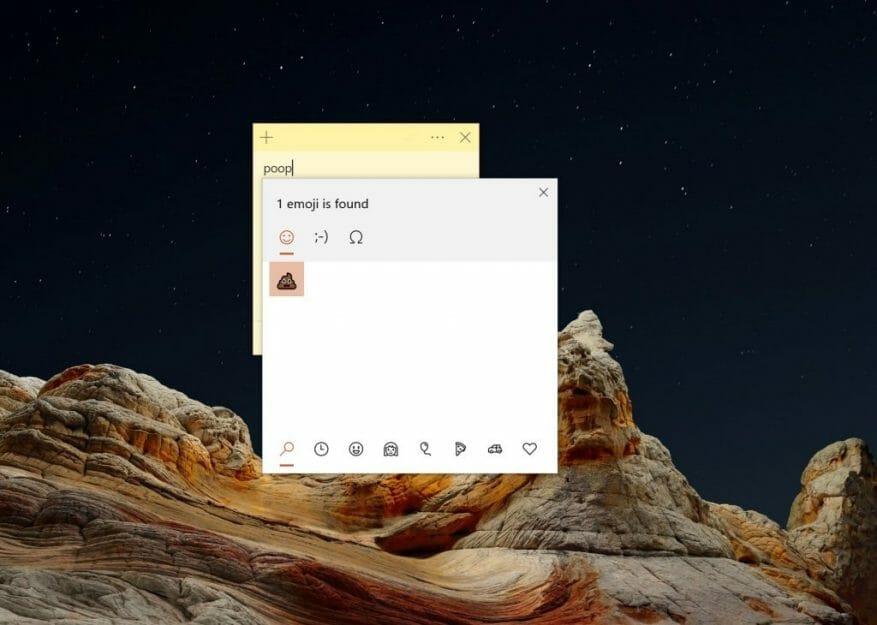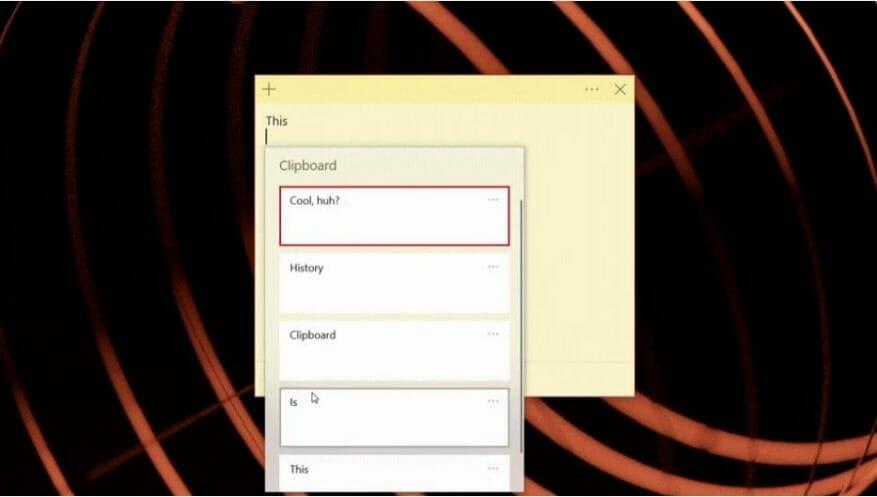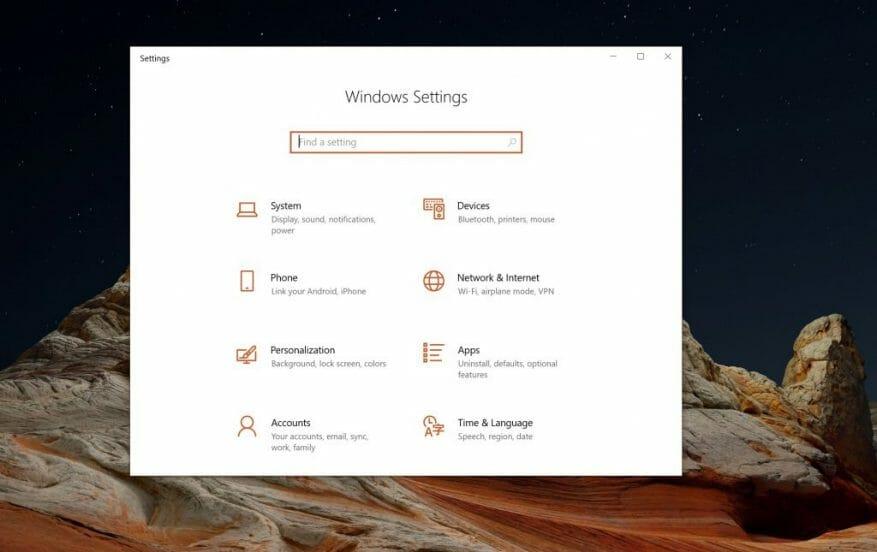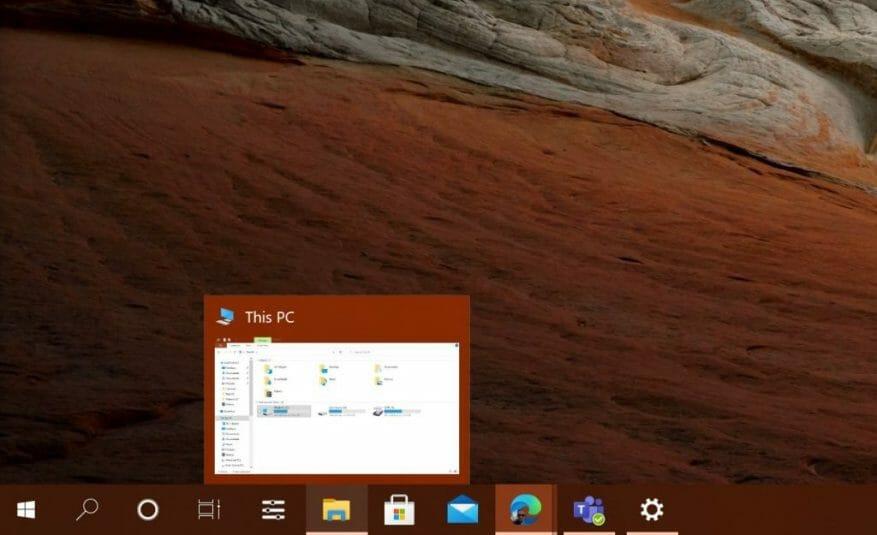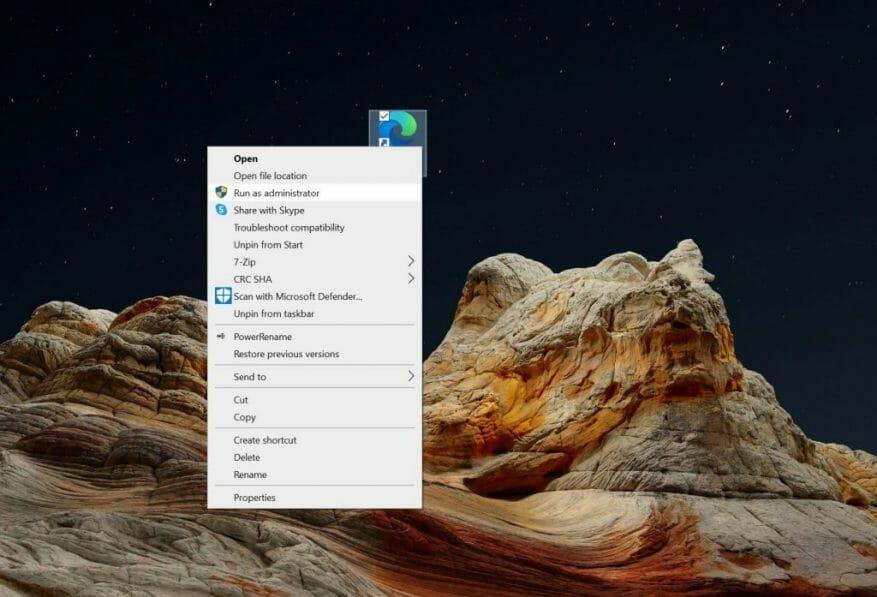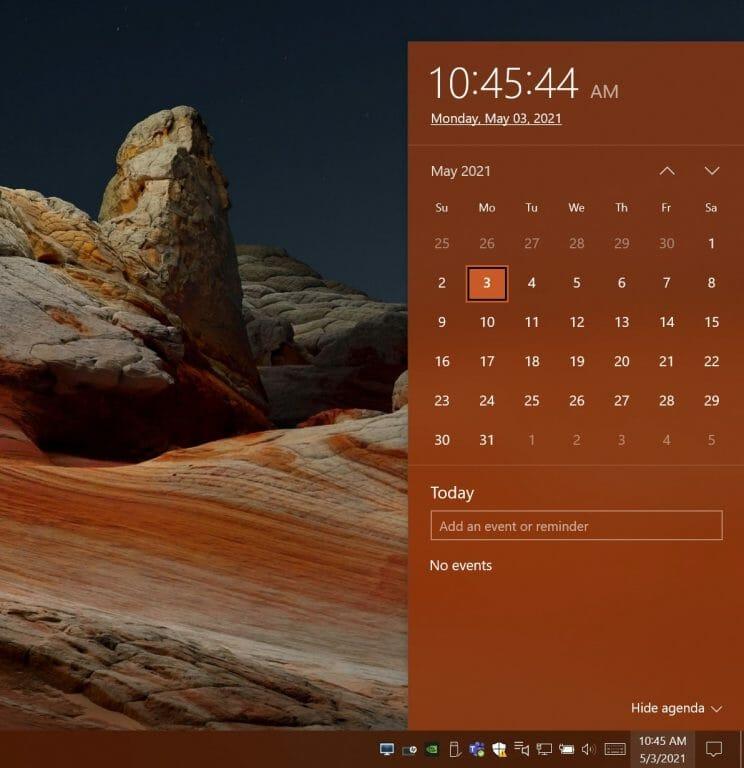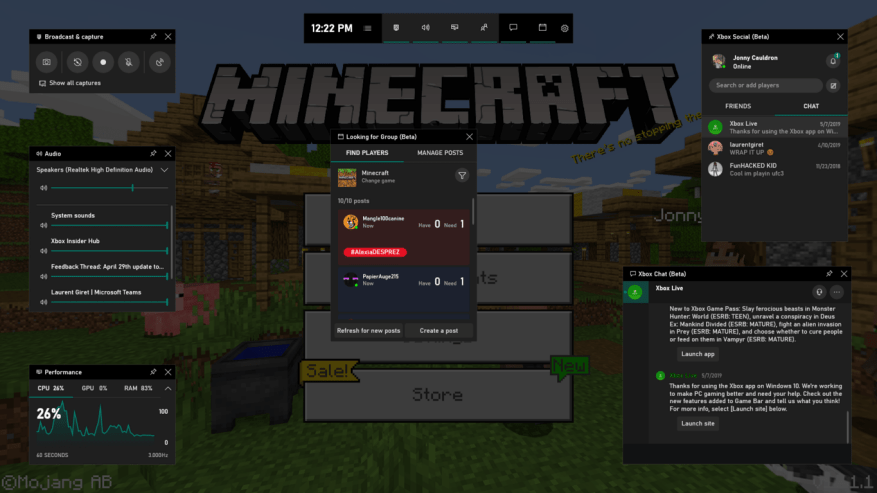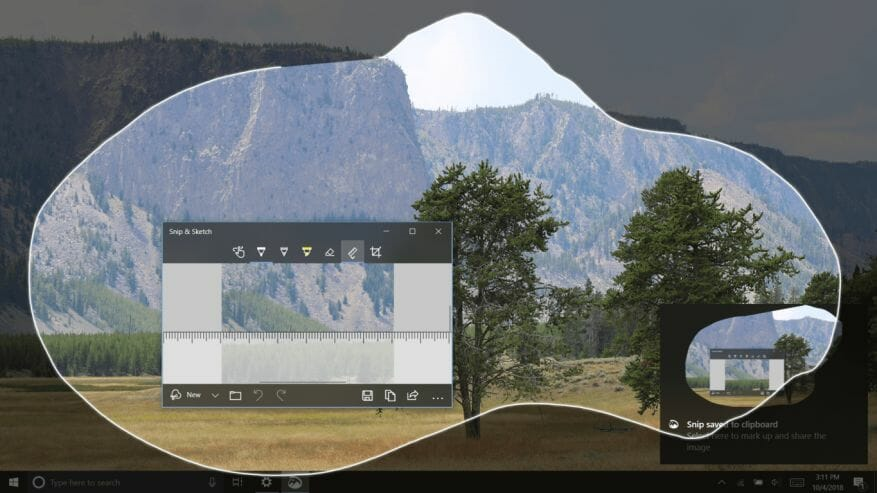Si vous êtes toujours occupé à utiliser votre PC, vous voudrez peut-être envisager d’utiliser certains des Windows 10 raccourcis clavier intégrés. Ces raccourcis sont conçus pour vous aider à éliminer un clic de souris et à accomplir certaines tâches courantes dans Windows, sans avoir à parcourir les menus.
Vous connaissez peut-être déjà certains raccourcis courants comme Ctrl+Z pour annuler ou Crtl+V pour coller, mais aujourd’hui, nous allons aller plus loin. Voici un aperçu des 10 meilleurs raccourcis clavier de Windows 10 et comment vous pouvez les utiliser à votre avantage.
1. Touche Windows + E : Ouvrir l’explorateur de fichiers
Le premier sur notre liste est un raccourci utile pour ouvrir l’Explorateur de fichiers. Ce raccourci permet d’éviter d’avoir à cliquer vers le bas de l’écran pour l’icône de l’Explorateur de fichiers chaque fois que vous souhaitez rechercher un fichier. Il ouvre une toute nouvelle fenêtre de l’Explorateur de fichiers, vous donnant un accès rapide à tous vos fichiers. Rapide, facile et simple !
2. Touche Windows + L : Verrouillez votre PC
Besoin de verrouiller votre PC rapidement ? C’est à cela que sert notre deuxième raccourci clavier. Avec celui-ci, vous n’aurez pas à vous soucier de cliquer sur le menu Démarrer pour verrouiller votre écran et masquer immédiatement tout ce qui s’affiche sur votre écran. Cliquer sur cette combinaison de clavier force votre PC à se verrouiller, et celui qui essaie de le déverrouiller aura besoin d’un mot de passe pour y revenir.
3. Touche Windows + (.) : Invoquer le sélecteur d’emoji
Si vous vous sentez un peu expressif lorsque vous tapez quelque chose dans Windows 10, vous recherchez peut-être un emoji pour le moment. C’est à cela que sert notre troisième raccourci. Appuyez sur la touche Windows et le point sur votre clavier pour invoquer le sélecteur d’emoji. Vous pouvez ensuite taper ce que vous ressentez (disons sourire ou caca) et le choisir dans la liste à la place de vos mots réels. Plus besoin de copier et coller des emojis !
4. Touche Windows + V : recherchez dans l’historique de votre presse-papiers
Vous savez probablement que Ctrl + V collera des fichiers dans Windows 10, mais saviez-vous que Windows Key + V.Celui-ci doit être activé dans les paramètres de Windows 10 (recherchez les paramètres du presse-papiers et activez l’historique du presse-papiers), mais il peut s’avérer très salvateur. Avec ce raccourci, vous pouvez finir par voir l’intégralité de l’historique de votre presse-papiers, à partir de tous vos appareils Windows 10 et même de votre téléphone Android. Il contient même des images, aussi! Encore une fois, c’est un excellent moyen de rechercher un morceau de texte spécifique ou un mot que vous avez peut-être copié plus tôt mais que vous avez oublié.
5. Touche Windows + I : Ouvrez les paramètres de Windows 10
Le quatrième de notre liste est un moyen rapide d’accéder aux paramètres de Windows 10. Avec Windows Key et moi, vous pouvez ouvrir les paramètres de Windows 10 à la volée. Cela vous aidera à éviter la nécessité de cliquer sur le rouage des paramètres dédiés dans le menu Démarrer ou de rechercher les paramètres de Windows 10 à l’aide de Cortana ou de la barre de recherche. Comme les autres sur notre liste, c’est rapide et super facile !.
6. Windows Key+ 1, 2, 3 : lancez un programme épinglé sur votre barre des tâches
Vous voulez ouvrir une application que vous avez épinglée sur votre barre des tâches sans avoir à cliquer dessus ? C’est à cela que sert notre prochain raccourci clavier Windows 10. Appuyez simplement sur la touche Windows, puis sur le numéro de l’application épinglée dans votre barre des tâches pour la lancer. Les chiffres vont de gauche à droite, donc dans notre exemple ci-dessus, la touche Windows + 1 ouvrirait HP Performance Center, la touche Windows + 2 ouvrirait l’Explorateur de fichiers, etc.
7. Ctrl + Maj tout en cliquant sur une icône de programme pour exécuter en tant qu’administrateur
Il arrive toujours un moment où vous devrez exécuter quelque chose dans Windows 10 en tant qu’administrateur. Habituellement, cela signifie devoir cliquer avec le bouton droit sur l’icône du programme et choisir de s’exécuter en tant qu’administrateur. cependant, Windows 10 vous soutient avec un raccourci clavier rapide. Si vous maintenez Ctrl et Maj enfoncés tout en cliquant sur un programme, il le lancera automatiquement en tant qu’administrateur, sans avoir besoin de faire un clic droit !
8. Touche Windows + Alt + D : Accéder à la date et à l’heure
L’une des zones les plus fréquemment cliquées dans Windows 10 est la date et l’heure dans la barre des tâches.Encore une fois, arriver ici implique généralement de cliquer sur la zone réelle, mais Microsoft vous a couvert. Si vous appuyez sur Windows Key + Alt + D sur votre clavier, vous obtiendrez un accès rapide à la date et à l’heure. Cela peut s’avérer utile si vous espérez démarrer un nouvel événement, vérifier vos rappels, ou plus. Plus besoin de passer la souris dessus !
9. Touche Windows + G : barre de jeu Xbox pour enregistrer l’écran
Avez-vous besoin d’enregistrer quelque chose dans un programme sous Windows 10 ? Habituellement, vous téléchargerez un enregistreur d’écran tiers comme le studio OBS, mais saviez-vous que Windows 10 en a un intégré. Nous parlons de la Xbox Game Bar, que vous pouvez invoquer avec Windows Key et G. Une fois que vous l’invoquez, vous verrez un bouton d’enregistrement apparaître sur votre écran. Cliquez sur le bouton d’enregistrement et vous pouvez enregistrer le programme actif dans lequel vous vous trouvez. N’oubliez pas que vous ne pourrez pas enregistrer votre bureau, le menu Démarrer en utilisant ce raccourci. C’est seulement pour les programmes actifs.
10. Touche Windows + Maj + S : captures d’écran rapides
Besoin d’une capture d’écran ? Pas besoin d’appuyer sur le bouton Impr écran de votre clavier. Windows 10 dispose d’un outil Snip & Sketch intégré qui peut vous aider. Il est invoqué en cliquant simultanément sur les touches Windows Key + Shift + S sur votre clavier. Cette combinaison de clavier vous permettra de couper une partie ou la totalité de votre écran, ou même d’en couper une partie de forme libre. Vous avez le contrôle ici, et toutes les captures d’écran seront enregistrées dans votre presse-papiers, tout comme le ferait l’écran d’impression.
Consultez la liste complète!
Nous n’avons mis en évidence que 10 de nos raccourcis clavier préférés, mais il y en a beaucoup plus. Nous avons déjà examiné tous les raccourcis clavier de Windows 10, alors lisez-le si vous voulez en savoir plus. Et, comme toujours, consultez notre hub d’actualités Windows 10 où nous avons toutes les dernières nouvelles et informations, ainsi que d’autres guides pratiques comme celui-ci.
FAQ
Quels sont les raccourcis clavier dans Windows 10 ?
Windows 10 propose de nombreux raccourcis utiles ajoutés à Windows au cours des dernières décennies, ainsi que de nouveaux. Il existe de nombreux raccourcis clavier impliquant la touche Windows.Voici 30 des plus importants que vous devez connaître : Ouvre/ferme le menu Démarrer. Agrandit la fenêtre sélectionnée. Réduit la taille de la fenêtre.
Quelle est la touche de raccourci pour taper des alphabets sur un clavier ?
Toutes les touches Windows + raccourcis alphabétiques. Toutes les touches Windows + autres raccourcis clavier. Raccourcis clavier Windows + Maj. Raccourcis clavier Windows + Ctrl. Touche Ctrl + raccourcis clavier alphabétique.
Quels sont les raccourcis clavier pour les boîtes de dialogue dans Windows 10 ?
Touche de logo Windows + Maj + point (.) Touche de logo Windows + point (.) Le tableau suivant contient les raccourcis clavier que vous pouvez utiliser dans les boîtes de dialogue. Le tableau suivant contient des raccourcis clavier pour travailler avec les éléments de la barre des tâches du bureau.
Quelle est la touche de raccourci pour réduire la fenêtre du bureau ?
Vous pouvez utiliser ce raccourci clavier Windows 10 pour réduire la fenêtre du bureau. Touche Windows + Flèche gauche : agrandissez la fenêtre de l’application sur le côté gauche de l’écran. Touche Windows + Flèche droite : Agrandissez la fenêtre de l’application sur le côté droit de l’écran. Touche Windows + E : ouvre l’explorateur de fichiers.
Que sont les raccourcis clavier ?
Les raccourcis clavier sont des touches ou des combinaisons de touches qui offrent une autre façon de faire quelque chose que vous feriez généralement avec une souris. Si vous essayez de prendre une capture d’écran ou une capture d’écran, consultez Comment prendre et annoter des captures d’écran.
Comment tapez-vous une lettre a sur un clavier?
Vous devez appuyer sur la touche Alt et la maintenir enfoncée avant de saisir le code Alt (c’est-à-dire les codes du tableau ci-dessus) qui identifie le type de lettre A que vous souhaitez saisir. Vous devez utiliser le pavé numérique à droite du clavier pour taper le code alt.
Comment taper Ctrl+@ sur un clavier ?
La partie délicate de ce raccourci est de savoir comment appuyer sur Ctrl+@. En effet, le symbole @ est une deuxième touche du clavier, ce qui signifie que vous devez combiner deux touches pour l’obtenir ; c’est-à-dire Maj + 2 sur la disposition du clavier américain. Ainsi, pour taper ce raccourci, vous devez également appuyer sur la touche Maj.
Comment taper des caractères spéciaux sur un clavier ?
Codes Alt – Comment saisir des caractères spéciaux et des symboles de clavier sous Windows à l’aide des touches Alt Sous Windows, vous pouvez saisir n’importe quel caractère en maintenant la touche ALT enfoncée, en tapant une séquence de chiffres, puis en relâchant la touche ALT.
À quoi servent les codes Alt sur un clavier ?
Les codes Alt pour les lettres majuscules, les lettres minuscules, les chiffres et les symboles du clavier Comme je l’ai mentionné précédemment, vous pouvez utiliser les codes Alt pour taper des caractères que vous pourriez autrement taper sur votre clavier. Ceci est utile si l’une des touches de votre clavier n’est pas opérationnelle. Les codes alternatifs 32 à 126 sont dédiés à ces touches.
Quelle est la combinaison de touches pour la touche Logo Windows ?
Tableau A (Source : Microsoft) Combinaison de touches Action Touche de logo Windows + V Ouvrir l’application Presse-papiers Touche de logo Windows + Flèche vers le haut Agrandir la fenêtre Touche de logo Windows + Flèche gauche Agrandir la fenêtre à gauche de… Touche de logo Windows + Droite Flèche Agrandir la fenêtre à droite de … 28 autres lignes …
Quels sont les raccourcis clavier dans Windows 10 ?
Les raccourcis clavier sont des touches ou des combinaisons de touches qui offrent une autre façon de faire quelque chose que vous feriez généralement avec une souris. Selon votre matériel, vous pouvez utiliser la touche de logo Windows + PrtScn pour prendre une capture d’écran, ou utiliser Fn + touche de logo Windows + barre d’espace .
Quelle est la touche la plus importante du clavier ?
Voici 30 des plus importants que vous devriez connaître : Touches de raccourci Description Touche Windows + Maj + M Ouvre des fenêtres réduites. La touche Windows + Tab affiche la vue des tâches. Touche Windows + L Verrouille l’écran. Touche Windows + A Ouvre le Centre d’action. 26 lignes de plus…
Existe-t-il des raccourcis clavier pour le logo Windows ?
(Remarque : cet article sur les raccourcis clavier du logo Windows est également disponible en téléchargement gratuit au format PDF.) L’un des ensembles de raccourcis clavier les plus puissants et probablement les moins utilisés implique la touche du logo Windows, qui est commune à la plupart des claviers fournis avec un Ordinateur personnel basé sur Windows de nos jours.
Quelle est la touche de raccourci pour la boîte de dialogue ?
Raccourcis clavier : boîtes de dialogue Touches de raccourci Utiliser la tabulation Déplace le curseur dans une boîte de dialogue (de haut en bas, de gauche à droite). Maj + Tab Déplacer le curseur vers l’arrière dans une boîte de dialogue. Ctrl + Z Annuler les modifications apportées à un champ de texte ou de description avant l’actualisation. Ctrl + C Copie le texte sélectionné dans le presse-papiers. Ctrl + X Coupe le texte sélectionné dans le presse-papiers.
Quels sont les raccourcis clavier les plus importants pour Windows 10 ?
Les raccourcis clavier les plus importants (NOUVEAU) pour Windows 10 Raccourci clavier Fonction / Opération Touche Windows Ouvrir le menu Démarrer Touche Windows + D Basculer vers l’affichage du bureau Touche Windows + E Ouvrir l’Explorateur Windows Touche Windows + U Ouvrir le centre d’ergonomie (loupe, s … 4 rangées de plus …