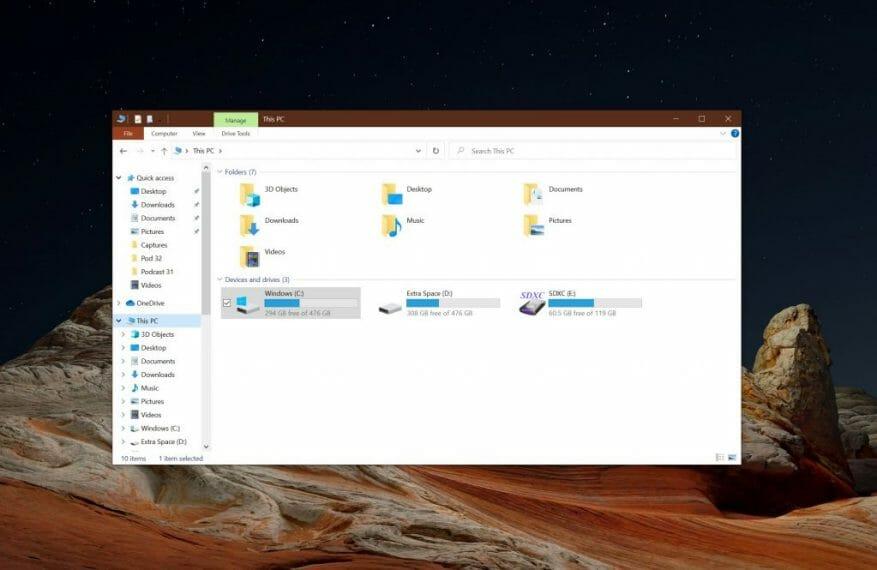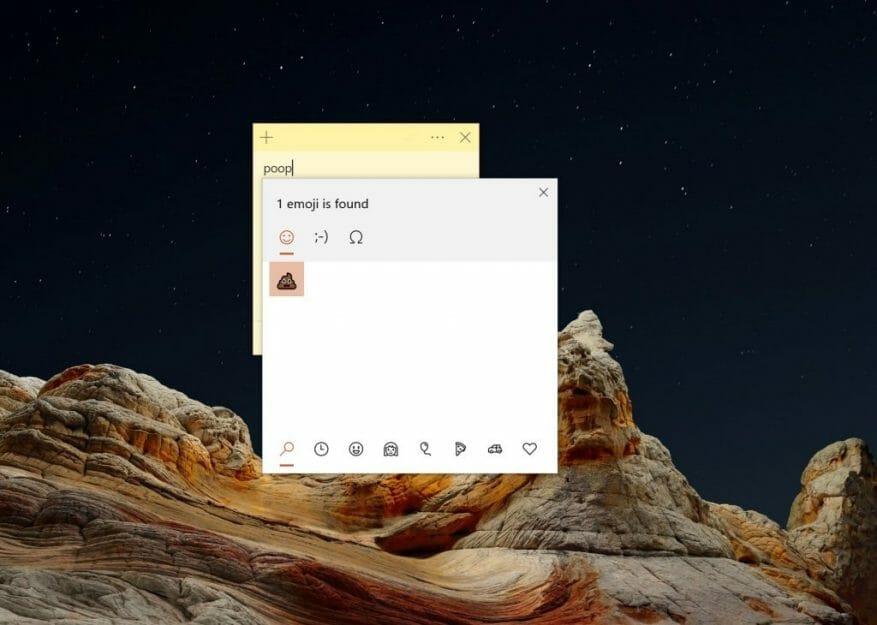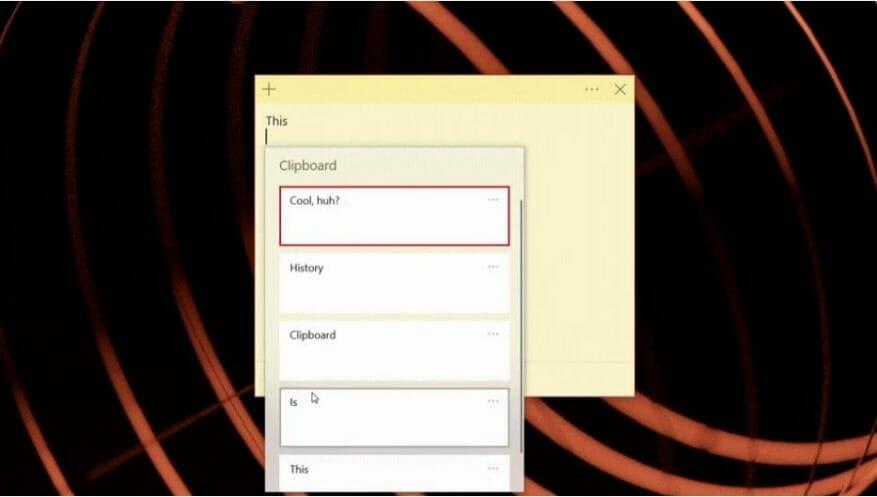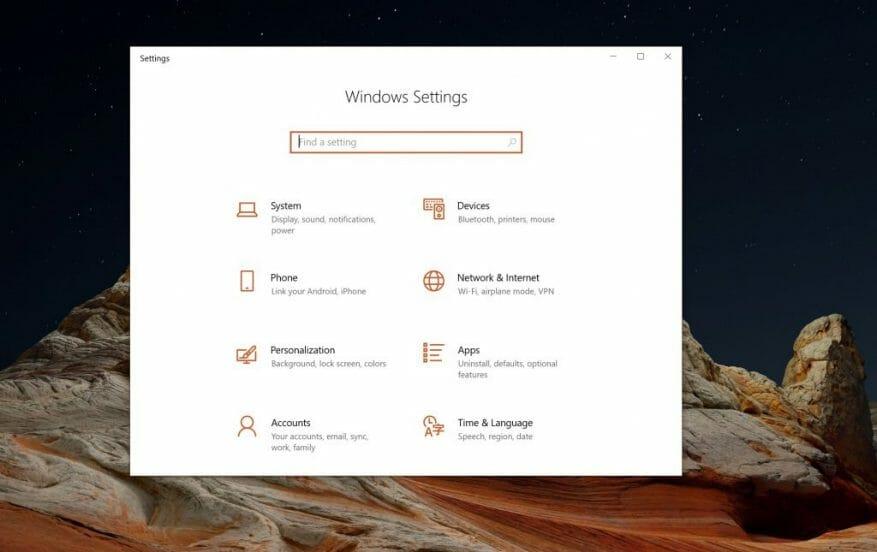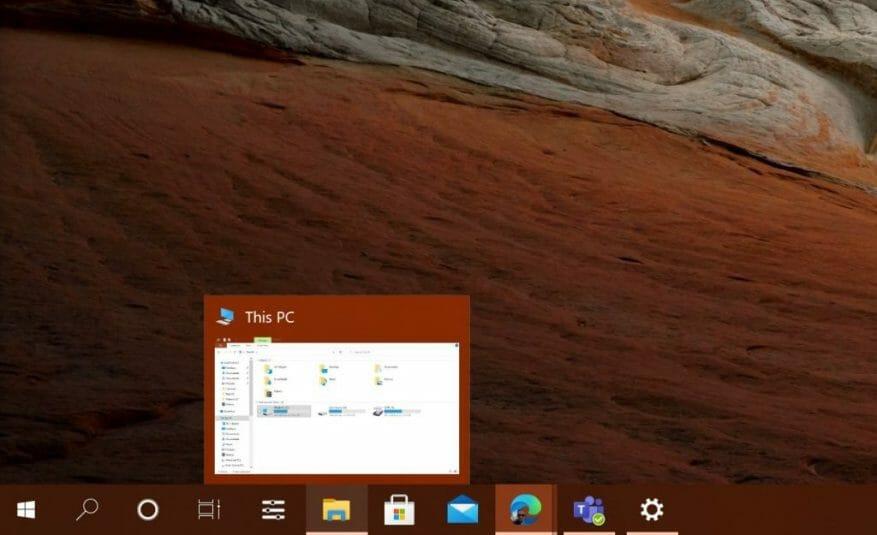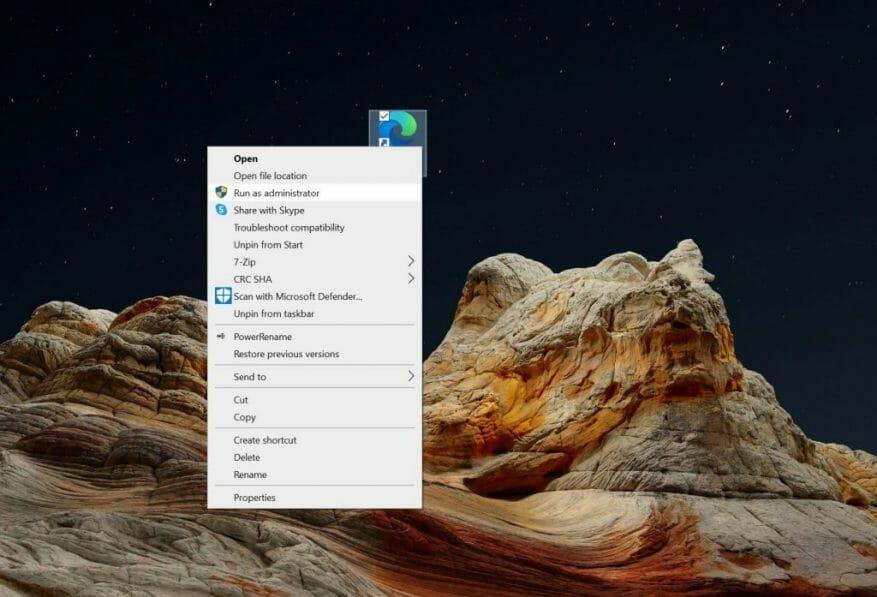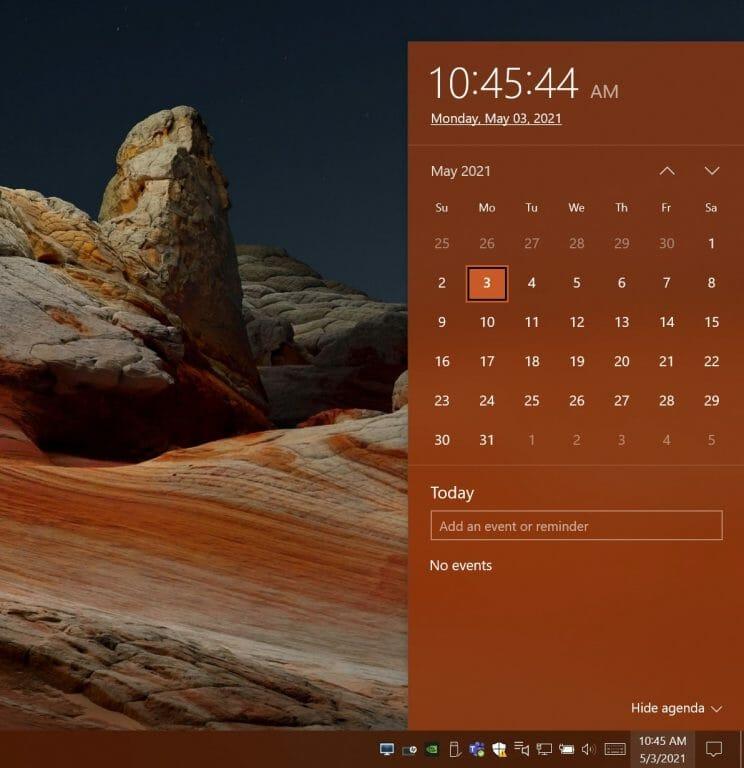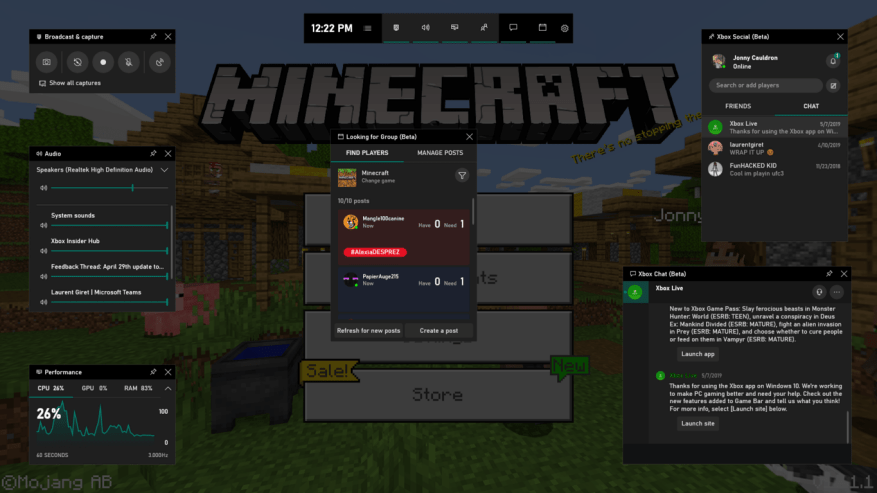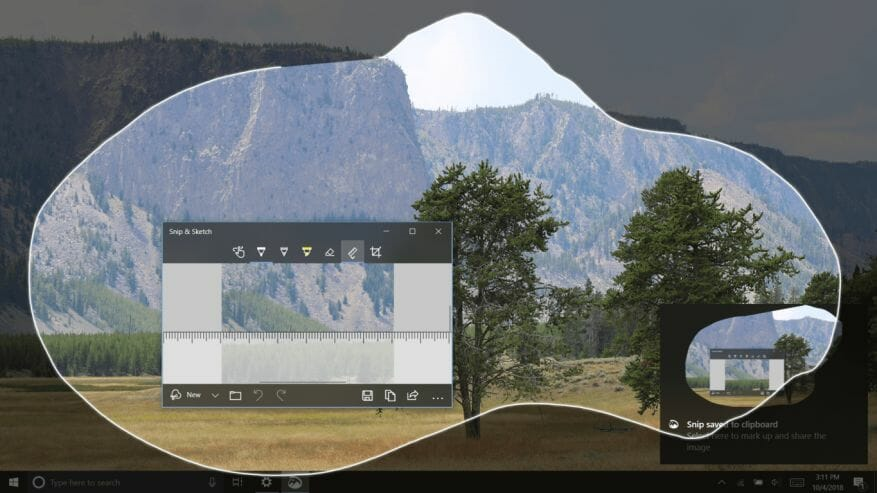Hvis du alltid er opptatt med å bruke PC-en, kan det være lurt å vurdere å bruke noen av dem Windows 10-tallet innebygde hurtigtaster. Disse snarveiene er laget for å hjelpe deg med å eliminere et museklikk og utføre noen vanlige oppgaver i Windows, uten å klikke gjennom menyene.
Du er kanskje allerede kjent med noen vanlige snarveier som Ctrl+Z for å angre, eller Crtl+V for å lime inn, men i dag går vi utover det. Her er en titt på de 10 beste hurtigtastene i Windows 10 og hvordan du kan bruke dem til din fordel.
1. Windows-tast+E: Åpne Filutforsker
Først på listen vår er en snarvei som er nyttig for å åpne File Explorer. Denne snarveien hjelper deg med å unngå å måtte klikke deg ned til bunnen av skjermen for å finne Filutforsker-ikonet hver gang du vil søke etter en fil. Det åpner et helt nytt Filutforsker-vindu som gir deg rask tilgang til alle filene dine. Raskt, enkelt og enkelt!
2. Windows-tast+L: Lås PC-en
Trenger du å låse PC-en i en hast? Det er det vår andre hurtigtast er til for. Med denne trenger du ikke å bekymre deg for å klikke deg videre til Start-menyen for å låse skjermen og skjule det som er på skjermen med en gang. Ved å klikke på denne tastaturkombinasjonen tvinger PC-en din til å låse seg selv, og den som prøver å låse den opp vil trenge et passord for å komme inn igjen.
3. Windows-tast+ (.): Tilkall emoji-velgeren
Hvis du føler deg litt uttrykksfull når du skriver ut noe i Windows 10, kan det hende du leter etter en emoji for øyeblikket. Det er det vår tredje snarvei er til for. Ved å trykke på Windows-tasten og punktum på tastaturet vil du tilkalle emoji-velgeren. Du kan deretter skrive ut hva du føler (si smil eller bæsj) og velge det fra listen i stedet for de faktiske ordene dine. Du trenger ikke å kopiere og lime inn emojier lenger!
4. Windows-tast+V: Søk gjennom utklippstavlens historie
Du vet sikkert at Ctrl+V vil lime inn filer i Windows 10, men visste du om Windows Key+V.Denne må aktiveres i Windows 10-innstillingene (søk etter utklippstavleinnstillinger og slå på utklippstavlehistorikk), men det kan vise seg å være ganske livredderen. Med denne snarveien kan du ende opp med å se hele utklippstavlen din, fra alle Windows 10-enhetene dine, og til og med Android-telefonen din. Den har til og med bilder også! Igjen, dette er en fin måte å søke etter en bestemt bit av tekst eller et ord som du kanskje har kopiert tidligere, men glemte.
5. Windows-tast+I: Åpne Windows 10-innstillinger
Videre på listen vår er en rask måte å komme til Windows 10-innstillinger. Med Windows Key og I kan du åpne Windows 10-innstillinger på farten. Dette vil hjelpe deg å hoppe over behovet for å klikke på det dedikerte innstillingshjulet på Start-menyen eller søke etter Windows 10-innstillinger ved å bruke Cortana eller søkefeltet. Som de andre på listen vår, er det raskt og superenkelt!.
6. Windows-tast+ 1, 2, 3: Start et festet program på oppgavelinjen
Vil du åpne en app du har festet på oppgavelinjen uten å måtte klikke på den? Det er det vår neste Windows 10-tastatursnarvei er til for. Bare trykk på Windows-tasten og deretter nummeret til appen som er festet på oppgavelinjen for å starte den. Tallene går fra venstre fra høyre, så i eksemplet ovenfor vil Windows-tast+1 åpne HP Performance Center, Windows-tast+2 åpne Filutforsker, og så videre og så videre.
7. Ctrl+Shift mens du klikker på et programikon for å kjøre som admin
Det kommer alltid en tid da du må kjøre noe i Windows 10 som administrator. Vanligvis betyr dette at du må høyreklikke på programikonet og velge å kjøre som administrator. Windows 10 har imidlertid ryggen din med en rask hurtigtast. Hvis du holder nede Ctrl og Shift mens du klikker på et program, vil det automatisk starte det som en administrator, uten å måtte høyreklikke!
8. Windows-tast+Alt+D: Gå til dato og klokkeslett
Et av de mest klikkede områdene i Windows 10 er dato og klokkeslett på oppgavelinjen.Igjen, å komme hit innebærer vanligvis å klikke på det faktiske området, men Microsoft har dekket deg. Hvis du trykker Windows-tast+Alt+D på tastaturet, vil du ende opp med å få rask tilgang til dato og klokkeslett. Dette kan være nyttig hvis du håper å starte et nytt arrangement, sjekke påminnelsene dine eller mer. Du trenger ikke lenger å muse over!
9. Windows-tast+G: Xbox Game Bar for å ta opp skjermen
Trenger du å ta opp noe i et program i Windows 10? Vanligvis vil du laste ned en tredjeparts skjermopptaker som OBS studio, men visste du at Windows 10 har en innebygd. Vi snakker om Xbox Game Bar, som du kan tilkalle med Windows Key og G. Når du tilkaller den, vil du se en opptaksknapp vises på skjermen. Klikk på opptaksknappen og du kan ta opp det aktive programmet du er med i. Bare husk at du ikke vil kunne ta opp skrivebordet, Start-menyen ved å bruke denne snarveien. Det er kun for aktive programmer.
10. Windows-tast+Shift+S: Hurtige skjermbilder
Trenger du en screengrab? Du trenger ikke å trykke på Print Screen-knappen på tastaturet. Windows 10 har et innebygd Snip & Sketch-verktøy som kan hjelpe. Den tilkalles ved å klikke Windows-tasten+Shift+S-tastene samtidig på tastaturet. Denne tastaturkombinasjonen lar deg klippe deler av eller hele skjermen, eller til og med friform klippe deler av den også. Du har kontrollen her, og alle skjermklipp lagres på utklippstavlen din akkurat som utskriftsskjerm.
Sjekk ut hele listen!
Vi har bare fremhevet 10 av favorittsnarveiene våre, men det er mye mer. Vi har tidligere sett på alle hurtigtastene i Windows 10, så les det hvis du vil lære mer. Og som alltid, sjekk ut vårt Windows 10-nyhetssenter hvor vi har alle de siste nyhetene og informasjonen, og flere veiledninger som denne.
FAQ
Hva er hurtigtastene i Windows 10?
Windows 10 tilbyr mange nyttige snarveier lagt til Windows i løpet av de siste tiårene, så vel som noen nye. Det er mange hurtigtaster som involverer Windows-tasten.Her er 30 av de viktige viktige du bør vite om: Åpner/lukker Start-menyen. Maksimerer det valgte vinduet. Reduserer vindusstørrelsen.
Hva er snarveien for å skrive alfabeter på et tastatur?
Alle Windows-taster + Alfabetiske tast-snarveier. Alle Windows-taster + andre snarveier. Windows-tast + Shift-tastsnarveier. Windows-tast + Ctrl-tastsnarveier. Ctrl-tast + Alfabetisk tast-snarveier.
Hva er hurtigtastene for dialogbokser i Windows 10?
Windows-logotasten + Shift + punktum (.) Windows-logotasten + punktum (.) Tabellen nedenfor inneholder hurtigtaster som du kan bruke i dialogbokser. Tabellen nedenfor inneholder hurtigtaster for å arbeide med elementer på oppgavelinjen på skrivebordet.
Hva er snarveien for å minimere skrivebordsvinduet?
Du kan bruke denne Windows 10-tastatursnarveien for å minimere skrivebordsvinduet. Windows-tast + venstrepil: Maksimer appvinduet til venstre side av skjermen. Windows-tast + høyrepil: Maksimer appvinduet til høyre side av skjermen. Windows-tast + E: Åpne filutforskeren.
Hva er hurtigtaster?
Tastatursnarveier er taster eller kombinasjoner av taster som gir en alternativ måte å gjøre noe på som du vanligvis vil gjøre med en mus. Hvis du prøver å ta et skjermbilde eller et skjermbilde, kan du se Hvordan ta og kommentere skjermbilder.
Hvordan skriver du en bokstav a på et tastatur?
Du må trykke og holde nede Alt-tasten før du skriver inn Alt-koden (dvs. kodene i tabellen ovenfor) som identifiserer typen A-bokstav du vil skrive. Du må bruke det numeriske tastaturet til høyre på tastaturet for å skrive inn alt-koden.
Hvordan skrive Ctrl+@ på et tastatur?
Den vanskelige delen med denne snarveien er hvordan du trykker Ctrl+@. Dette er fordi @-symbolet er en andre tast på tastaturet, noe som betyr at du må kombinere to taster for å få det; det er Shift+2 på det amerikanske tastaturoppsettet. Derfor, for å skrive denne snarveien, må du også trykke på Shift-tasten.
Hvordan skriver du spesialtegn på et tastatur?
Alt-koder – Slik skriver du inn spesialtegn og tastatursymboler på Windows Ved å bruke Alt-tastene I Windows kan du skrive hvilket som helst tegn du vil ved å holde nede ALT-tasten, skrive inn en tallsekvens og deretter slippe ALT-tasten.
Hva brukes Alt-koder til på et tastatur?
Alt-kodene for store bokstaver, små bokstaver, tall og tastatursymboler Som jeg nevnte tidligere, kan du bruke Alt-koder til å skrive tegn du ellers kunne skrive på tastaturet. Dette er nyttig hvis en av tastaturtastene dine ikke fungerer. Alt-kodene 32 til 126 er dedikert til disse tastene.
Hva er tastekombinasjonen for Windows-logo-tasten?
Tabell A ( Kilde: Microsoft) Tastekombinasjon Handling Windows-logotasten + V Åpne utklippstavlen-appen Windows-logotasten + Pil opp Maksimer vinduet Windows-logotasten + venstrepilen Maksimer vinduet til venstre side av … Windows-logotasten + Høyre Pil Maksimer vinduet til høyre side av … 28 flere rader …
Hva er hurtigtaster i Windows 10?
Tastatursnarveier er taster eller kombinasjoner av taster som gir en alternativ måte å gjøre noe du vanligvis vil gjøre med en mus. Avhengig av maskinvaren din kan du bruke Windows-logotasten + PrtScn for å ta et skjermbilde, eller bruke Fn + Windows-logotasten + mellomromstasten .
Hva er den viktigste tasten på tastaturet?
Her er 30 av de viktige viktige du bør vite om: Snarveistaster Beskrivelse Windows-tast + Shift + M Åpner minimerte vinduer. Windows-tast + Tab Viser oppgavevisning. Windows-tast + L Låser skjermen. Windows-tast + A Åpner handlingssenteret. 26 flere rader…
Finnes det noen hurtigtaster for Windows-logoen?
(Merk: Denne artikkelen om tastatursnarveier for Windows-logoen er også tilgjengelig som en gratis PDF-nedlasting.) En av de kraftigere, og sannsynligvis minst brukte, tastatursnarveiene involverer Windows-logotasten, som er vanlig på de fleste tastaturer pakket med en Windows-basert personlig datamaskin i disse dager.
Hva er snarveistasten for dialogboksen?
Tastatursnarveier: Dialogbokser Snarveistaster Bruk Tab Flytter markøren rundt i en dialogboks (øverst til nederst, venstre mot høyre). Shift + Tab Flytt markøren bakover i en dialogboks. Ctrl + Z Angre endringer som er gjort i et tekst- eller beskrivelsesfelt før oppdatering. Ctrl + C Kopierer valgt tekst til utklippstavlen. Ctrl + X Klipper markert tekst til utklippstavlen.
Hva er de viktigste hurtigtastene for Windows 10?
De viktigste (NYE) tastatursnarveiene for Windows 10 Tastatursnarvei Funksjon / Betjening Windows-tast Åpne Start-menyen Windows-tast + D Bytt til skrivebordsvisning Windows-tast + E Åpne Windows Utforsker Windows-tast + U Åpne Ease of Access Center (forstørrelsesglass, s … 4 rader til …