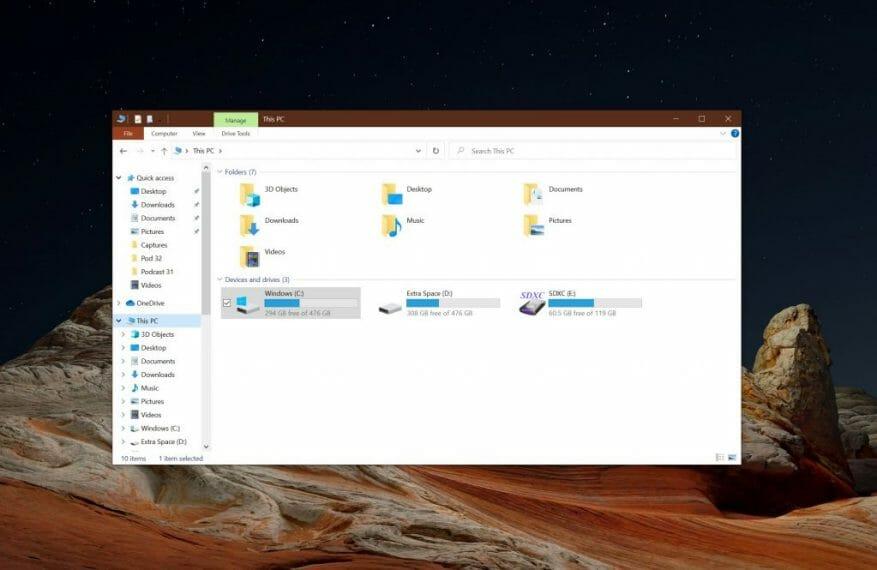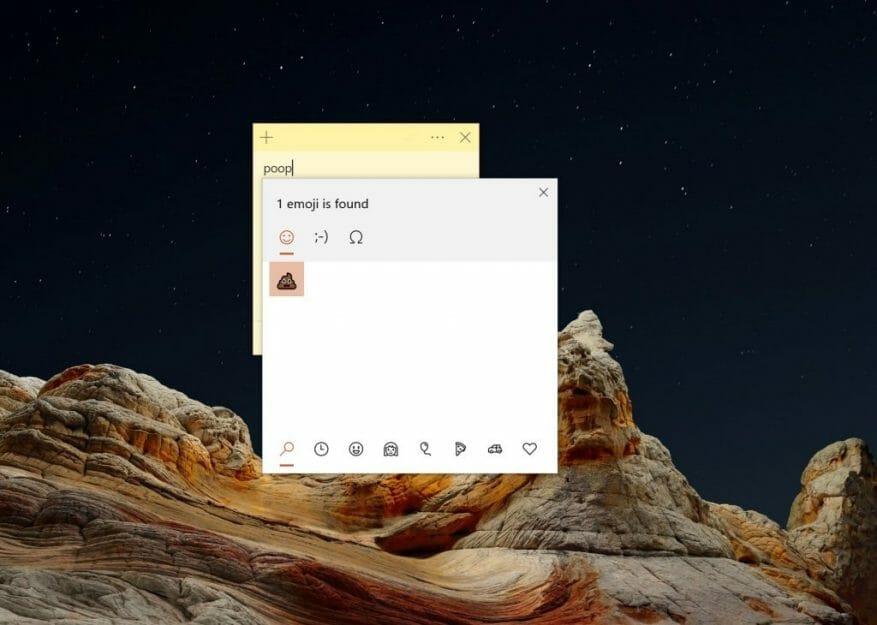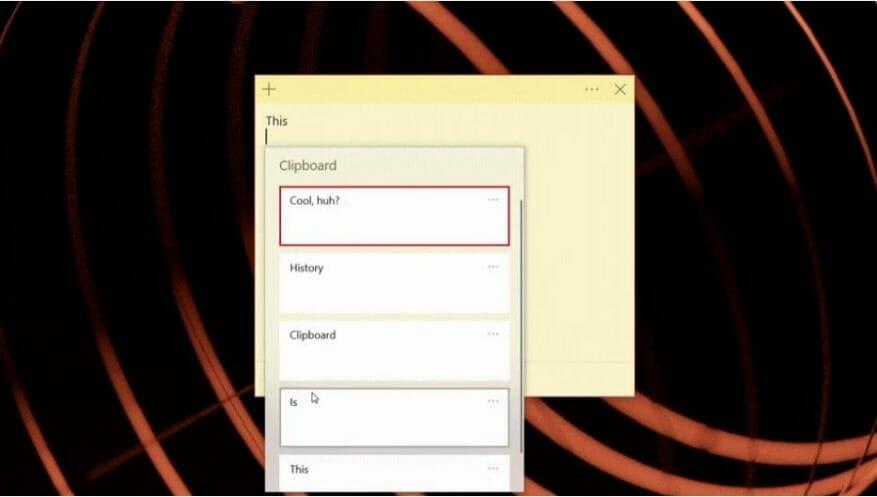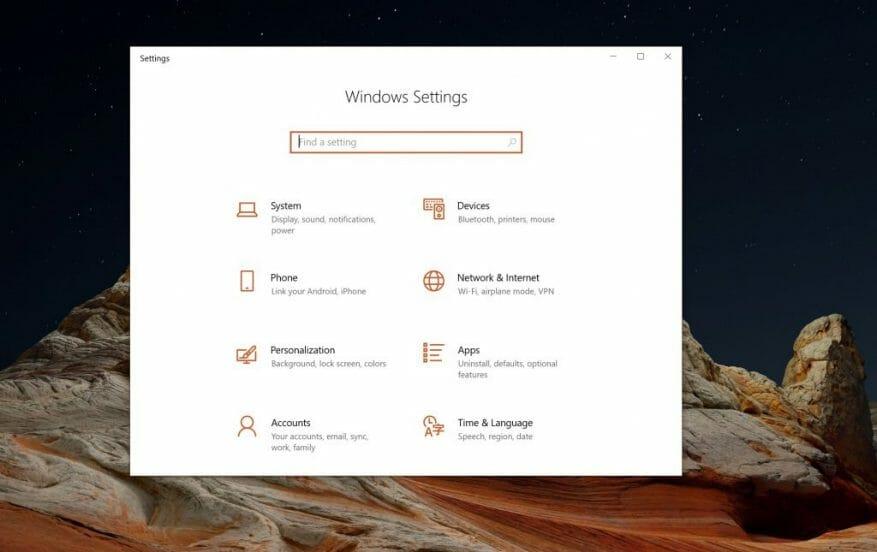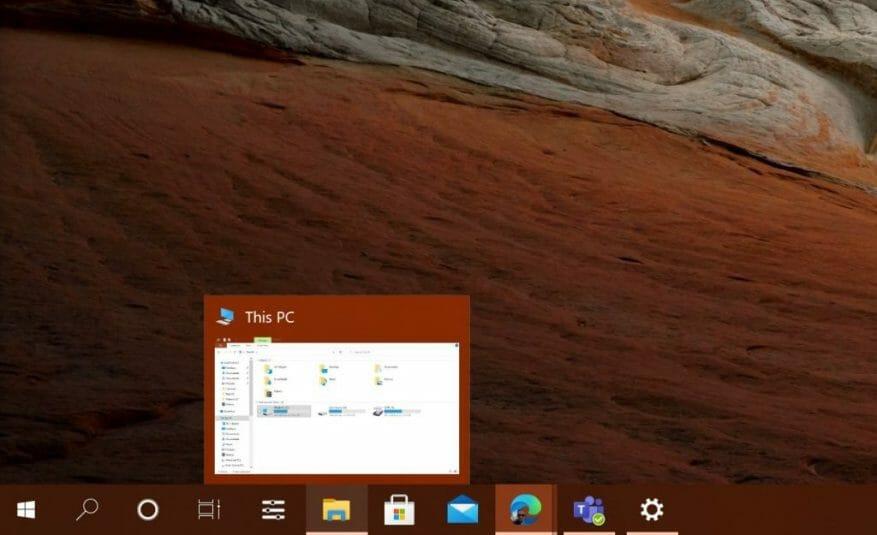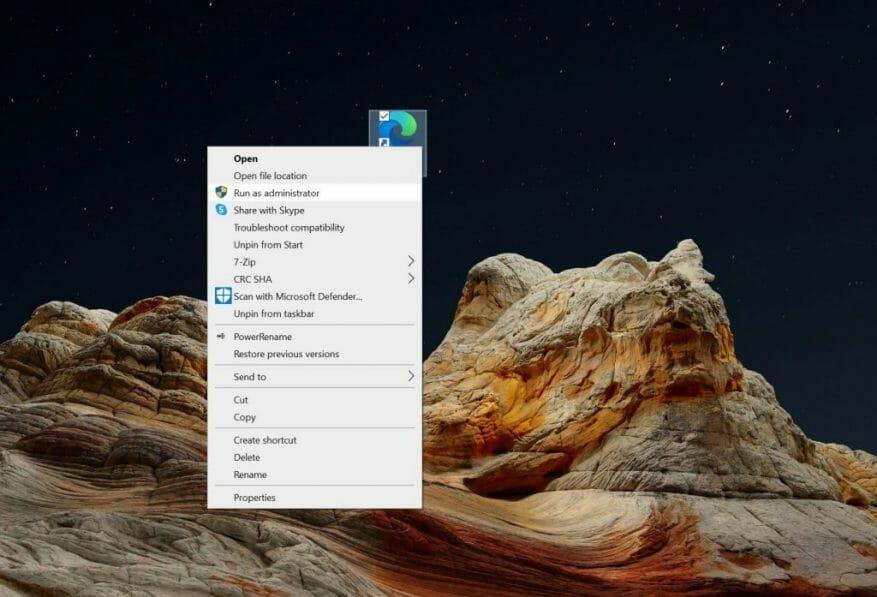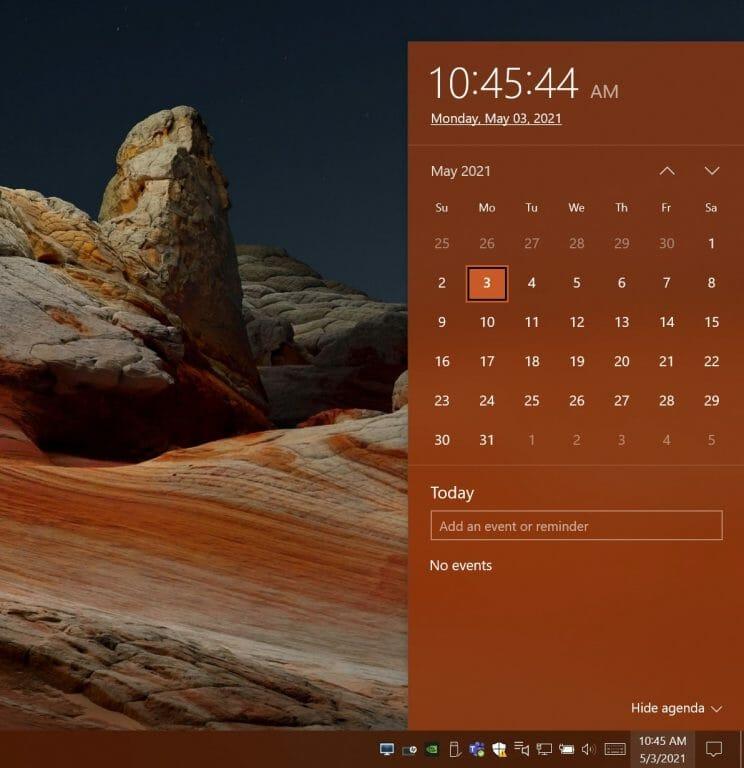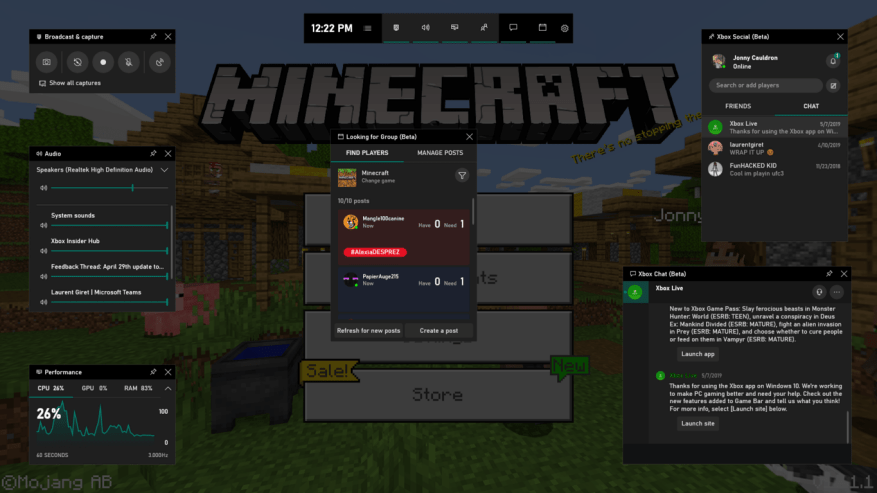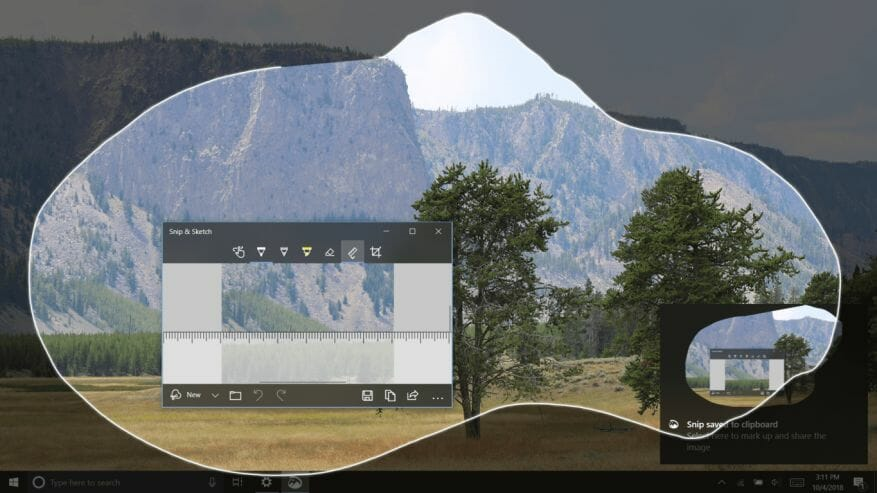Se sei sempre impegnato con il tuo PC, potresti prendere in considerazione l’utilizzo di alcuni di questi Windows 10 scorciatoie da tastiera integrate. Queste scorciatoie sono progettate per aiutarti a eliminare un clic del mouse e svolgere alcune attività comuni in Windows, senza fare clic sui menu.
Potresti già avere familiarità con alcune scorciatoie comuni come Ctrl+Z per annullare o Crtl+V per incollare, ma oggi andremo oltre. Ecco uno sguardo alle prime 10 scorciatoie da tastiera in Windows 10 e come puoi usarle a tuo vantaggio.
1. Tasto Windows+E: apri Esplora file
Il primo del nostro elenco è una scorciatoia utile per aprire Esplora file. Questa scorciatoia aiuta a evitare di dover fare clic nella parte inferiore dello schermo per l’icona di Esplora file ogni volta che si desidera cercare un file. Apre una nuovissima finestra Esplora file, offrendoti un rapido accesso a tutti i tuoi file. Veloce, facile e semplice!
2. Tasto Windows+L: blocca il PC
Hai bisogno di bloccare il tuo PC in fretta? Ecco a cosa serve la nostra seconda scorciatoia da tastiera. Con questo, non dovrai preoccuparti di fare clic sul menu Start per bloccare lo schermo e nascondere immediatamente tutto ciò che è sullo schermo. Facendo clic su questa combinazione di tasti, il PC si blocca da solo e chiunque tenti di sbloccarlo avrà bisogno di una password per rientrare.
3. Tasto Windows+ (.): evoca il selettore di emoji
Se ti senti un po’ espressivo quando digiti qualcosa in Windows 10, potresti cercare un’emoji per il momento. Ecco a cosa serve la nostra terza scorciatoia. Premendo il tasto Windows e il punto sulla tastiera verrà richiamato il selettore di emoji. Puoi quindi digitare ciò che senti (ad esempio sorridere o fare la cacca) e selezionarlo dall’elenco al posto delle tue parole reali. Non c’è più bisogno di copiare e incollare emoji!
4. Tasto Windows+V: cerca nella cronologia degli appunti
Probabilmente sai che Ctrl+V incollerà i file in Windows 10, ma conoscevi il tasto Windows+V.Questo deve essere abilitato nelle impostazioni di Windows 10 (cerca le impostazioni degli appunti e attiva la cronologia degli appunti) ma può rivelarsi un vero toccasana. Con questa scorciatoia, puoi finire per vedere l’intera cronologia degli appunti, da tutti i tuoi dispositivi Windows 10 e persino dal tuo telefono Android. Contiene anche immagini! Ancora una volta, questo è un ottimo modo per cercare un pezzo specifico di testo o una parola che potresti aver copiato in precedenza ma di cui ti sei dimenticato.
5. Tasto Windows+I: apri le impostazioni di Windows 10
Il quarto della nostra lista è un modo rapido per accedere alle impostazioni di Windows 10. Con Windows Key e I, puoi aprire le impostazioni di Windows 10 al volo. Questo ti aiuterà a saltare la necessità di fare clic sull’ingranaggio delle impostazioni dedicato nel menu Start o cercare le impostazioni di Windows 10 utilizzando Cortana o la barra di ricerca. Come gli altri della nostra lista, è veloce e super facile!.
6. Tasto Windows+ 1, 2, 3: avvia un programma bloccato sulla barra delle applicazioni
Vuoi aprire un’app che hai appuntato sulla barra delle applicazioni senza dover effettivamente fare clic su di essa? Ecco a cosa serve la nostra prossima scorciatoia da tastiera di Windows 10. Premi semplicemente il tasto Windows, quindi il numero dell’app bloccata nella barra delle applicazioni per avviarla. I numeri vanno da sinistra a destra, quindi nel nostro esempio sopra, il tasto Windows+1 aprirebbe HP Performance Center, il tasto Windows+2 aprirebbe Esplora file e così via.
7. Ctrl+Maiusc mentre si fa clic sull’icona di un programma per eseguire come amministratore
Arriva sempre un momento in cui dovrai eseguire qualcosa in Windows 10 come amministratore. Di solito, questo significa dover fare clic con il pulsante destro del mouse sull’icona del programma e scegliere di eseguirlo come amministratore. tuttavia, Windows 10 ti dà le spalle con una rapida scorciatoia da tastiera. Se tieni premuto Ctrl e Maiusc mentre fai clic su un programma, lo avvierà automaticamente come amministratore, senza la necessità di fare clic con il pulsante destro del mouse!
8. Tasto Windows+ Alt+D: arriva alla data e all’ora
Una delle aree su cui si fa più clic in Windows 10 è la data e l’ora nella barra delle applicazioni.Ancora una volta, di solito arrivare qui implica fare clic sull’area effettiva, ma Microsoft ti copre. Se premi il tasto Windows + Alt + D sulla tastiera, finirai per ottenere un rapido accesso alla data e all’ora. Questo può rivelarsi utile se speri di iniziare un nuovo evento, controllare i tuoi promemoria o altro. Non c’è più bisogno di passare il mouse sopra!
9. Tasto Windows+G: Xbox Game Bar per registrare lo schermo
Hai bisogno di registrare qualcosa in un programma in Windows 10? Di solito, scaricheresti uno screen recorder di terze parti come OBS Studio, ma sapevi che Windows 10 ne ha uno integrato. Stiamo parlando della Xbox Game Bar, che puoi evocare con Windows Key e G. Una volta evocata, vedrai apparire un pulsante di registrazione sullo schermo. Fai clic sul pulsante di registrazione e puoi registrare il programma attivo in cui ti trovi. Tieni presente che non sarai in grado di registrare il desktop, il menu Start utilizzando questo collegamento. È solo per i programmi attivi.
10. Tasto Windows + Maiusc + S: schermate rapide
Hai bisogno di uno screenshot? Non è necessario premere il pulsante Stampa schermo sulla tastiera. Windows 10 ha uno strumento Snip & Sketch integrato che può aiutarti. Viene richiamato facendo clic contemporaneamente sui tasti Tasto Windows + Maiusc + S sulla tastiera. Questa combinazione di tastiere ti consentirà di ritagliare parte o tutto lo schermo, o anche di ritagliarne una parte a mano libera. Hai il controllo qui e qualsiasi snip dello schermo verrà salvato negli appunti proprio come farebbe lo schermo di stampa.
Scopri l’elenco completo!
Abbiamo evidenziato solo 10 delle nostre scorciatoie da tastiera preferite, ma c’è molto di più. In precedenza abbiamo esaminato tutte le scorciatoie da tastiera in Windows 10, quindi leggilo se vuoi saperne di più. E, come sempre, dai un’occhiata al nostro hub di notizie di Windows 10 dove abbiamo tutte le ultime notizie e informazioni e altre guide pratiche proprio come questa.
FAQ
Quali sono le scorciatoie da tastiera in Windows 10?
Windows 10 offre molte utili scorciatoie aggiunte a Windows negli ultimi decenni e alcune nuove. Esistono numerose scorciatoie da tastiera che coinvolgono il tasto Windows.Ecco 30 importanti informazioni che dovresti conoscere: Apre/chiude il menu Start. Ingrandisce la finestra selezionata. Riduce le dimensioni della finestra.
Qual è il tasto di scelta rapida per digitare alfabeti su una tastiera?
Tutti i tasti di scelta rapida Windows + tasti alfabetici. Tutti i tasti di Windows + altri tasti di scelta rapida. Tasti di scelta rapida Windows + Maiusc. Tasti di scelta rapida Windows + Ctrl. Tasto Ctrl + Tasti di scelta rapida alfabetici.
Quali sono le scorciatoie da tastiera per le finestre di dialogo in Windows 10?
Tasto logo Windows + Maiusc + punto (.) Tasto logo Windows + punto (.) La tabella seguente contiene le scelte rapide da tastiera che è possibile utilizzare nelle finestre di dialogo. La tabella seguente contiene le scelte rapide da tastiera per lavorare con gli elementi sulla barra delle applicazioni del desktop.
Qual è il tasto di scelta rapida per ridurre a icona la finestra del desktop?
Puoi utilizzare questa scorciatoia da tastiera di Windows 10 per ridurre a icona la finestra del desktop. Tasto Windows + Freccia sinistra: ingrandisce la finestra dell’app sul lato sinistro dello schermo. Tasto Windows + Freccia destra: ingrandisce la finestra dell’app sul lato destro dello schermo. Tasto Windows + E: apri Esplora file.
Cosa sono le scorciatoie da tastiera?
Le scorciatoie da tastiera sono tasti o combinazioni di tasti che forniscono un modo alternativo per fare qualcosa che normalmente faresti con un mouse. Se stai cercando di acquisire uno screenshot o uno screengrab, vedi Come acquisire e annotare screenshot.
Come si digita una lettera a su una tastiera?
È necessario tenere premuto il tasto Alt prima di digitare il codice Alt (ovvero i Codici nella tabella sopra) che identifica il tipo di lettera A che si desidera digitare. È necessario utilizzare il tastierino numerico a destra della tastiera per digitare il codice alternativo.
Come digitare Ctrl+@ su una tastiera?
La parte difficile di questa scorciatoia è come premere Ctrl+@. Questo perché il simbolo @ è un secondo tasto sulla tastiera, il che significa che devi combinare due tasti per ottenerlo; ovvero Shift+2 sul layout della tastiera americana. Pertanto, per digitare questa scorciatoia, devi anche premere il tasto Maiusc.
Come si digitano caratteri speciali su una tastiera?
Codici Alt: come digitare caratteri speciali e simboli della tastiera su Windows utilizzando i tasti Alt In Windows, puoi digitare qualsiasi carattere desiderato tenendo premuto il tasto ALT, digitando una sequenza di numeri, quindi rilasciando il tasto ALT.
A cosa servono i codici Alt su una tastiera?
I codici Alt per lettere maiuscole, lettere minuscole, numeri e simboli della tastiera Come accennato in precedenza, puoi utilizzare i codici Alt per digitare caratteri che potresti altrimenti digitare sulla tastiera. Ciò è utile se uno dei tasti della tastiera non è operativo. I codici Alt da 32 a 126 sono dedicati a questi tasti.
Qual è la combinazione di tasti per la chiave del logo di Windows?
Tabella A (Fonte: Microsoft) Combinazione di tasti Azione Tasto logo Windows + V Apri l’app Appunti Tasto logo Windows + Freccia su Ingrandisci la finestra Tasto logo Windows + Freccia sinistra Ingrandisci la finestra sul lato sinistro di… Tasto logo Windows + Destra Freccia Ingrandisci la finestra sul lato destro di … altre 28 righe …
Cosa sono le scorciatoie da tastiera in Windows 10?
Le scorciatoie da tastiera sono tasti o combinazioni di tasti che forniscono un modo alternativo per fare qualcosa che normalmente faresti con un mouse. A seconda dell’hardware, puoi utilizzare il tasto logo Windows + PrtScn per acquisire uno screenshot oppure utilizzare Fn + tasto logo Windows + barra spaziatrice .
Qual è il tasto più importante della tastiera?
Ecco 30 di quelli importanti che dovresti conoscere: Tasti di scelta rapida Descrizione Tasto Windows + Maiusc + M Apre le finestre ridotte a icona. Tasto Windows + Tab mostra la vista attività. Tasto Windows + L Blocca lo schermo. Tasto Windows + A Apre il Centro operativo. Altre 26 righe…
Esistono scorciatoie da tastiera per il logo di Windows?
(Nota: questo articolo sulle scorciatoie da tastiera del logo di Windows è disponibile anche come download gratuito in PDF.) Uno dei set di scorciatoie da tastiera più potenti e probabilmente meno utilizzati riguarda il tasto logo Windows, comune sulla maggior parte delle tastiere confezionate con un Personal computer basato su Windows in questi giorni.
Qual è il tasto di scelta rapida per la finestra di dialogo?
Tasti di scelta rapida: finestre di dialogo Tasti di scelta rapida Usa scheda Sposta il cursore all’interno di una finestra di dialogo (dall’alto in basso, da sinistra a destra). Maiusc + Tab Sposta il cursore indietro all’interno di una finestra di dialogo. Ctrl + Z Annulla le modifiche apportate a un campo di testo o descrizione prima dell’aggiornamento. Ctrl + C Copia il testo selezionato negli appunti. Ctrl + X Taglia il testo selezionato negli appunti.
Quali sono le scorciatoie da tastiera più importanti per Windows 10?
I più importanti (NUOVI) tasti di scelta rapida per Windows 10 Tasti di scelta rapida Funzione / Operazione Tasto Windows Apre il menu Start Tasto Windows + D Passa alla visualizzazione desktop Tasto Windows + E Apri Esplora risorse Tasto Windows + U Apre Centro accesso facilitato (lente di ingrandimento, s … altre 4 righe …