Helpoin tapa erottua kilpailijoistasi ja näyttää yritystietoisemmalta on ottaa henkilökohtainen sähköpostin allekirjoitus käyttöön Outlookissa.
Laittamalla Outlook-sähköpostin allekirjoituksen, et vain anna lisätietoa asiakkaillesi, vaan myös annat kaikille viesteillesi auktoriteetin brändisi kautta. On siis järkevää määrittää sähköpostisi allekirjoitus. varsinkin kun Microsoft on ottanut käyttöön sähköpostin allekirjoitusten synkronoinnin kaikissa laitteissa. Tässä artikkelissa tarkastellaan joitain parhaista tavoista lisätä sähköpostin allekirjoitus Outlook-tiliisi. Joten hypätään heti sisään.
Kuinka lisätä sähköpostin allekirjoitus Outlookissa
Sähköpostin allekirjoituksen lisääminen Outlookiin on melko yksinkertainen prosessi. Käytät tähän outlook.com-sivustoa. Aloita siirtymällä osoitteeseen outlook.com ja kirjautumalla sisään tilillesi.
Kun olet sisään, suuntaa Asetukset > Näytä kaikki Outlook-asetukset. Valitse sieltä Sähköposti > Kirjoita ja vastaa. Kirjoita nyt nimi sähköpostin allekirjoitukselle paikkamerkin tilalle Muokkaa allekirjoituksen nimeä, ja lisää asiaankuuluvat nimitykset sen alla olevaan tilaan.
Alla Valitse oletusallekirjoitukset -osiossa voit määrittää sähköpostin allekirjoituksen näkyvän jokaisessa uudessa viestissä ja vastauksissa/edelleenlähetyksessä. Napsauta vain viestien avattavaa valikkoa ja valitse Uusia viestejä tai Vastaukset/edelleen.
Voit myös säätää muita tärkeitä asetuksia helposti. Voit tehdä sen vierittämällä alas ja tekemällä tarvittavat muutokset. Kun kaikki on tehty, napsauta vain Tallentaa ja kaikki asetuksesi tallennetaan tulevaisuutta varten.
Sähköpostin allekirjoituksen lisääminen Outlookissa manuaalisesti
Yllä oleva menetelmä on paras tapa lisätä sähköpostin allekirjoitus – se lisää allekirjoitusta ei vain tähän tiettyyn sähköpostiin, jota lähetät juuri nyt, vaan myös virtaviivaistaa prosessia niille, joita lähetät tulevaisuudessa. .
Mutta jos et halua mennä tälle tielle, me ymmärrämme.Jos haluat vain lisätä sähköpostin allekirjoituksen tiettyyn sähköpostiin, voit käyttää manuaalista menetelmää sen sijaan. Näin:
- Siirry päävalikkoon Näkymät ja valitse Uusi viesti.
- Kirjoita viestisi ja kun olet valmis lähettämään sähköpostin, napsauta pistevalikko (…) vieressä Lähettää vaihtoehto.
- Napsauta sieltä Lisää allekirjoitus ja lisää sitten asiaankuuluva allekirjoitus.
Se siitä. Tee tämä, niin voit lisätä allekirjoituksesi manuaalisesti. Sinun tarvitsee vain napsauttaa Lähettää.
Sähköpostin allekirjoituksen lisääminen Outlookissa
Outlook Signature voi auttaa sinua pitämään ammattimaisempana ja omistautuneempana. Muista siis sisällyttää sähköpostin allekirjoitus jokaiseen Outlook-viestiin, jonka lähetät tästä lähtien. Toivomme, että yllä oleva opas auttoi sinua lisäämään sähköpostisi allekirjoitus Outlookiin.
FAQ
Kuinka lisätä käyttäjätili Windows 11 -tietokoneeseen?
Näin voit lisätä käyttäjätilin Windows 11 -tietokoneeseen kotonasi. Tärkeä huomautus: Käytän Windows 11 Home Edition -versiota, joka edellyttää Microsoft-tiliä tietokoneen määrittämiseen. Mutta Windows 11:n asentamisen jälkeen voit lisätä paikallisen käyttäjätilin. Aloita prosessi napsauttamalla Käynnistä ja sitten valikosta Asetukset.
Onko Windows 11:ssä sähköpostisovellus?
Vaikka virtuaalimarkkinoilla on monia sähköpostisovelluksia, Windows 11 -tietokoneesi sisäänrakennettu sähköpostisovellus on myös melko hyvä. Tämän sovelluksen korostava ominaisuus on sen sovellusten, kuten Kalenteri ja Ihmiset, integrointi. Tämä sähköpostisovellus on ilmainen ja on erittäin yhteensopiva tietokoneesi kanssa.
Kuinka lisätä Gmail Windows 11:een?
Gmailin lisääminen Windows 11:een on erittäin helppoa sähköpostisovelluksen kautta, täällä blogissa nähdään kuinka käyttäjä voi tehdä tämän juuri oikealla tavalla. Seuraamalla alla annettuja vaiheita pystyt täyttämään tarpeen erittäin tarkasti ja helposti. Napsauta tämän jälkeen ”Google” ja odota hetki
Kuinka lisätä toinen sähköpostitili Windows 10 -postiin?
Vaihe 2: Napsauta Tilit Mail-sovelluksen vasemmassa ruudussa. Napsauta sitten Lisää tili. Vaihe 3: Valitse Lisää tili -ikkunassa Google-sovellus. Valitse Muu tili, jos haluat lisätä toisen sähköpostitilin.
Kuinka lisään Gmail-tilin tietokoneelleni?
Voit lisätä Gmail-tilin (toisen sähköpostitilin) seuraavasti: Vaihe 1: Avaa Mail-sovellus napsauttamalla tehtäväpalkin kuvaketta tai etsimällä Mail-sovellusta Käynnistä-valikosta. Vaihe 2: Napsauta Tilit Mail-sovelluksen vasemmassa ruudussa. Napsauta sitten Lisää tili.
Mikä on Mail-sovellus Windows 11:ssä?
Mail-sovellus on esiasennettu sovellus, joka tulee Windows 11:n mukana. Se on myös asetettu oletussähköpostiohjelmaksi napsauttamaan mailto-linkkejä tai mitä tahansa pyyntöä, joka vaatii sähköpostiohjelman avaamisen. Tämä MiniTool Partition Wizardin opas näyttää, kuinka voit lisätä Gmail-tilin Mail-sovellukseen Windows 11:ssä. Kuinka lisätä Gmail-tili Mail Appiin Windows 11:ssä?
Kuinka lisätä Gmail tehtäväpalkkiin Windows 10/11:ssä?
Voit lisätä Gmailin tehtäväpalkkiin Windows 10:ssä tai Windows 11:ssä luomalla pikakuvakkeen/asentamalla PWA joko Chromella tai Microsoft Edgellä. Alla on kaikki mitä sinun tarvitsee tietää, joten muista tarkistaa antamamme ohjeet.
Kuinka käyttää Gmail-sähköpostiviestejä Windows 11 -tietokoneella?
Kun olet suorittanut yllä olevat vaiheet, voit käyttää Gmail-sähköpostiasi Windows 11 -tietokoneesi Mail-sovelluksesta valitsemalla Gmail-tilin Tilit-kohdasta Mail-sovelluksen vasemmassa ruudussa. Voit kirjoittaa uuden sähköpostin napsauttamalla Uusi sähköposti -vaihtoehtoa. Bonus: Kuinka poistaa Gmail-tili sähköpostista Windows 11:ssä?
Kuinka määritän sähköpostin Windows 10:ssä?
Näin määrität sen. Valitse Windows 10:ssä Asetukset > Tilit > Sähköposti ja tilit. Oletetaan, että haluat lisätä sähköpostitilin, jotta pääset helposti käsiksi tälle tilille lähetettyihin viesteihin. Käytämme Yahooa testikohteena. Napsauta Lisää tili ja valitse sähköpostipalvelu, jonka haluat lisätä.
Kuinka lisään Microsoft-tilin Windows 11:ssä?
Kun asennat Windows 11:n, tulet kohtaan, jossa sinua pyydetään lisäämään Microsoft-tili. Käyttäjä lisätään ennen kuin kirjaudut sisään Windows 11:een ensimmäistä kertaa. Anna kyseiseen tiliin liitetty sähköpostiosoite tai puhelinnumero ja paina Seuraava.
Kuinka vaihdan sähköpostitilin tyyppiä Windows 10:ssä?
Windows 10 Avaa Mail-sovellus. Avaa Tilin asetukset -valikko. Valitse tilin tyyppi. Syötä tilitietosi. Käytä sähköpostitiliäsi.
Kuinka lisätä useita sähköpostitilejä Windows 10:een?
Useiden sähköposti- ja Microsoft-tilien lisääminen Windows 10:een. 1 Linkitä sähköpostitili. Valitse Windows 10:ssä Asetukset > Tilit > Sähköposti ja tilit. Oletetaan, että haluat lisätä sähköpostitilin, jotta pääset helposti… 2 Lisää POP IMAP -tilejä. 3 Hallitse tiliasetuksia. 4 Lisää muita Microsoft-tilejä.

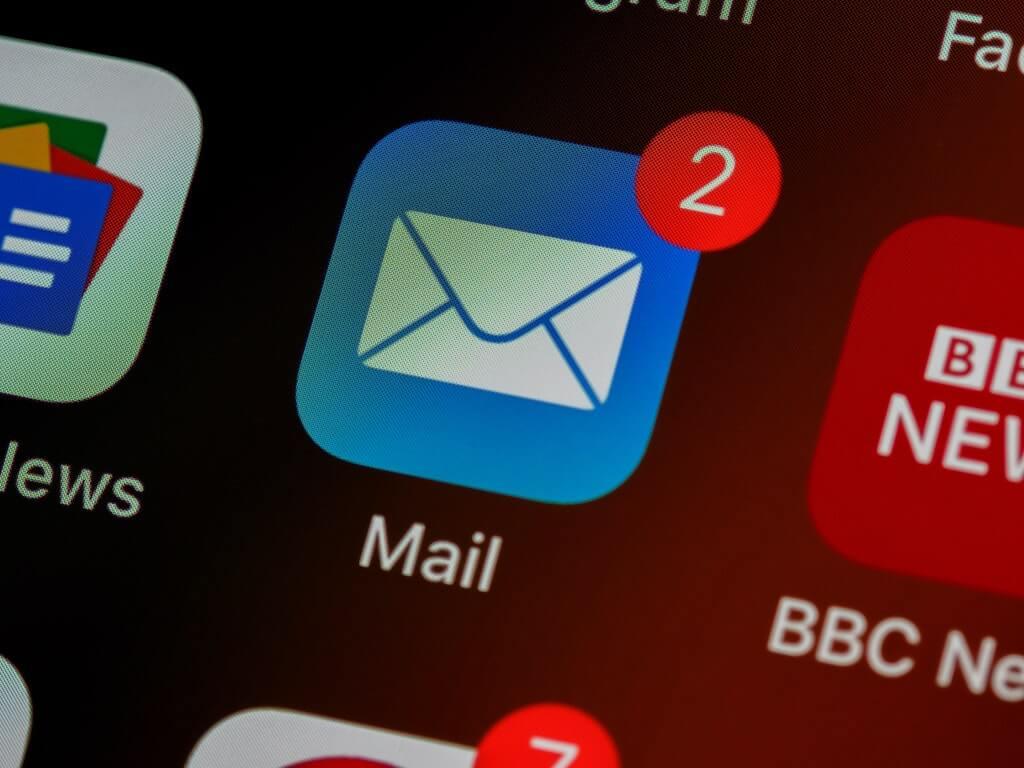
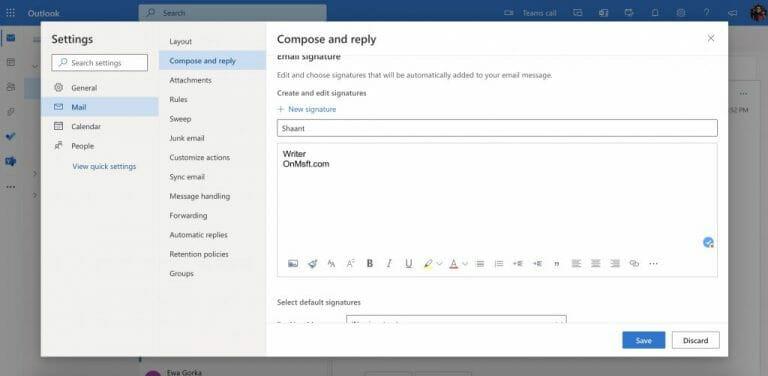
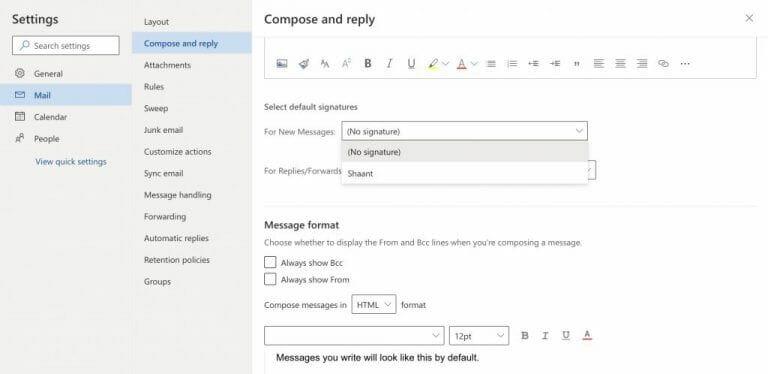
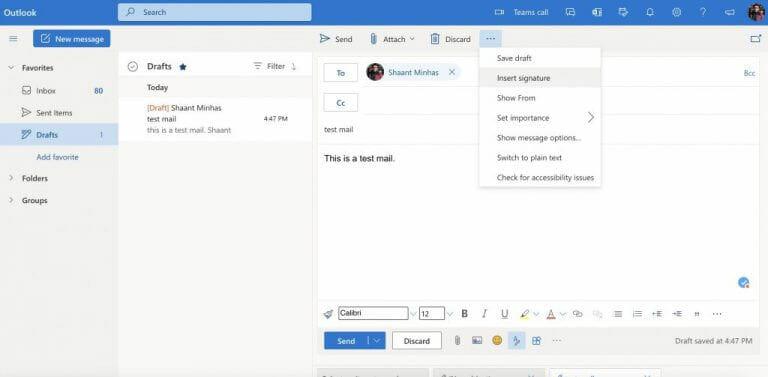



-on-windows-11-and-the-web.jpg)