De eenvoudigste manier om u te onderscheiden van uw concurrentie en er zakelijker uit te zien, is door uw persoonlijke e-mailhandtekening in Outlook in te schakelen.
Door een Outlook e-mailhandtekening te plaatsen, geeft u niet alleen extra informatie aan uw klanten, maar geeft u ook al uw berichten een autoriteit via uw merk. Het is dan logisch om uw e-mailhandtekening in te stellen; vooral omdat Microsoft de optie heeft ingeschakeld om e-mailhandtekeningen op alle apparaten te synchroniseren. In dit artikel bekijken we enkele van de beste manieren om een e-mailhandtekening aan uw Outlook-account toe te voegen. Dus laten we er meteen in springen.
Een e-mailhandtekening toevoegen in Outlook
Het toevoegen van een e-mailhandtekening aan Outlook is een vrij eenvoudig proces. U gebruikt hiervoor de website outlook.com. Ga om te beginnen naar outlook.com en log in op uw account.
Zodra je binnen bent, ga je naar Instellingen > Alle Outlook-instellingen bekijken. Selecteer vanaf daar Mail > Opstellen en beantwoorden. Typ nu een naam voor uw e-mailhandtekening in plaats van de tijdelijke aanduiding Naam handtekening bewerkenen voeg relevante aanduidingen toe in de ruimte eronder.
Onder de Selecteer standaard handtekeningen sectie, kunt u uw e-mailhandtekening instellen om te verschijnen in elk nieuw bericht en antwoorden/doorsturen. Klik eenvoudig op het vervolgkeuzemenu van uw berichten en selecteer Nieuwe berichten of Antwoorden/doorsturen.
U kunt ook gemakkelijk andere belangrijke instellingen aanpassen. Om dat te doen, scrolt u gewoon naar beneden en brengt u de relevante wijzigingen aan. Nadat alles is voltooid, klikt u gewoon op Opslaan en al uw instellingen worden opgeslagen voor de toekomst.
Hoe u handmatig een e-mailhandtekening in Outlook kunt toevoegen
De bovenstaande methode is de beste manier om toe te voegen over het toevoegen van uw e-mailhandtekening – het zal de handtekening niet alleen toevoegen aan deze specifieke e-mail die u nu verzendt, maar zal ook het proces stroomlijnen voor degenen die u in de toekomst zult verzenden .
Maar als u die route niet wilt volgen, begrijpen we dat.Als u alleen een e-mailhandtekening aan een specifieke e-mail wilt toevoegen, kunt u in plaats daarvan de handmatige methode gebruiken. Hier is hoe:
- Ga naar het hoofdmenu in Outlook en selecteer de Nieuw bericht.
- Typ uw bericht en wanneer u klaar bent om de e-mail te verzenden, klikt u op de puntmenu (…) grenzend aan de Versturen keuze.
- Klik vanaf daar op Handtekening invoegen en voeg vervolgens een relevante handtekening toe.
Dat is het. Doe dit en u kunt uw handtekening handmatig toevoegen. Het enige dat u nu hoeft te doen, is klikken op Versturen.
E-mailhandtekening toevoegen in Outlook
Met Outlook Signature kunt u als professioneler en toegewijder overkomen. Zorg er dus voor dat u voortaan een e-mailhandtekening opneemt in elk Outlook-bericht dat u verstuurt. We hopen dat de bovenstaande gids u heeft geholpen bij het toevoegen van uw e-mailhandtekening in Outlook.
FAQ
Hoe voeg ik een gebruikersaccount toe aan een Windows 11-computer?
Hier leest u hoe u een gebruikersaccount toevoegt aan een Windows 11-computer bij u thuis. Belangrijke opmerking: ik gebruik Windows 11 Home-editie, waarvoor u een Microsoft-account moet hebben om de computer in te stellen. Maar na het installeren van Windows 11 kunt u een lokaal gebruikersaccount toevoegen. Om het proces op gang te brengen, klikt u op Start en vervolgens op Instellingen in het menu.
Heeft Windows 11 een e-mailapp?
Hoewel er veel e-mailapps op de virtuele markt zijn, is de ingebouwde e-mailapp op je Windows 11-computer ook behoorlijk goed. Een opvallend kenmerk van deze applicatie is de integratie van apps zoals Agenda en Personen. Deze e-mailapp is helemaal gratis en is supercompatibel met je pc.
Hoe voeg ik Gmail toe op Windows 11?
Het is heel eenvoudig om Gmail op Windows 11 toe te voegen via de mail app, hier verderop in de blog zullen we zien hoe de gebruiker dit precies op de juiste manier kan doen. Door de onderstaande stappen te volgen, kunt u zeer nauwkeurig en gemakkelijk aan de behoefte voldoen. Klik hierna op “Google” en wacht even
Hoe voeg ik nog een e-mailaccount toe in Windows 10 mail?
Stap 2: Klik op Accounts in het linkerdeelvenster van de Mail-app. Klik vervolgens op Account toevoegen. Stap 3: Selecteer in het venster Een account toevoegen de Google-app. Selecteer Ander account als u nog een e-mailaccount wilt toevoegen.
Hoe voeg ik een Gmail-account toe aan mijn computer?
Ga als volgt te werk om een Gmail-account (een ander e-mailaccount) toe te voegen: Stap 1: Open de Mail-app door op het pictogram op de taakbalk te klikken of door naar de Mail-app te zoeken in het menu Start. Stap 2: Klik op Accounts in het linkerdeelvenster van de Mail-app. Klik vervolgens op Account toevoegen.
Wat is de Mail-app in Windows 11?
De Mail-app is een vooraf geïnstalleerde app die wordt geleverd met Windows 11. Het is ook ingesteld als de standaard e-mailclient voor het klikken op mailto-koppelingen of voor elk verzoek dat de e-mailclient moet openen. Deze handleiding van de MiniTool Partition Wizard laat zien hoe je een Gmail-account toevoegt aan de Mail-app in Windows 11. Hoe voeg je een Gmail-account toe aan de Mail-app in Windows 11?
Hoe voeg ik Gmail toe aan de taakbalk op Windows 10/11?
U kunt Gmail toevoegen aan uw taakbalk op Windows 10 of Windows 11 door een snelkoppeling te maken/PWA te installeren met Chrome of Microsoft Edge. Alles wat u moet weten, staat hieronder, dus zorg ervoor dat u de instructies die we hebben gegeven, controleert.
Hoe toegang krijgen tot Gmail-e-mails op Windows 11 pc?
Na het voltooien van de bovenstaande stappen, hebt u toegang tot uw Gmail-e-mails vanuit de Mail-app op uw Windows 11-pc door Gmail-account te selecteren onder Accounts in het linkerdeelvenster van de Mail-app. U kunt een nieuwe e-mail opstellen door op de optie Nieuwe e-mail te klikken. Bonus: hoe verwijder je een Gmail-account uit Mail in Windows 11?
Hoe stel ik e-mail in op Windows 10?
Hier leest u hoe u het instelt. Ga in Windows 10 naar Instellingen > Accounts > E-mail en accounts. Stel dat u een e-mailaccount wilt toevoegen, zodat u gemakkelijk toegang hebt tot berichten die naar dat account zijn verzonden. We gebruiken Yahoo als proefpersoon. Klik op Een account toevoegen en kies de e-mailservice die u wilt toevoegen.
Hoe voeg ik een Microsoft-account toe in Windows 11?
Wanneer u Windows 11 installeert, komt u op een punt waar u wordt gevraagd om een Microsoft-account toe te voegen. De gebruiker wordt toegevoegd voordat u zich voor de eerste keer aanmeldt bij Windows 11. Voer het e-mailadres of telefoonnummer in dat aan dat account is gekoppeld en druk op Volgende.
Hoe wijzig ik het type e-mailaccount in Windows 10?
Windows 10 Open de Mail-app. Open het menu Accountinstellingen. Kies een accounttype. Voer uw accountgegevens in. Toegang tot uw e-mailaccount.
Hoe voeg ik meerdere e-mailaccounts toe aan Windows 10?
Meerdere e-mail- en Microsoft-accounts toevoegen aan Windows 10. 1 Koppel een e-mailaccount. Ga in Windows 10 naar Instellingen > Accounts > E-mail en accounts. Stel dat u een e-mailaccount wilt toevoegen zodat u gemakkelijk toegang hebt tot … 2 POP IMAP-accounts toevoegen. 3 Beheer accountinstellingen. 4 Voeg extra Microsoft-accounts toe.

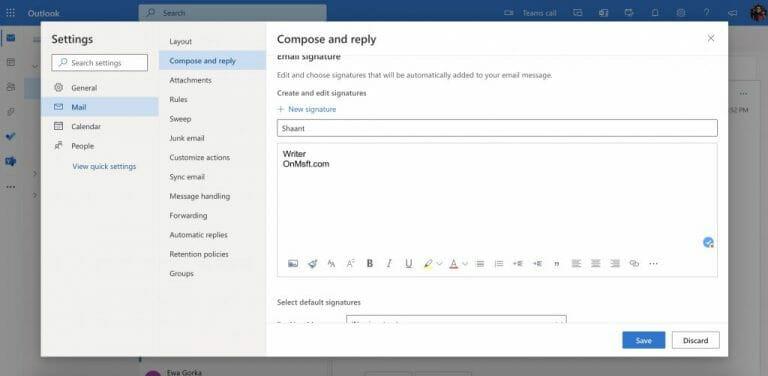
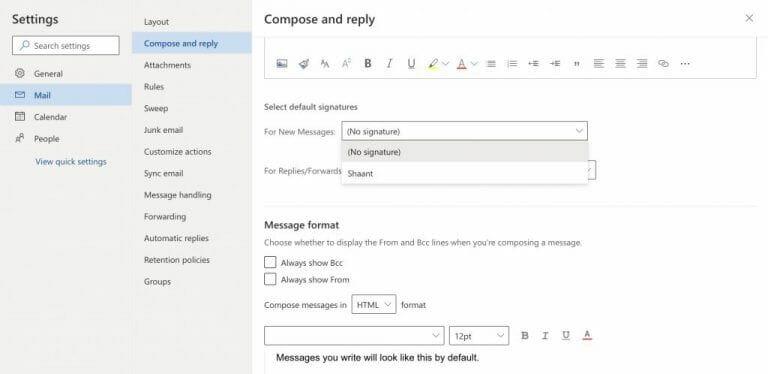
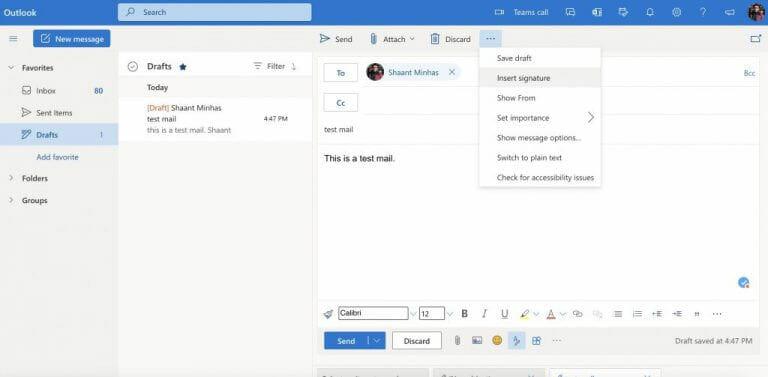



-on-windows-11-and-the-web.jpg)