Den enkleste måten å skille seg ut fra konkurrentene og se mer forretningskyndig ut, er å ha din personlige e-postsignatur aktivert i Outlook.
Ved å sette på en Outlook-e-postsignatur gir du ikke bare tilleggsinformasjon til kundene dine, men gir også alle meldingene dine en autoritet gjennom merkevaren din. Det er derfor fornuftig å ha e-postsignaturen din satt opp; spesielt siden Microsoft har aktivert muligheten til å synkronisere e-postsignaturer på tvers av alle enheter. I denne artikkelen skal vi se på noen av de beste måtene å legge til en e-postsignatur til Outlook-kontoen din. Så la oss hoppe rett inn.
Hvordan legge til en e-postsignatur i Outlook
Å legge til en e-postsignatur i Outlook er en ganske enkel prosess. Du vil bruke nettstedet outlook.com for dette. For å komme i gang, gå til outlook.com og logg inn på kontoen din.
Når du er inne, gå til Innstillinger > Vis alle Outlook-innstillinger. Derfra velger du E-post > Skriv og svar. Skriv nå inn et navn for e-postsignaturen din i stedet for plassholderen Rediger signaturnavn, og legg inn relevante betegnelser i plassen under den.
Under Velg standard signaturer kan du sette opp e-postsignaturen din til å vises i hver ny melding og svar/videresendinger. Bare klikk på rullegardinmenyen for meldingene dine, og velg Nye meldinger eller Svar/videresendinger.
Du kan også enkelt justere andre viktige innstillinger. For å gjøre det, bla ned og gjør de relevante endringene. Etter at alt er gjort, klikker du bare på Lagre og alle innstillingene dine vil bli lagret for fremtiden.
Hvordan legge til en e-postsignatur i Outlook manuelt
Metoden ovenfor er den beste måten å legge til om å legge til e-postsignaturen din – den vil legge til signaturen ikke bare til denne spesifikke e-posten du sender akkurat nå, men vil også effektivisere prosessen for de du skal sende i fremtiden .
Men hvis du ikke vil gå den veien, forstår vi det.Hvis du bare vil legge til en e-postsignatur til en spesifikk e-post, kan du gå med manuell metode i stedet. Dette er hvordan:
- Gå til hovedmenyen i Outlook og velg Ny melding.
- Skriv inn meldingen din, og når du er klar til å sende e-posten, klikk på prikkmenyen (…) ved siden av Sende alternativ.
- Derfra klikker du videre Sett inn signatur og legg deretter til en relevant signatur.
Det er det. Gjør dette, og du vil kunne legge til signaturen din manuelt. Alt du trenger å gjøre nå er å klikke på Sende.
Legger til e-postsignatur i Outlook
Outlook Signature kan hjelpe deg med å bli oppfattet som mer profesjonell og dedikert. Så sørg for å inkludere en e-postsignatur i hver Outlook-melding du sender ut fra nå av. Vi håper at guiden ovenfra hjalp deg med å legge til e-postsignaturen din i Outlook.
FAQ
Hvordan legger jeg til en brukerkonto på Windows 11-datamaskinen?
Slik legger du til en brukerkonto på Windows 11-datamaskinen hjemme. Viktig merknad: Jeg bruker Windows 11 Home-utgaven, som krever at du har en Microsoft-konto for å konfigurere datamaskinen. Men etter å ha installert Windows 11, kan du legge til en lokal brukerkonto. For å få prosessen i gang, klikk på Start og klikk deretter på Innstillinger fra menyen.
Har Windows 11 en e-postapp?
Selv om det er mange e-postapper i det virtuelle markedet, er den innebygde e-postappen på din Windows 11-datamaskin ganske bra også. En fremhevende funksjon i denne applikasjonen er integrasjonen av apper som Kalender og People. Denne e-postappen er helt gratis og er superkompatibel med PC-en din.
Hvordan legge til Gmail på Windows 11?
Det er veldig enkelt å legge til Gmail på Windows 11 gjennom e-postappen, her lenger i bloggen skal vi se hvordan brukeren kan gjøre dette akkurat på riktig måte. Ved å følge trinnene som de er gitt nedenfor, vil du være i stand til å oppfylle behovet veldig nøyaktig og enkelt. Etter dette, vennligst klikk på «Google» og deretter bør du vente en stund
Hvordan legger jeg til en annen e-postkonto i Windows 10 mail?
Trinn 2: Klikk Kontoer i venstre rute i Mail-appen. Klikk deretter på Legg til konto. Trinn 3: Velg Google-appen under Legg til en konto-vinduet. Velg Annen konto hvis du vil legge til en annen e-postkonto.
Hvordan legger jeg til en Gmail-konto på datamaskinen min?
For å legge til en Gmail-konto (en annen e-postkonto), følg disse trinnene nedenfor: Trinn 1: Åpne Mail-appen ved å klikke på ikonet på oppgavelinjen eller søke etter Mail-appen i Start-menyen. Trinn 2: Klikk Kontoer i venstre rute i Mail-appen. Klikk deretter på Legg til konto.
Hva er Mail-appen i Windows 11?
Mail-appen er en forhåndsinstallert app som følger med Windows 11. Den er også satt som standard e-postklient for å klikke på mailto-koblinger eller enhver forespørsel som må åpne e-postklienten. Denne veiledningen fra MiniTool Partition Wizard viser deg hvordan du legger til Gmail-konto i Mail-appen i Windows 11. Hvordan legge til Gmail-konto til Mail-appen i Windows 11?
Hvordan legge til Gmail på oppgavelinjen på Windows 10/11?
Du kan legge til Gmail på oppgavelinjen på Windows 10 eller Windows 11 ved å lage en snarvei/installere PWA med enten Chrome eller Microsoft Edge. Alt du trenger å vite er nedenfor, så sørg for å sjekke instruksjonene vi ga.
Hvordan få tilgang til Gmail-e-poster på Windows 11 PC?
Etter å ha fullført trinnene ovenfor, kan du få tilgang til Gmail-e-postene dine fra Mail-appen på din Windows 11-PC ved å velge Gmail-konto under Kontoer i venstre rute i Mail-appen. Du kan skrive en ny e-post ved å klikke på alternativet Ny e-post. Bonus: Hvordan fjerne Gmail-konto fra Mail i Windows 11?
Hvordan setter jeg opp e-post på Windows 10?
Slik konfigurerer du det. I Windows 10, gå til Innstillinger > Kontoer > E-post og kontoer. La oss si at du vil legge til en e-postkonto slik at du enkelt kan få tilgang til meldinger sendt til den kontoen. Vi bruker Yahoo som testperson. Klikk på Legg til en konto og velg e-posttjenesten du vil legge til.
Hvordan legger jeg til en Microsoft-konto i Windows 11?
Når du installerer Windows 11, kommer du til et punkt der du blir bedt om å legge til en Microsoft-konto. Brukeren legges til før du logger på Windows 11 for første gang. Skriv inn e-postadressen eller telefonnummeret som er knyttet til den kontoen, og trykk Neste.
Hvordan endrer jeg e-postkontotypen i Windows 10?
Windows 10 Åpne Mail-appen. Åpne Kontoinnstillinger-menyen. Velg en kontotype. Skriv inn kontoinformasjonen din. Få tilgang til e-postkontoen din.
Hvordan legge til flere e-postkontoer til Windows 10?
Slik legger du til flere e-post- og Microsoft-kontoer til Windows 10. 1 Koble til e-postkonto. I Windows 10, gå til Innstillinger > Kontoer > E-post og kontoer. La oss si at du vil legge til en e-postkonto slik at du enkelt kan få tilgang til … 2 Legg til POP IMAP-kontoer. 3 Administrer kontoinnstillinger. 4 Legg til flere Microsoft-kontoer.

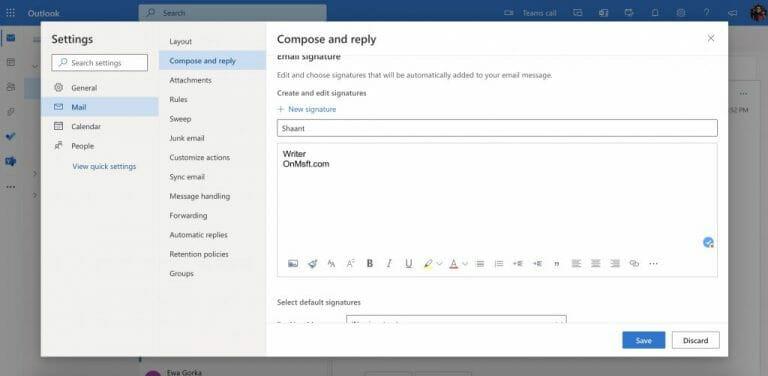
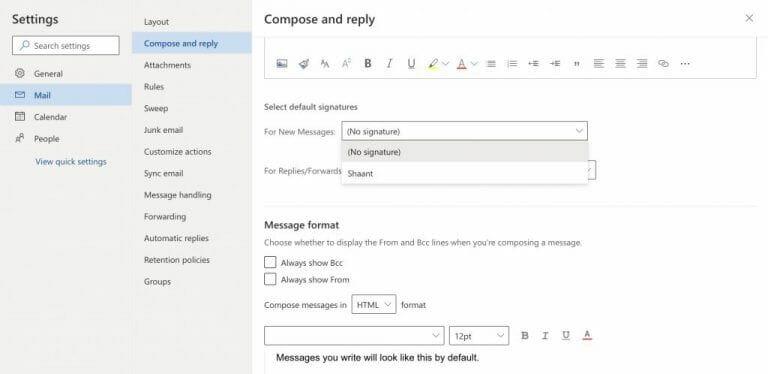
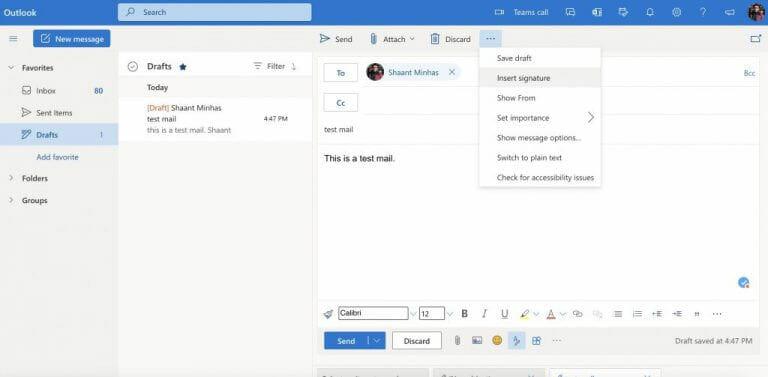



-on-windows-11-and-the-web.jpg)