Le moyen le plus simple de vous démarquer de vos concurrents et d’avoir l’air plus avisé en affaires est d’activer votre signature électronique personnelle dans Outlook.
En apposant une signature électronique Outlook, vous donnez non seulement des informations supplémentaires à vos clients, mais vous donnez également à tous vos messages une autorité à travers votre marque. Il est donc logique de configurer votre signature électronique ; d’autant plus que Microsoft a activé l’option de synchronisation des signatures de courrier électronique sur tous les appareils. Dans cet article, nous examinerons certaines des meilleures façons d’ajouter une signature électronique à votre compte Outlook. Alors, allons-y.
Comment ajouter une signature électronique dans Outlook
L’ajout d’une signature électronique à Outlook est un processus assez simple. Vous utiliserez le site Web outlook.com pour cela. Pour commencer, rendez-vous sur outlook.com et connectez-vous à votre compte.
Une fois à l’intérieur, dirigez-vous vers Paramètres > Afficher tous les paramètres Outlook. De là, sélectionnez Mail > Rédiger et répondre. Tapez maintenant un nom pour votre signature électronique à la place de l’espace réservé Modifier le nom de la signature, et ajoutez les désignations pertinentes dans l’espace en dessous.
Sous le Sélectionnez les signatures par défaut section, vous pouvez configurer votre signature électronique pour qu’elle apparaisse dans chaque nouveau message et réponse/transfert. Cliquez simplement sur le menu déroulant de vos messages, et sélectionnez Nouveaux messages ou Réponses/transferts.
Vous pouvez également modifier facilement d’autres paramètres importants. Pour ce faire, faites simplement défiler vers le bas et apportez les modifications appropriées. Une fois que tout est fait, cliquez simplement sur sauvegarder et tous vos paramètres seront stockés pour l’avenir.
Comment ajouter manuellement une signature électronique dans Outlook
La méthode ci-dessus est la meilleure façon d’ajouter votre signature d’e-mail. Elle ajoutera la signature non seulement à cet e-mail spécifique que vous envoyez en ce moment, mais rationalisera également le processus pour ceux que vous enverrez à l’avenir. .
Mais si vous ne voulez pas emprunter cette voie, nous comprendrions.Si vous souhaitez simplement ajouter une signature électronique à un courrier spécifique, vous pouvez utiliser la méthode manuelle à la place. Voici comment:
- Dirigez-vous vers le menu principal dans Perspectives et sélectionnez le Nouveau message.
- Tapez votre message et lorsque vous êtes prêt à envoyer le courrier, cliquez sur le menu à points (…) à côté du Envoyer option.
- De là, cliquez sur Insérer la signature puis ajoutez une signature pertinente.
C’est ça. Faites-le et vous pourrez ajouter votre signature manuellement. Il ne vous reste plus qu’à cliquer sur Envoyer.
Ajouter une signature électronique dans Outlook
Outlook Signature peut vous aider à être perçu comme plus professionnel et dévoué. Assurez-vous donc d’inclure une signature électronique dans chaque message Outlook que vous envoyez à partir de maintenant. Nous espérons que le guide ci-dessus vous a aidé à ajouter votre signature électronique dans Outlook.
FAQ
Comment ajouter un compte utilisateur sur un ordinateur Windows 11 ?
Voici comment ajouter un compte d’utilisateur à l’ordinateur Windows 11 de votre domicile. Remarque importante : J’utilise Windows 11 Home Edition, ce qui nécessite que vous disposiez d’un compte Microsoft pour configurer l’ordinateur. Mais après avoir installé Windows 11, vous pouvez ajouter un compte d’utilisateur local. Pour lancer le processus, cliquez sur Démarrer, puis sur Paramètres dans le menu.
Windows 11 a-t-il une application de messagerie ?
Bien qu’il existe de nombreuses applications de messagerie sur le marché virtuel, l’application de messagerie intégrée sur votre ordinateur Windows 11 est également très bonne. Une caractéristique marquante de cette application est son intégration d’applications comme Calendrier et Personnes. Cette application de messagerie est gratuite et super compatible avec votre PC.
Comment ajouter Gmail sur Windows 11 ?
Il est très facile d’ajouter Gmail sur Windows 11 via l’application de messagerie, ici plus loin dans le blog, nous verrons comment l’utilisateur peut le faire de la bonne manière. En suivant les étapes indiquées ci-dessous, vous serez en mesure de répondre au besoin de manière très précise et facile. Après cela, veuillez cliquer sur « Google » et vous devriez attendre un moment
Comment ajouter un autre compte de messagerie dans la messagerie Windows 10 ?
Étape 2 : Cliquez sur Comptes dans le volet gauche de l’application Mail. Cliquez ensuite sur Ajouter un compte. Étape 3 : Dans la fenêtre Ajouter un compte, sélectionnez l’application Google. Sélectionnez Autre compte si vous souhaitez ajouter un autre compte de messagerie.
Comment ajouter un compte Gmail sur mon ordinateur ?
Pour ajouter un compte Gmail (un autre compte de messagerie), suivez les étapes ci-dessous : Étape 1 : Ouvrez l’application Mail en cliquant sur l’icône dans la barre des tâches ou en recherchant l’application Mail dans le menu Démarrer. Étape 2 : Cliquez sur Comptes dans le volet gauche de l’application Mail. Cliquez ensuite sur Ajouter un compte.
Qu’est-ce que l’application Mail dans Windows 11 ?
L’application Mail est une application préinstallée fournie avec Windows 11. Elle est également définie comme client de messagerie par défaut pour cliquer sur les liens mailto ou sur toute demande nécessitant l’ouverture du client de messagerie. Ce guide de MiniTool Partition Wizard vous montre comment ajouter un compte Gmail à l’application Mail dans Windows 11. Comment ajouter un compte Gmail à l’application Mail dans Windows 11 ?
Comment ajouter Gmail à la barre des tâches sur Windows 10/11 ?
Vous pouvez ajouter Gmail à votre barre des tâches sur Windows 10 ou Windows 11 en créant un raccourci/en installant PWA avec Chrome ou Microsoft Edge. Tout ce que vous devez savoir est ci-dessous, alors assurez-vous de vérifier les instructions que nous avons fournies.
Comment accéder aux e-mails Gmail sur un PC Windows 11 ?
Après avoir suivi les étapes ci-dessus, vous pouvez accéder à vos e-mails Gmail à partir de l’application Mail sur votre PC Windows 11 en sélectionnant Compte Gmail sous Comptes dans le volet gauche de l’application Mail. Vous pouvez composer un nouvel e-mail en cliquant sur l’option Nouveau message. Bonus : Comment supprimer un compte Gmail de Mail dans Windows 11 ?
Comment configurer le courrier électronique sur Windows 10 ?
Voici comment le configurer. Dans Windows 10, accédez à Paramètres > Comptes > E-mail et comptes. Supposons que vous souhaitiez ajouter un compte de messagerie afin de pouvoir accéder facilement aux messages envoyés à ce compte. Nous utiliserons Yahoo comme sujet de test. Cliquez sur Ajouter un compte et choisissez le service de messagerie que vous souhaitez ajouter.
Comment ajouter un compte Microsoft dans Windows 11 ?
Lorsque vous installez Windows 11, vous arrivez à un point où il vous est demandé d’ajouter un compte Microsoft. L’utilisateur est ajouté avant que vous ne vous connectiez à Windows 11 pour la première fois. Entrez l’e-mail ou le numéro de téléphone associé à ce compte et appuyez sur Suivant.
Comment changer le type de compte de messagerie dans Windows 10 ?
Windows 10 Ouvrez l’application de messagerie. Ouvrez le menu Paramètres du compte. Choisissez un type de compte. Saisissez les informations de votre compte. Accédez à votre compte de messagerie.
Comment ajouter plusieurs comptes de messagerie à Windows 10 ?
Comment ajouter plusieurs comptes de messagerie et Microsoft à Windows 10. 1 Liez le compte de messagerie. Dans Windows 10, accédez à Paramètres > Comptes > E-mail et comptes. Supposons que vous souhaitiez ajouter un compte de messagerie afin de pouvoir accéder facilement à … 2 Ajouter des comptes POP IMAP. 3 Gérer les paramètres des comptes. 4 Ajoutez des comptes Microsoft supplémentaires.

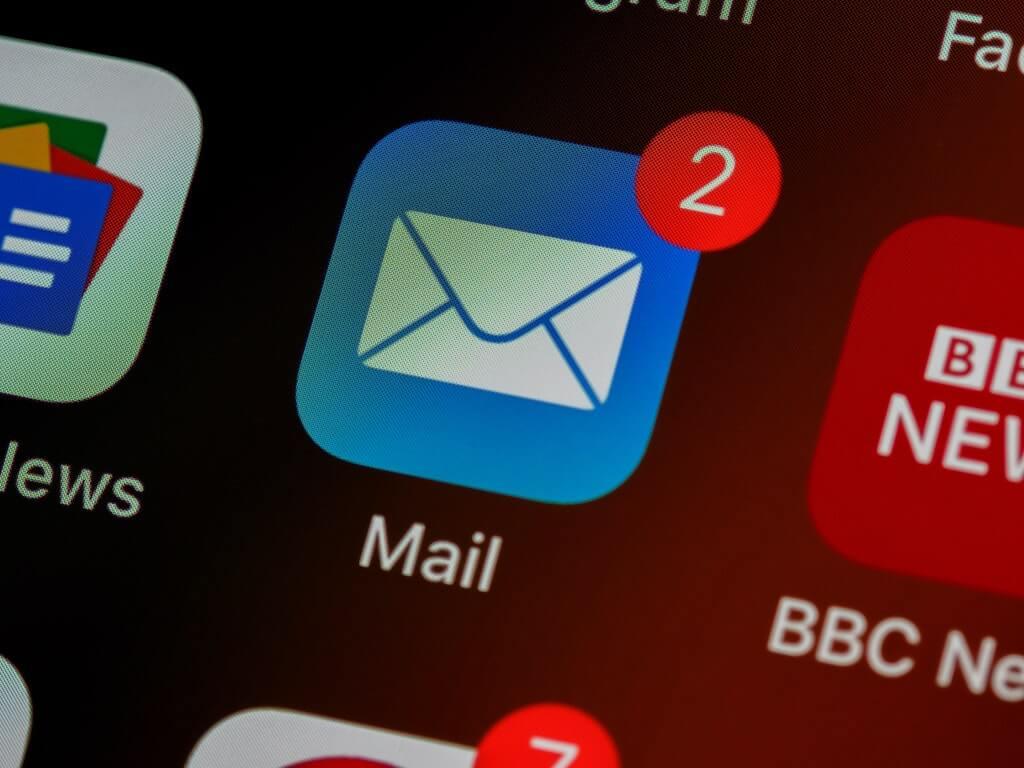
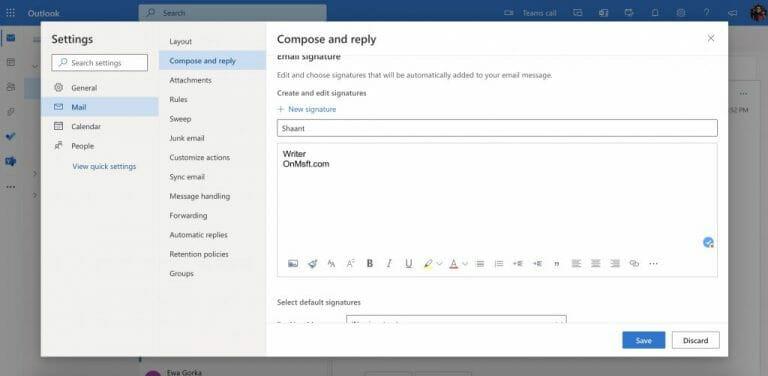
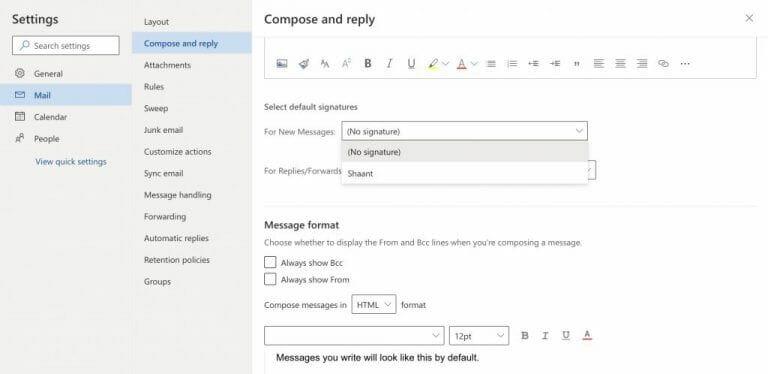
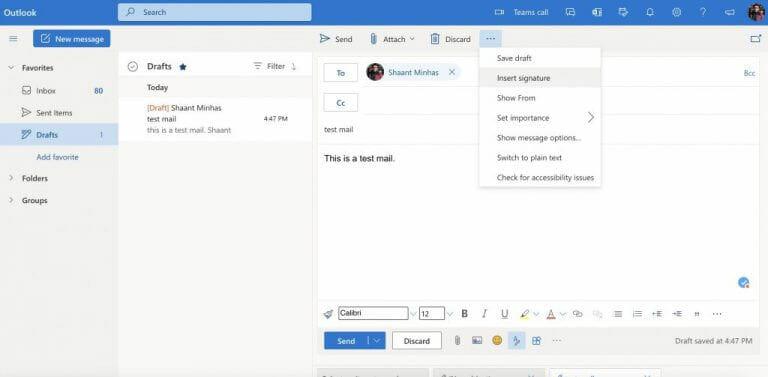



-on-windows-11-and-the-web.jpg)