Najjednoduchší spôsob, ako sa odlíšiť od konkurencie a vyzerať šikovnejšie, je mať povolený osobný e-mailový podpis v programe Outlook.
Vložením e-mailového podpisu programu Outlook nielenže poskytnete ďalšie informácie svojim klientom, ale tiež dáte všetkým svojim správam autoritu prostredníctvom vašej značky. Má teda zmysel mať nastavený svoj e-mailový podpis; najmä preto, že spoločnosť Microsoft povolila možnosť synchronizácie e-mailových podpisov na všetkých zariadeniach. V tomto článku sa pozrieme na niektoré z najlepších spôsobov, ako pridať e-mailový podpis do účtu Outlook. Poďme teda rovno.
Ako pridať e-mailový podpis v programe Outlook
Pridanie e-mailového podpisu do programu Outlook je pomerne jednoduchý proces. Budete na to používať webovú stránku outlook.com. Ak chcete začať, prejdite na stránku outlook.com a prihláste sa do svojho účtu.
Keď budete dnu, zamierte do Nastavenia > Zobraziť všetky nastavenia Outlooku. Odtiaľ vyberte Mail > Napísať a odpovedať. Teraz zadajte názov svojho e-mailového podpisu namiesto zástupného symbolu Upravte názov podpisua v priestore pod ním pridajte príslušné označenia.
Pod Vyberte predvolené podpisy si môžete nastaviť svoj e-mailový podpis tak, aby sa zobrazoval v každej novej správe a odpovediach/poslaniach ďalej. Stačí kliknúť na rozbaľovaciu ponuku správ a vybrať Nové správy alebo Odpovede/Preposlanie.
Môžete tiež ľahko vyladiť ďalšie dôležité nastavenia. Ak to chcete urobiť, jednoducho prejdite nadol a vykonajte príslušné zmeny. Keď je všetko hotové, stačí kliknúť na Uložiť a všetky vaše nastavenia budú uložené pre budúcnosť.
Ako manuálne pridať e-mailový podpis v programe Outlook
Vyššie uvedená metóda je najlepší spôsob, ako pridať svoj e-mailový podpis – pridá podpis nielen do tohto konkrétneho e-mailu, ktorý práve odosielate, ale zjednoduší aj proces pre tie, ktoré budete odosielať v budúcnosti. .
Ale ak nechcete ísť touto cestou, pochopíme.Ak chcete iba pridať e-mailový podpis do konkrétnej pošty, môžete namiesto toho použiť manuálnu metódu. Tu je postup:
- Prejdite do hlavnej ponuky Outlook a vyberte Nová správa.
- Napíšte svoju správu a keď budete pripravení odoslať e-mail, kliknite na bodkové menu (…) vedľa Odoslať možnosť.
- Odtiaľ kliknite na Vložte podpis a potom pridajte príslušný podpis.
to je všetko. Urobte to a svoj podpis budete môcť pridať ručne. Všetko, čo musíte urobiť, je kliknúť na Odoslať.
Pridanie e-mailového podpisu v programe Outlook
Outlook Signature vám môže pomôcť byť vnímaný ako profesionálnejšie a oddanejšie. Takže nezabudnite zahrnúť e-mailový podpis do každej správy programu Outlook, ktorú odteraz odosielate. Dúfame, že vám vyššie uvedený sprievodca pomohol pri pridávaní e-mailového podpisu v programe Outlook.
FAQ
Ako pridať používateľský účet do počítača so systémom Windows 11?
Tu je postup, ako pridať používateľský účet do počítača so systémom Windows 11 vo vašej domácnosti. Dôležitá poznámka: Používam Windows 11 Home edition, ktorý vyžaduje, aby ste mali konto Microsoft na nastavenie počítača. Po inštalácii systému Windows 11 však môžete pridať miestne používateľské konto. Ak chcete spustiť proces, kliknite na Štart a potom v ponuke kliknite na Nastavenia.
Má Windows 11 e-mailovú aplikáciu?
Aj keď na virtuálnom trhu existuje veľa e-mailových aplikácií, vstavaná poštová aplikácia vo vašom počítači so systémom Windows 11 je tiež celkom dobrá. Hlavnou črtou tejto aplikácie je jej integrácia s aplikáciami, ako sú Kalendár a Ľudia. Táto e-mailová aplikácia je zadarmo a je super kompatibilná s vaším počítačom.
Ako pridať Gmail v systéme Windows 11?
Je veľmi jednoduché pridať Gmail na Windows 11 prostredníctvom poštovej aplikácie, tu ďalej v blogu uvidíme, ako to môže používateľ urobiť správnym spôsobom. Ak budete postupovať podľa krokov uvedených nižšie, budete môcť splniť potrebu veľmi presne a jednoducho. Potom kliknite na „Google“ a potom by ste mali chvíľu počkať
Ako pridať ďalšie e-mailové konto do pošty systému Windows 10?
Krok 2: Kliknite na Účty na ľavej table aplikácie Mail. Potom kliknite na Pridať účet. Krok 3: V okne Pridať účet vyberte aplikáciu Google. Ak chcete pridať ďalší e-mailový účet, vyberte možnosť Iný účet.
Ako pridám účet Gmail do svojho počítača?
Ak chcete pridať účet Gmail (iný e-mailový účet), postupujte podľa nasledujúcich krokov: Krok 1: Otvorte aplikáciu Mail kliknutím na ikonu na paneli úloh alebo vyhľadaním aplikácie Mail v ponuke Štart. Krok 2: Kliknite na Účty na ľavej table aplikácie Mail. Potom kliknite na Pridať účet.
Čo je to aplikácia Mail v systéme Windows 11?
Aplikácia Mail je predinštalovaná aplikácia, ktorá sa dodáva so systémom Windows 11. Je tiež nastavená ako predvolený e-mailový klient na klikanie na odkazy mailto alebo na akúkoľvek požiadavku, ktorá si vyžaduje otvorenie e-mailového klienta. Táto príručka zo sprievodcu MiniTool Partition Wizard ukazuje, ako pridať účet Gmail do aplikácie Mail v systéme Windows 11. Ako pridať účet Gmail do aplikácie Mail v systéme Windows 11?
Ako pridať Gmail na panel úloh v systéme Windows 10/11?
Gmail si môžete pridať na svoj panel úloh v systéme Windows 10 alebo Windows 11 vytvorením odkazu/inštaláciou PWA v prehliadači Chrome alebo Microsoft Edge. Všetko, čo potrebujete vedieť, je uvedené nižšie, takže si prečítajte pokyny, ktoré sme vám poskytli.
Ako získať prístup k e-mailom Gmail na počítači so systémom Windows 11?
Po dokončení vyššie uvedených krokov môžete pristupovať k svojim e-mailom Gmail z aplikácie Mail na počítači so systémom Windows 11 výberom účtu Gmail v časti Účty na ľavej table aplikácie Mail. Nový e-mail môžete napísať kliknutím na možnosť Nový e-mail. Bonus: Ako odstrániť účet Gmail z pošty v systéme Windows 11?
Ako nastavím e-mail v systéme Windows 10?
Tu je návod, ako to nastaviť. V systéme Windows 10 prejdite do časti Nastavenia > Účty > E-mail a účty. Povedzme, že chcete pridať e-mailový účet, aby ste mali jednoduchý prístup k správam odoslaným na tento účet. Ako testovací subjekt použijeme Yahoo. Kliknite na Pridať účet a vyberte e-mailovú službu, ktorú chcete pridať.
Ako pridám konto Microsoft v systéme Windows 11?
Keď nainštalujete Windows 11, dostanete sa do bodu, kde sa zobrazí výzva na pridanie konta Microsoft. Používateľ sa pridá pred prvým prihlásením do systému Windows 11. Zadajte e-mail alebo telefónne číslo priradené k tomuto účtu a stlačte Ďalej.
Ako zmením typ e-mailového účtu v systéme Windows 10?
Windows 10 Otvorte aplikáciu Mail. Otvorte ponuku Nastavenia účtu. Vyberte typ účtu. Zadajte informácie o svojom účte. Získajte prístup k svojmu e-mailovému účtu.
Ako pridať viacero e-mailových účtov do systému Windows 10?
Ako pridať viacero e-mailových účtov a účtov Microsoft do systému Windows 10. 1 Prepojte e-mailový účet. V systéme Windows 10 prejdite do časti Nastavenia > Účty > E-mail a účty. Povedzme, že chcete pridať e-mailový účet, aby ste mali jednoduchý prístup… 2 Pridajte účty POP IMAP. 3 Správa nastavení účtov. 4 Pridajte ďalšie kontá Microsoft.

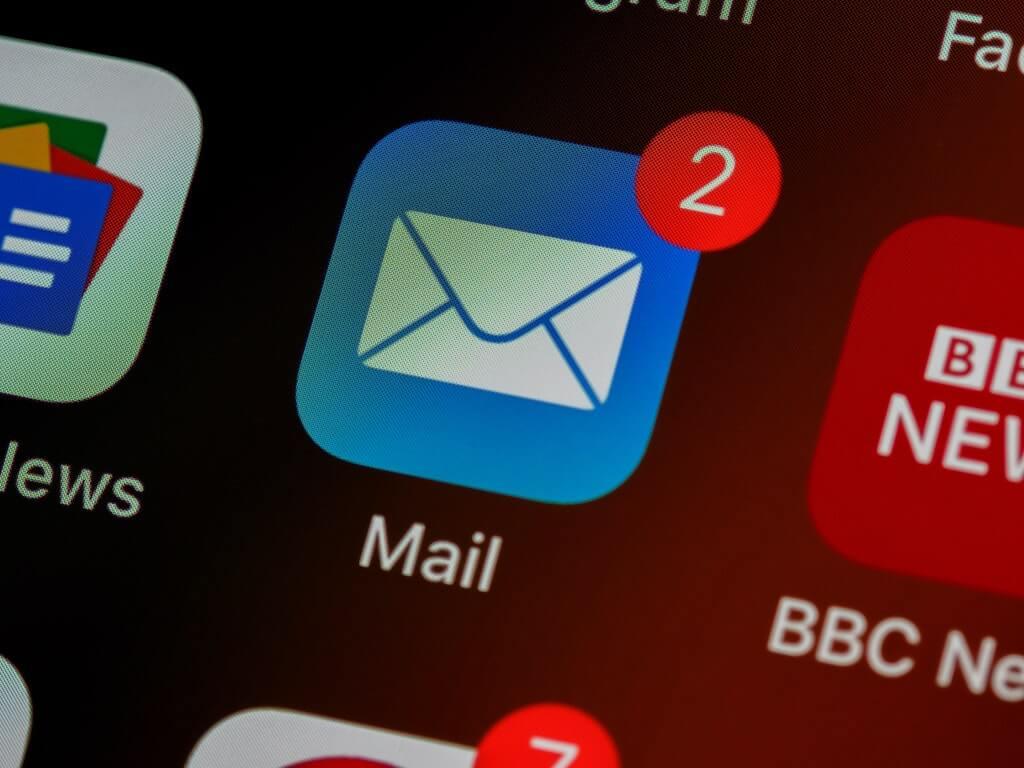
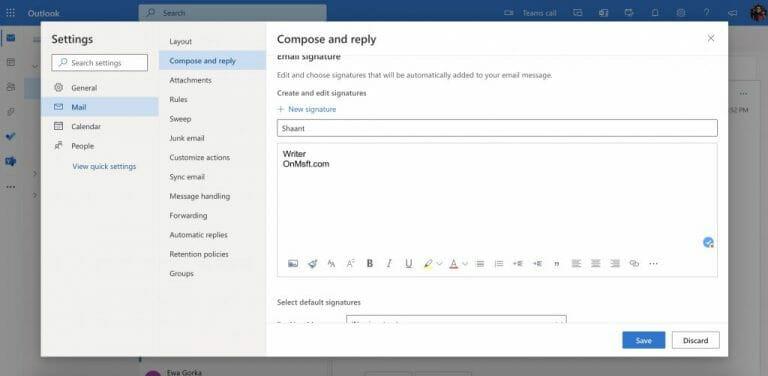
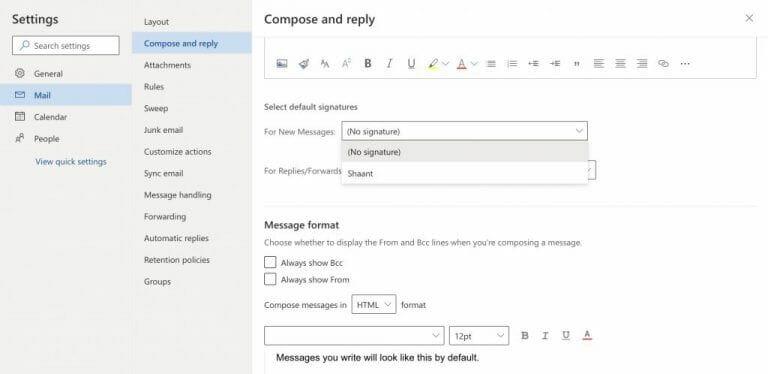
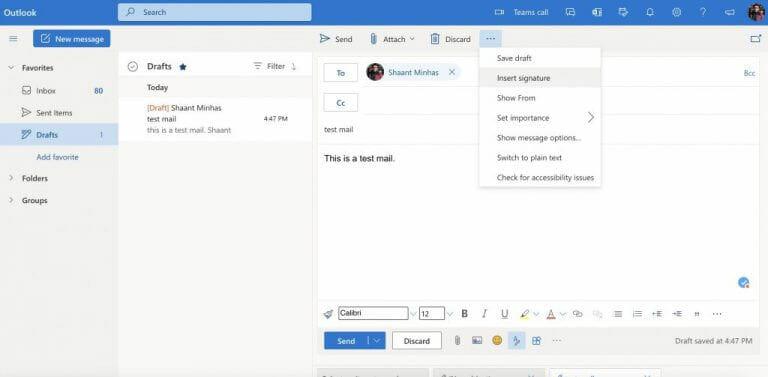



-on-windows-11-and-the-web.jpg)