Il modo più semplice per distinguersi dalla concorrenza e sembrare più esperti di business è abilitare la firma e-mail personale in Outlook.
Inserendo una firma e-mail di Outlook, non solo fornisci informazioni aggiuntive ai tuoi clienti, ma dai anche a tutti i tuoi messaggi un’autorità attraverso il tuo marchio. Ha senso, quindi, impostare la propria firma e-mail; soprattutto perché Microsoft ha abilitato l’opzione per sincronizzare le firme e-mail su tutti i dispositivi. In questo articolo, esamineremo alcuni dei modi migliori per aggiungere una firma e-mail al tuo account Outlook. Quindi, entriamo subito.
Come aggiungere una firma e-mail in Outlook
L’aggiunta di una firma e-mail a Outlook è un processo abbastanza semplice. Utilizzerai il sito Web outlook.com per questo. Per iniziare, vai su outlook.com e accedi al tuo account.
Una volta dentro, vai a Impostazioni > Visualizza tutte le impostazioni di Outlook. Da lì, seleziona Posta > Scrivi e rispondi. Ora digita un nome per la tua firma e-mail al posto del segnaposto Modifica il nome della firmae aggiungi le designazioni pertinenti nello spazio sottostante.
Sotto il Seleziona le firme predefinite sezione, puoi impostare la tua firma e-mail in modo che appaia in ogni nuovo messaggio e risposte/inoltri. Basta fare clic sul menu a discesa dei tuoi messaggi e selezionare Nuovo messaggio o Risposte/inoltri.
Puoi anche modificare facilmente altre impostazioni importanti. Per farlo, scorri semplicemente verso il basso e apporta le modifiche pertinenti. Al termine, fai semplicemente clic su Salva e tutte le tue impostazioni verranno memorizzate per il futuro.
Come aggiungere manualmente una firma e-mail in Outlook
Il metodo sopra è il modo migliore per aggiungere informazioni sull’aggiunta della tua firma e-mail: aggiungerà la firma non solo a questa specifica e-mail che stai inviando in questo momento, ma semplificherà anche il processo per quelle che invierai in futuro .
Ma se non vuoi percorrere quella strada, lo capiremmo.Se vuoi solo aggiungere una firma e-mail a un messaggio di posta specifico, puoi invece utilizzare il metodo manuale. Ecco come:
- Vai al menu principale in Veduta e seleziona il Nuovo messaggio.
- Digita il tuo messaggio e, quando sei pronto per inviare la posta, fai clic su menu a punti (…) adiacente al Inviare opzione.
- Da lì, fare clic su Inserisci firma e quindi aggiungere una firma pertinente.
Questo è tutto. Fallo e sarai in grado di aggiungere manualmente la tua firma. Tutto quello che devi fare ora è fare clic su Inviare.
Aggiunta della firma e-mail in Outlook
La firma di Outlook può aiutarti a essere percepito come più professionale e dedicato. Quindi assicurati di includere una firma e-mail in ogni messaggio di Outlook che invierai d’ora in poi. Ci auguriamo che la guida di cui sopra ti abbia aiutato ad aggiungere la tua firma e-mail in Outlook.
FAQ
Come aggiungere un account utente al computer Windows 11?
Ecco come aggiungere un account utente al computer Windows 11 di casa. Nota importante: sto utilizzando Windows 11 Home Edition, che richiede un account Microsoft per configurare il computer. Ma dopo aver installato Windows 11, puoi aggiungere un account utente locale. Per avviare il processo, fai clic su Start e quindi su Impostazioni dal menu.
Windows 11 ha un’app di posta elettronica?
Sebbene ci siano molte app di posta elettronica nel mercato virtuale, anche l’app di posta integrata sul tuo computer Windows 11 è abbastanza buona. Una caratteristica saliente di questa applicazione è la sua integrazione di app come Calendario e Persone. Questa app di posta elettronica è completamente gratuita ed è super compatibile con il tuo PC.
Come aggiungere Gmail su Windows 11?
È molto facile aggiungere Gmail su Windows 11 tramite l’app di posta, qui più avanti nel blog vedremo come l’utente può farlo nel modo giusto. Seguendo i passaggi indicati di seguito, sarai in grado di soddisfare la tua esigenza in modo molto accurato e semplice. Successivamente, fai clic su “Google” e quindi dovresti attendere un po’
Come aggiungere un altro account e-mail nella posta di Windows 10?
Passaggio 2: fai clic su Account nel riquadro sinistro dell’app Mail. Quindi fare clic su Aggiungi account. Passaggio 3: nella finestra Aggiungi un account, seleziona l’app Google. Seleziona Altro account se desideri aggiungere un altro account e-mail.
Come aggiungo un account Gmail al mio computer?
Per aggiungere un account Gmail (un altro account e-mail), procedi nel seguente modo: Passaggio 1: apri l’app Mail facendo clic sull’icona sulla barra delle applicazioni o cercando l’app Mail nel menu Start. Passaggio 2: fai clic su Account nel riquadro sinistro dell’app Mail. Quindi fare clic su Aggiungi account.
Che cos’è l’app Posta in Windows 11?
L’app Mail è un’app preinstallata fornita con Windows 11. È inoltre impostata come client di posta elettronica predefinito per fare clic sui collegamenti mailto o per qualsiasi richiesta che deve aprire il client di posta elettronica. Questa guida di MiniTool Partition Wizard mostra come aggiungere un account Gmail all’app Mail in Windows 11. Come aggiungere un account Gmail all’app Mail in Windows 11?
Come aggiungere Gmail alla barra delle applicazioni su Windows 10/11?
Puoi aggiungere Gmail alla barra delle applicazioni su Windows 10 o Windows 11 creando un collegamento/installando una PWA con Chrome o Microsoft Edge. Tutto ciò che devi sapere è riportato di seguito, quindi assicurati di controllare le istruzioni che abbiamo fornito.
Come accedere alle e-mail di Gmail su PC Windows 11?
Dopo aver completato i passaggi precedenti, puoi accedere alle tue e-mail Gmail dall’app Mail sul tuo PC Windows 11 selezionando Account Gmail in Account nel riquadro sinistro dell’app Mail. Puoi comporre una nuova email facendo clic sull’opzione Nuova posta. Bonus: come rimuovere l’account Gmail dalla posta in Windows 11?
Come faccio a configurare la posta elettronica su Windows 10?
Ecco come configurarlo. In Windows 10, vai su Impostazioni > Account > E-mail e account. Supponiamo che tu voglia aggiungere un account e-mail in modo da poter accedere facilmente ai messaggi inviati a quell’account. Useremo Yahoo come soggetto del test. Fai clic su Aggiungi un account e scegli il servizio di posta elettronica che desideri aggiungere.
Come faccio ad aggiungere un account Microsoft in Windows 11?
Quando installi Windows 11, arrivi a un punto in cui ti viene chiesto di aggiungere un account Microsoft. L’utente viene aggiunto prima di accedere a Windows 11 per la prima volta. Immettere l’e-mail o il numero di telefono associato a tale account e premere Avanti.
Come posso modificare il tipo di account di posta elettronica in Windows 10?
Windows 10 Apri l’app di posta. Apri il menu Impostazioni account. Scegli un tipo di account. Inserisci le informazioni del tuo account. Accedi al tuo account di posta elettronica.
Come aggiungere più account di posta elettronica a Windows 10?
Come aggiungere più account di posta elettronica e Microsoft a Windows 10. 1 Collegare l’account di posta elettronica. In Windows 10, vai su Impostazioni > Account > E-mail e account. Supponiamo che tu voglia aggiungere un account e-mail in modo da poter accedere facilmente… 2 Aggiungi account POP IMAP. 3 Gestisci le impostazioni degli account. 4 Aggiungi account Microsoft aggiuntivi.

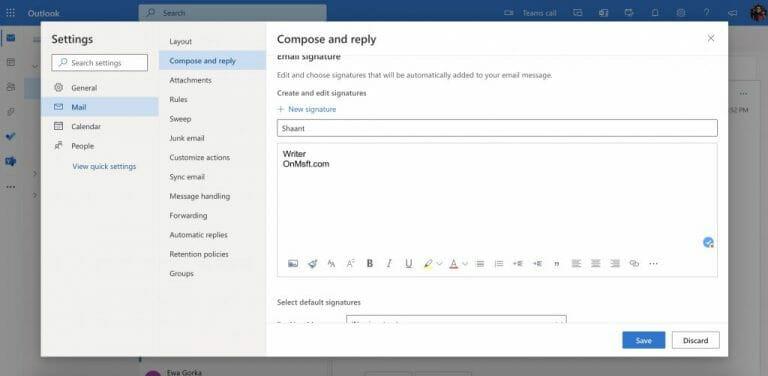
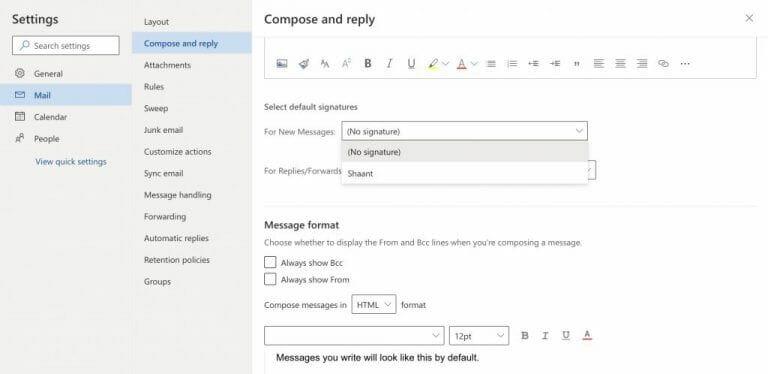
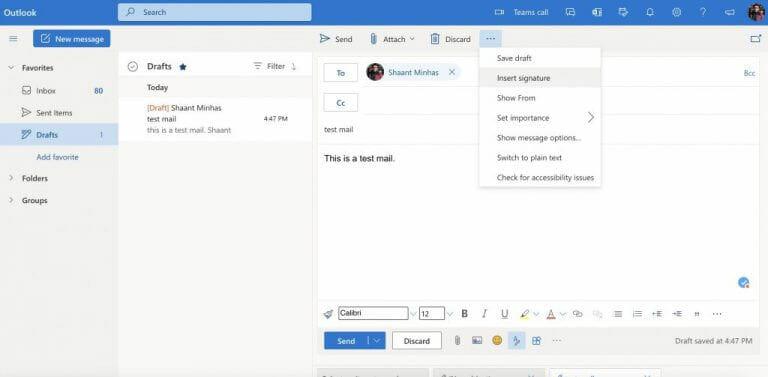



-on-windows-11-and-the-web.jpg)