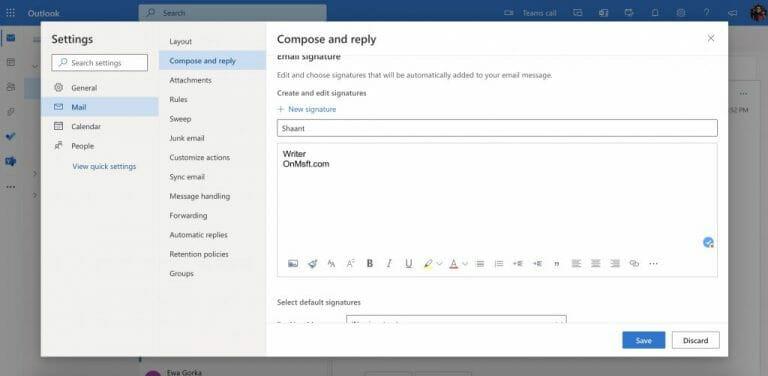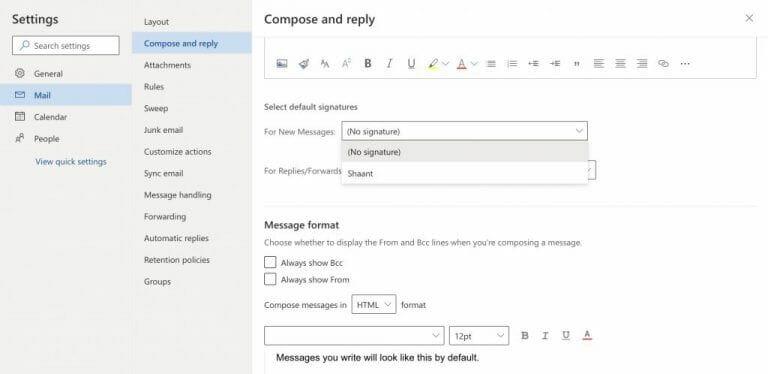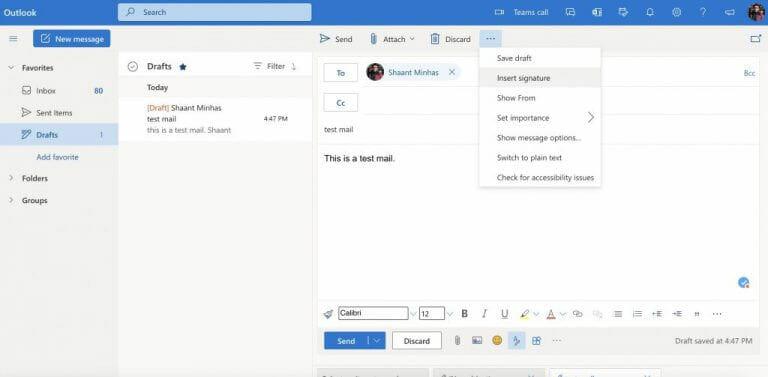La forma más fácil de destacarse de la competencia y parecer más experto en negocios es tener habilitada su firma de correo electrónico personal en Outlook.
Al colocar una firma de correo electrónico de Outlook, no solo brinda información adicional a sus clientes, sino que también otorga autoridad a todos sus mensajes a través de su marca. Tiene sentido, entonces, configurar su firma de correo electrónico; especialmente porque Microsoft ha habilitado la opción de sincronizar firmas de correo electrónico en todos los dispositivos. En este artículo, veremos algunas de las mejores formas de agregar una firma de correo electrónico a su cuenta de Outlook. Entonces, entremos de inmediato.
Cómo agregar una firma de correo electrónico en Outlook
Agregar una firma de correo electrónico a Outlook es un proceso bastante simple. Utilizará el sitio web de Outlook.com para esto. Para comenzar, diríjase a Outlook.com e inicie sesión en su cuenta.
Una vez que estés dentro, dirígete a Configuración > Ver todas las configuraciones de Outlook. Desde allí, seleccione Correo > Redactar y responder. Ahora escriba un nombre para su firma de correo electrónico en lugar del marcador de posición Editar nombre de firma, y agregue las designaciones relevantes en el espacio debajo.
Bajo la Seleccionar firmas predeterminadas sección, puede configurar su firma de correo electrónico para que aparezca en cada mensaje nuevo y respuestas/reenvíos. Simplemente haga clic en el menú desplegable de sus mensajes y seleccione Nuevos mensajes o Respuestas/Reenvíos.
También puede ajustar otras configuraciones importantes fácilmente. Para hacerlo, simplemente desplácese hacia abajo y realice los cambios pertinentes. Después de que todo esté hecho, simplemente haga clic en Ahorrar y todas sus configuraciones se almacenarán para el futuro.
Cómo agregar una firma de correo electrónico en Outlook manualmente
El método anterior es la mejor manera de agregar su firma de correo electrónico: agregará la firma no solo a este correo electrónico específico que está enviando en este momento, sino que también agilizará el proceso para los que enviará en el futuro. .
Pero si no quieres seguir ese camino, lo entenderemos.Si solo desea agregar una firma de correo electrónico a un correo específico, puede optar por el método manual. Así es cómo:
- Dirígete al menú principal en panorama y seleccione el Nuevo mensaje.
- Escriba su mensaje y, cuando esté listo para enviar el correo, haga clic en el menú de puntos (…) adyacente a la Enviar opción.
- Desde allí, haga clic en Insertar firma y luego agregue una firma relevante.
Eso es todo. Haga esto y podrá agregar su firma manualmente. Todo lo que tienes que hacer ahora es hacer clic en Enviar.
Agregar firma de correo electrónico en Outlook
Outlook Signature puede ayudarlo a ser percibido como más profesional y dedicado. Así que asegúrese de incluir una firma de correo electrónico en cada mensaje de Outlook que envíe a partir de ahora. Esperamos que la guía anterior lo haya ayudado a agregar su firma de correo electrónico en Outlook.
Preguntas más frecuentes
¿Cómo agregar una cuenta de usuario a una computadora con Windows 11?
Aquí se explica cómo agregar una cuenta de usuario a una computadora con Windows 11 en su hogar. Nota importante: estoy usando la edición de Windows 11 Home, que requiere que tenga una cuenta de Microsoft para configurar la computadora. Pero después de instalar Windows 11, puede agregar una cuenta de usuario local. Para iniciar el proceso, haga clic en Inicio y luego haga clic en Configuración en el menú.
¿Windows 11 tiene una aplicación de correo electrónico?
Aunque hay muchas aplicaciones de correo electrónico en el mercado virtual, la aplicación de correo integrada en su computadora con Windows 11 también es bastante buena. Una característica destacada de esta aplicación es su integración de aplicaciones como Calendar y People. Esta aplicación de correo electrónico es totalmente gratuita y es súper compatible con su PC.
¿Cómo agregar Gmail en Windows 11?
Es muy fácil agregar Gmail en Windows 11 a través de la aplicación de correo, aquí más adelante en el blog veremos cómo el usuario puede hacer esto de la manera correcta. Siguiendo los pasos que se dan a continuación, podrá satisfacer la necesidad con mucha precisión y facilidad. Después de esto, haga clic en «Google» y luego debe esperar un momento.
¿Cómo agregar otra cuenta de correo electrónico en el correo de Windows 10?
Paso 2: haz clic en Cuentas en el panel izquierdo de la aplicación Correo. Luego haga clic en Agregar cuenta. Paso 3: En la ventana Agregar una cuenta, seleccione la aplicación de Google. Seleccione Otra cuenta si desea agregar otra cuenta de correo electrónico.
¿Cómo agrego una cuenta de Gmail a mi computadora?
Para agregar una cuenta de Gmail (otra cuenta de correo electrónico), siga estos pasos a continuación: Paso 1: Abra la aplicación Correo haciendo clic en el ícono en la barra de tareas o buscando la aplicación Correo en el menú Inicio. Paso 2: haz clic en Cuentas en el panel izquierdo de la aplicación Correo. Luego haga clic en Agregar cuenta.
¿Qué es la aplicación Correo en Windows 11?
La aplicación Correo es una aplicación preinstalada que viene con Windows 11. También está configurada como el cliente de correo electrónico predeterminado para hacer clic en los enlaces de correo o cualquier solicitud que necesite abrir el cliente de correo electrónico. Esta guía de MiniTool Partition Wizard te muestra cómo agregar una cuenta de Gmail a la aplicación de correo en Windows 11. ¿Cómo agregar una cuenta de Gmail a la aplicación de correo en Windows 11?
¿Cómo agregar Gmail a la barra de tareas en Windows 10/11?
Puede agregar Gmail a su barra de tareas en Windows 10 o Windows 11 creando un acceso directo/instalando PWA con Chrome o Microsoft Edge. Todo lo que necesita saber se encuentra a continuación, así que asegúrese de consultar las instrucciones que le proporcionamos.
¿Cómo acceder a los correos electrónicos de Gmail en una PC con Windows 11?
Después de completar los pasos anteriores, puede acceder a sus correos electrónicos de Gmail desde la aplicación Mail en su PC con Windows 11 seleccionando la cuenta de Gmail en Cuentas en el panel izquierdo de la aplicación Mail. Puede redactar un nuevo correo electrónico haciendo clic en la opción Nuevo correo. Bonificación: ¿Cómo eliminar la cuenta de Gmail del correo en Windows 11?
¿Cómo configuro el correo electrónico en Windows 10?
Aquí se explica cómo configurarlo. En Windows 10, vaya a Configuración > Cuentas > Correo electrónico y cuentas. Supongamos que desea agregar una cuenta de correo electrónico para poder acceder fácilmente a los mensajes enviados a esa cuenta. Usaremos Yahoo como sujeto de prueba. Haga clic en Agregar una cuenta y elija el servicio de correo electrónico que desea agregar.
¿Cómo agrego una cuenta de Microsoft en Windows 11?
Cuando instala Windows 11, llega a un punto en el que se le pide que agregue una cuenta de Microsoft. El usuario se agrega antes de iniciar sesión en Windows 11 por primera vez. Ingrese el correo electrónico o el número de teléfono asociado con esa cuenta y presione Siguiente.
¿Cómo cambio el tipo de cuenta de correo electrónico en Windows 10?
Windows 10 Abra la aplicación de correo. Abra el menú Configuración de la cuenta. Elija un tipo de cuenta. Ingrese la información de su cuenta. Accede a tu cuenta de correo electrónico.
¿Cómo agregar varias cuentas de correo electrónico a Windows 10?
Cómo agregar varias cuentas de correo electrónico y de Microsoft a Windows 10. 1 Vincular cuenta de correo electrónico. En Windows 10, vaya a Configuración > Cuentas > Correo electrónico y cuentas. Supongamos que desea agregar una cuenta de correo electrónico para que pueda acceder fácilmente… 2 Agregue cuentas POP IMAP. 3 Administrar la configuración de cuentas. 4 Agregar cuentas de Microsoft adicionales.