Der einfachste Weg, sich von Ihrer Konkurrenz abzuheben und geschäftstüchtiger auszusehen, besteht darin, Ihre persönliche E-Mail-Signatur in Outlook zu aktivieren.
Indem Sie eine Outlook-E-Mail-Signatur anbringen, geben Sie Ihren Kunden nicht nur zusätzliche Informationen, sondern verleihen allen Ihren Nachrichten durch Ihre Marke eine Autorität. Es ist daher sinnvoll, Ihre E-Mail-Signatur einzurichten. zumal Microsoft die Option aktiviert hat, E-Mail-Signaturen auf allen Geräten zu synchronisieren. In diesem Artikel sehen wir uns einige der besten Möglichkeiten an, Ihrem Outlook-Konto eine E-Mail-Signatur hinzuzufügen. Also, lass uns gleich einsteigen.
So fügen Sie eine E-Mail-Signatur in Outlook hinzu
Das Hinzufügen einer E-Mail-Signatur zu Outlook ist ein ziemlich einfacher Vorgang. Sie verwenden dafür die Website outlook.com. Um zu beginnen, gehen Sie zu outlook.com und melden Sie sich bei Ihrem Konto an.
Sobald Sie drin sind, gehen Sie zu Einstellungen > Alle Outlook-Einstellungen anzeigen. Wählen Sie dort aus E-Mail > Verfassen und antworten. Geben Sie nun anstelle des Platzhalters einen Namen für Ihre E-Mail-Signatur ein Signaturnamen bearbeiten, und fügen Sie relevante Bezeichnungen in das Feld darunter ein.
Unter dem Wählen Sie Standardsignaturen aus Abschnitt können Sie Ihre E-Mail-Signatur so einrichten, dass sie in jeder neuen Nachricht und in Antworten/Weiterleitungen erscheint. Klicken Sie einfach auf das Dropdown-Menü Ihrer Nachrichten und wählen Sie aus Neue Nachrichten oder Antworten/Weiterleitungen.
Sie können auch andere wichtige Einstellungen leicht anpassen. Scrollen Sie dazu einfach nach unten und nehmen Sie die entsprechenden Änderungen vor. Nachdem alles erledigt ist, klicken Sie einfach auf Speichern und alle Ihre Einstellungen werden für die Zukunft gespeichert.
So fügen Sie manuell eine E-Mail-Signatur in Outlook hinzu
Die obige Methode ist der beste Weg, um Informationen zum Hinzufügen Ihrer E-Mail-Signatur hinzuzufügen – sie fügt die Signatur nicht nur zu dieser bestimmten E-Mail hinzu, die Sie gerade senden, sondern rationalisiert auch den Prozess für diejenigen, die Sie in Zukunft senden werden .
Aber wenn Sie diesen Weg nicht gehen wollen, würden wir das verstehen.Wenn Sie einer bestimmten E-Mail nur eine E-Mail-Signatur hinzufügen möchten, können Sie stattdessen die manuelle Methode verwenden. Hier ist wie:
- Gehen Sie zum Hauptmenü in Ausblick und wählen Sie die aus Neue Nachricht.
- Geben Sie Ihre Nachricht ein, und wenn Sie bereit sind, die E-Mail zu senden, klicken Sie auf Punktmenü (…) anschließend an das Senden Möglichkeit.
- Klicken Sie dort auf Signatur einfügen und fügen Sie dann eine entsprechende Signatur hinzu.
Das ist es. Wenn Sie dies tun, können Sie Ihre Signatur manuell hinzufügen. Jetzt müssen Sie nur noch auf klicken Senden.
E-Mail-Signatur in Outlook hinzufügen
Outlook Signature kann Ihnen dabei helfen, als professioneller und engagierter wahrgenommen zu werden. Stellen Sie also sicher, dass Sie von nun an jede Outlook-Nachricht, die Sie versenden, mit einer E-Mail-Signatur versehen. Wir hoffen, dass Ihnen die obige Anleitung beim Hinzufügen Ihrer E-Mail-Signatur in Outlook geholfen hat.
FAQ
Wie füge ich ein Benutzerkonto zu einem Windows 11-Computer hinzu?
So fügen Sie Ihrem Windows 11-Computer zu Hause ein Benutzerkonto hinzu. Wichtiger Hinweis: Ich verwende Windows 11 Home Edition, für die Sie ein Microsoft-Konto benötigen, um den Computer einzurichten. Aber nach der Installation von Windows 11 können Sie ein lokales Benutzerkonto hinzufügen. Um den Vorgang in Gang zu bringen, klicken Sie auf Start und dann im Menü auf Einstellungen.
Hat Windows 11 eine E-Mail-App?
Obwohl es auf dem virtuellen Markt viele E-Mail-Apps gibt, ist die integrierte Mail-App auf Ihrem Windows 11-Computer auch ziemlich gut. Ein hervorstechendes Merkmal dieser Anwendung ist die Integration von Apps wie Kalender und Personen. Diese E-Mail-App ist kostenlos und super kompatibel mit Ihrem PC.
Wie füge ich Gmail unter Windows 11 hinzu?
Es ist sehr einfach, Gmail unter Windows 11 über die Mail-App hinzuzufügen, hier weiter im Blog werden wir sehen, wie der Benutzer dies auf die richtige Weise tun kann. Indem Sie die unten angegebenen Schritte befolgen, können Sie die Anforderungen sowohl sehr genau als auch einfach erfüllen. Klicken Sie danach bitte auf „Google“ und warten Sie eine Weile
Wie füge ich ein weiteres E-Mail-Konto in Windows 10 Mail hinzu?
Schritt 2: Klicken Sie im linken Bereich der Mail-App auf Konten. Klicken Sie dann auf Konto hinzufügen. Schritt 3: Wählen Sie im Fenster Konto hinzufügen die Google-App aus. Wählen Sie Anderes Konto, wenn Sie ein weiteres E-Mail-Konto hinzufügen möchten.
Wie füge ich meinem Computer ein Gmail-Konto hinzu?
Führen Sie die folgenden Schritte aus, um ein Gmail-Konto (ein anderes E-Mail-Konto) hinzuzufügen: Schritt 1: Öffnen Sie die Mail-App, indem Sie auf das Symbol in der Taskleiste klicken oder im Startmenü nach der Mail-App suchen. Schritt 2: Klicken Sie im linken Bereich der Mail-App auf Konten. Klicken Sie dann auf Konto hinzufügen.
Was ist die Mail-App in Windows 11?
Die Mail-App ist eine vorinstallierte App, die mit Windows 11 geliefert wird. Sie ist auch als Standard-E-Mail-Client für das Klicken auf Mailto-Links oder alle Anfragen festgelegt, die zum Öffnen des E-Mail-Clients erforderlich sind. Diese Anleitung von MiniTool Partition Wizard zeigt Ihnen, wie Sie ein Gmail-Konto zur Mail-App in Windows 11 hinzufügen. Wie fügt man ein Gmail-Konto zur Mail-App in Windows 11 hinzu?
Wie füge ich Gmail zur Taskleiste unter Windows 10/11 hinzu?
Sie können Google Mail zu Ihrer Taskleiste unter Windows 10 oder Windows 11 hinzufügen, indem Sie eine Verknüpfung erstellen/PWA mit Chrome oder Microsoft Edge installieren. Alles, was Sie wissen müssen, finden Sie unten, also lesen Sie unbedingt die von uns bereitgestellten Anweisungen.
Wie greife ich auf Gmail-E-Mails auf einem Windows 11-PC zu?
Nachdem Sie die obigen Schritte ausgeführt haben, können Sie über die Mail-App auf Ihrem Windows 11-PC auf Ihre Gmail-E-Mails zugreifen, indem Sie im linken Bereich der Mail-App unter Konten Gmail-Konto auswählen. Sie können eine neue E-Mail verfassen, indem Sie auf die Option Neue E-Mail klicken. Bonus: Wie entferne ich ein Google Mail-Konto aus Mail in Windows 11?
Wie richte ich E-Mail unter Windows 10 ein?
So richten Sie es ein. Gehen Sie in Windows 10 zu Einstellungen > Konten > E-Mail & Konten. Angenommen, Sie möchten ein E-Mail-Konto hinzufügen, damit Sie problemlos auf Nachrichten zugreifen können, die an dieses Konto gesendet wurden. Wir verwenden Yahoo als Testobjekt. Klicken Sie auf Konto hinzufügen und wählen Sie den E-Mail-Dienst aus, den Sie hinzufügen möchten.
Wie füge ich ein Microsoft-Konto in Windows 11 hinzu?
Wenn Sie Windows 11 installieren, kommen Sie an einen Punkt, an dem Sie aufgefordert werden, ein Microsoft-Konto hinzuzufügen. Der Benutzer wird hinzugefügt, bevor Sie sich zum ersten Mal bei Windows 11 anmelden. Geben Sie die mit diesem Konto verknüpfte E-Mail-Adresse oder Telefonnummer ein und klicken Sie auf Weiter.
Wie ändere ich den E-Mail-Kontotyp in Windows 10?
Windows 10 Öffnen Sie die Mail-App. Öffnen Sie das Menü Kontoeinstellungen. Wählen Sie einen Kontotyp aus. Geben Sie Ihre Kontoinformationen ein. Greifen Sie auf Ihr E-Mail-Konto zu.
Wie füge ich mehrere E-Mail-Konten zu Windows 10 hinzu?
So fügen Sie Windows 10 mehrere E-Mail- und Microsoft-Konten hinzu. 1 E-Mail-Konto verknüpfen. Gehen Sie in Windows 10 zu Einstellungen > Konten > E-Mail & Konten. Angenommen, Sie möchten ein E-Mail-Konto hinzufügen, damit Sie einfach darauf zugreifen können … 2 Fügen Sie POP-IMAP-Konten hinzu. 3 Kontoeinstellungen verwalten. 4 Fügen Sie zusätzliche Microsoft-Konten hinzu.

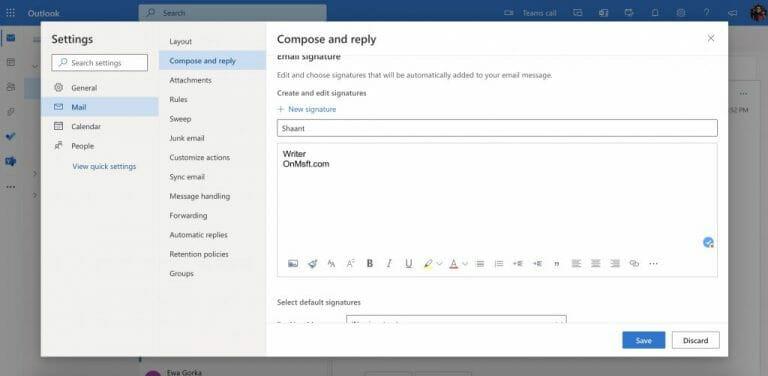
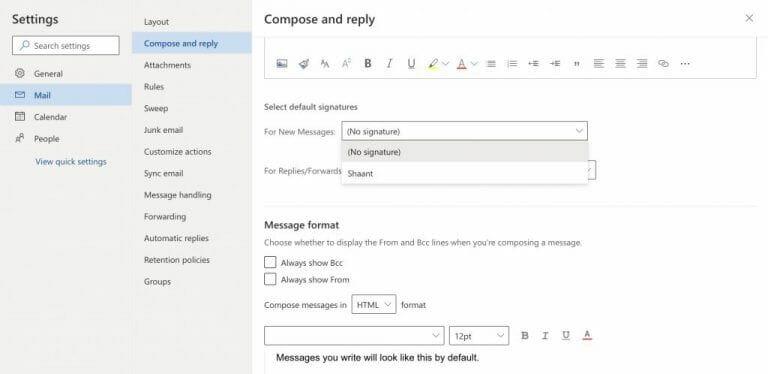
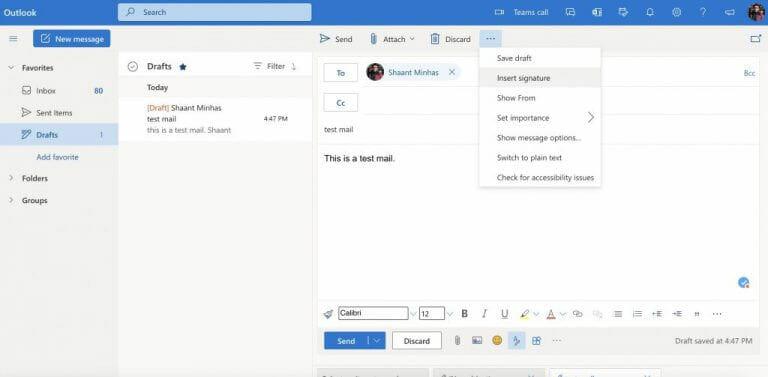



-on-windows-11-and-the-web.jpg)