Ο ευκολότερος τρόπος για να ξεχωρίσετε από τον ανταγωνισμό σας και να φαίνεστε πιο επαγγελματικοί είναι να ενεργοποιήσετε την προσωπική σας υπογραφή email στο Outlook.
Τοποθετώντας μια υπογραφή ηλεκτρονικού ταχυδρομείου του Outlook, όχι μόνο δίνετε πρόσθετες πληροφορίες στους πελάτες σας, αλλά και εξουσιοδοτείτε όλα τα μηνύματά σας μέσω της επωνυμίας σας. Είναι λογικό, λοιπόν, να ρυθμίσετε την υπογραφή του email σας. ειδικά επειδή η Microsoft έχει ενεργοποιήσει την επιλογή συγχρονισμού υπογραφών email σε όλες τις συσκευές. Σε αυτό το άρθρο, θα δούμε μερικούς από τους καλύτερους τρόπους για να προσθέσετε μια υπογραφή email στον λογαριασμό σας στο Outlook. Λοιπόν, ας πηδήξουμε αμέσως.
Πώς να προσθέσετε μια υπογραφή email στο Outlook
Η προσθήκη μιας υπογραφής email στο Outlook είναι μια αρκετά απλή διαδικασία. Θα χρησιμοποιήσετε τον ιστότοπο outlook.com για αυτό. Για να ξεκινήσετε, μεταβείτε στο outlook.com και συνδεθείτε στον λογαριασμό σας.
Μόλις μπείτε, κατευθυνθείτε προς Ρυθμίσεις > Προβολή όλων των ρυθμίσεων του Outlook. Από εκεί, επιλέξτε Mail > Σύνταξη και απάντηση. Τώρα πληκτρολογήστε ένα όνομα για την υπογραφή του email σας στη θέση του σύμβολο κράτησης θέσης Επεξεργασία ονόματος υπογραφής, και προσθέστε σχετικούς χαρακτηρισμούς στο χώρο κάτω από αυτό.
Σύμφωνα με το Επιλέξτε προεπιλεγμένες υπογραφές στην ενότητα, μπορείτε να ρυθμίσετε την υπογραφή του email σας ώστε να εμφανίζεται σε κάθε νέο μήνυμα και απαντήσεις/προώθηση. Απλώς κάντε κλικ στο αναπτυσσόμενο μενού των μηνυμάτων σας και επιλέξτε Νέα μηνύματα ή Απαντήσεις/Προώθηση.
Μπορείτε επίσης να τροποποιήσετε εύκολα άλλες σημαντικές ρυθμίσεις. Για να το κάνετε αυτό, απλώς κάντε κύλιση προς τα κάτω και κάντε τις σχετικές αλλαγές. Αφού ολοκληρωθούν όλα, απλώς κάντε κλικ στο Αποθηκεύσετε και όλες οι ρυθμίσεις σας θα αποθηκευτούν στο μέλλον.
Πώς να προσθέσετε μια υπογραφή email στο Outlook με μη αυτόματο τρόπο
Η παραπάνω μέθοδος είναι ο καλύτερος τρόπος προσθήκης σχετικά με την προσθήκη της υπογραφής του email σας—θα προσθέσει την υπογραφή όχι μόνο σε αυτό το συγκεκριμένο email που στέλνετε αυτήν τη στιγμή, αλλά θα απλοποιήσει επίσης τη διαδικασία για αυτά που θα στέλνετε στο μέλλον .
Αλλά αν δεν θέλετε να ακολουθήσετε αυτόν τον δρόμο, θα το καταλάβουμε.Εάν θέλετε απλώς να προσθέσετε μια υπογραφή email σε μια συγκεκριμένη αλληλογραφία, μπορείτε να χρησιμοποιήσετε τη μη αυτόματη μέθοδο. Δείτε πώς:
- Μεταβείτε στο κύριο μενού Αποψη και επιλέξτε το Νέο μήνυμα.
- Πληκτρολογήστε το μήνυμά σας και όταν είστε έτοιμοι να στείλετε το μήνυμα, κάντε κλικ στο μενού κουκκίδων (…) δίπλα στο Στείλετε επιλογή.
- Από εκεί, κάντε κλικ στο Εισαγωγή υπογραφής και στη συνέχεια προσθέστε σχετική υπογραφή.
Αυτό είναι. Κάντε αυτό και θα μπορείτε να προσθέσετε την υπογραφή σας με μη αυτόματο τρόπο. Το μόνο που έχετε να κάνετε τώρα είναι να κάνετε κλικ στο Στείλετε.
Προσθήκη υπογραφής email στο Outlook
Το Outlook Signature μπορεί να σας βοηθήσει να θεωρηθείτε πιο επαγγελματίας και αφοσιωμένος. Φροντίστε λοιπόν να συμπεριλάβετε μια υπογραφή email σε κάθε μήνυμα του Outlook που στέλνετε από εδώ και στο εξής. Ελπίζουμε ότι ο παραπάνω οδηγός σας βοήθησε στην προσθήκη της υπογραφής email σας στο Outlook.
FAQ
Πώς να προσθέσετε έναν λογαριασμό χρήστη στον υπολογιστή με Windows 11;
Δείτε πώς μπορείτε να προσθέσετε έναν λογαριασμό χρήστη στον υπολογιστή Windows 11 στο σπίτι σας. Σημαντική σημείωση: Χρησιμοποιώ την έκδοση Windows 11 Home, η οποία απαιτεί να έχετε λογαριασμό Microsoft για να ρυθμίσετε τον υπολογιστή. Αλλά μετά την εγκατάσταση των Windows 11, μπορείτε να προσθέσετε έναν τοπικό λογαριασμό χρήστη. Για να ξεκινήσει η διαδικασία, κάντε κλικ στο Έναρξη και, στη συνέχεια, κάντε κλικ στις Ρυθμίσεις από το μενού.
Τα Windows 11 διαθέτουν εφαρμογή ηλεκτρονικού ταχυδρομείου;
Αν και υπάρχουν πολλές εφαρμογές ηλεκτρονικού ταχυδρομείου στην εικονική αγορά, η ενσωματωμένη εφαρμογή αλληλογραφίας στον υπολογιστή σας με Windows 11 είναι επίσης πολύ καλή. Ένα σημαντικό χαρακτηριστικό αυτής της εφαρμογής είναι η ενσωμάτωση εφαρμογών όπως το Ημερολόγιο και τα Άτομα. Αυτή η εφαρμογή ηλεκτρονικού ταχυδρομείου είναι εντελώς δωρεάν και είναι εξαιρετικά συμβατή με τον υπολογιστή σας.
Πώς να προσθέσετε το Gmail στα Windows 11;
Είναι πολύ εύκολο να προσθέσετε το Gmail στα Windows 11 μέσω της εφαρμογής αλληλογραφίας, εδώ περαιτέρω στο ιστολόγιο θα δούμε πώς ο χρήστης μπορεί να το κάνει αυτό με τον σωστό τρόπο. Ακολουθώντας τα βήματα όπως δίνονται παρακάτω, θα μπορέσετε να καλύψετε την ανάγκη με πολύ μεγάλη ακρίβεια αλλά και εύκολα. Μετά από αυτό, κάντε κλικ στο “Google” και στη συνέχεια θα πρέπει να περιμένετε για λίγο
Πώς να προσθέσετε έναν άλλο λογαριασμό email στα Windows 10 mail;
Βήμα 2: Κάντε κλικ στην επιλογή Λογαριασμοί στο αριστερό παράθυρο της εφαρμογής Mail. Στη συνέχεια, κάντε κλικ στην Προσθήκη λογαριασμού. Βήμα 3: Κάτω από το παράθυρο Προσθήκη λογαριασμού, επιλέξτε την εφαρμογή Google. Επιλέξτε Άλλος λογαριασμός εάν θέλετε να προσθέσετε έναν άλλο λογαριασμό email.
Πώς μπορώ να προσθέσω έναν λογαριασμό Gmail στον υπολογιστή μου;
Για να προσθέσετε έναν λογαριασμό Gmail (άλλο λογαριασμό email), ακολουθήστε τα παρακάτω βήματα: Βήμα 1: Ανοίξτε την εφαρμογή Mail κάνοντας κλικ στο εικονίδιο στη γραμμή εργασιών ή αναζητώντας την εφαρμογή Mail στο μενού Έναρξη. Βήμα 2: Κάντε κλικ στην επιλογή Λογαριασμοί στο αριστερό παράθυρο της εφαρμογής Mail. Στη συνέχεια, κάντε κλικ στην Προσθήκη λογαριασμού.
Τι είναι η εφαρμογή Mail στα Windows 11;
Η εφαρμογή Mail είναι μια προεγκατεστημένη εφαρμογή που συνοδεύεται από τα Windows 11. Έχει επίσης οριστεί ως το προεπιλεγμένο πρόγραμμα-πελάτη ηλεκτρονικού ταχυδρομείου για κλικ σε συνδέσμους αλληλογραφίας προς ή σε οποιοδήποτε αίτημα που χρειάζεται για να ανοίξει το πρόγραμμα-πελάτη email. Αυτός ο οδηγός από το MiniTool Partition Wizard σάς δείχνει πώς να προσθέσετε λογαριασμό Gmail στην εφαρμογή Mail στα Windows 11. Πώς να προσθέσετε λογαριασμό Gmail στην εφαρμογή αλληλογραφίας στα Windows 11;
Πώς να προσθέσετε το Gmail στη γραμμή εργασιών στα Windows 10/11;
Μπορείτε να προσθέσετε το Gmail στη γραμμή εργασιών σας στα Windows 10 ή στα Windows 11 δημιουργώντας μια συντόμευση/εγκατάσταση του PWA είτε με το Chrome είτε με τον Microsoft Edge. Όλα όσα πρέπει να γνωρίζετε είναι παρακάτω, γι’ αυτό φροντίστε να ελέγξετε τις οδηγίες που παρέχουμε.
Πώς να αποκτήσετε πρόσβαση στα email του Gmail σε υπολογιστή με Windows 11;
Αφού ολοκληρώσετε τα παραπάνω βήματα, μπορείτε να αποκτήσετε πρόσβαση στα email σας στο Gmail από την εφαρμογή Mail στον υπολογιστή σας με Windows 11 επιλέγοντας λογαριασμό Gmail στην περιοχή Λογαριασμοί στο αριστερό παράθυρο της εφαρμογής Mail. Μπορείτε να συντάξετε ένα νέο email κάνοντας κλικ στην επιλογή Νέα αλληλογραφία. Μπόνους: Πώς να αφαιρέσετε τον λογαριασμό Gmail από το Mail στα Windows 11;
Πώς μπορώ να ρυθμίσω το email στα Windows 10;
Δείτε πώς να το ρυθμίσετε. Στα Windows 10, μεταβείτε στις Ρυθμίσεις > Λογαριασμοί > Email & λογαριασμοί. Ας υποθέσουμε ότι θέλετε να προσθέσετε έναν λογαριασμό email, ώστε να έχετε εύκολη πρόσβαση στα μηνύματα που αποστέλλονται σε αυτόν τον λογαριασμό. Θα χρησιμοποιήσουμε το Yahoo ως θέμα δοκιμής. Κάντε κλικ στην Προσθήκη λογαριασμού και επιλέξτε την υπηρεσία email που θέλετε να προσθέσετε.
Πώς μπορώ να προσθέσω έναν λογαριασμό Microsoft στα Windows 11;
Όταν εγκαθιστάτε τα Windows 11, φτάνετε σε ένα σημείο όπου σας ζητείται να προσθέσετε έναν λογαριασμό Microsoft. Ο χρήστης προστίθεται πριν συνδεθείτε στα Windows 11 για πρώτη φορά. Εισαγάγετε το email ή τον αριθμό τηλεφώνου που σχετίζεται με αυτόν τον λογαριασμό και πατήστε Επόμενο.
Πώς μπορώ να αλλάξω τον τύπο λογαριασμού email στα Windows 10;
Windows 10 Ανοίξτε την εφαρμογή Mail. Ανοίξτε το μενού Ρυθμίσεις λογαριασμού. Επιλέξτε έναν τύπο λογαριασμού. Εισαγάγετε τα στοιχεία του λογαριασμού σας. Πρόσβαση στον λογαριασμό email σας.
Πώς να προσθέσετε πολλούς λογαριασμούς email στα Windows 10;
Πώς να προσθέσετε πολλούς λογαριασμούς email και Microsoft στα Windows 10. 1 Συνδέστε τον λογαριασμό email. Στα Windows 10, μεταβείτε στις Ρυθμίσεις > Λογαριασμοί > Email & λογαριασμοί. Ας υποθέσουμε ότι θέλετε να προσθέσετε έναν λογαριασμό email για να έχετε εύκολη πρόσβαση … 2 Προσθήκη λογαριασμών POP IMAP. 3 Διαχείριση ρυθμίσεων λογαριασμών. 4 Προσθέστε πρόσθετους λογαριασμούς Microsoft.

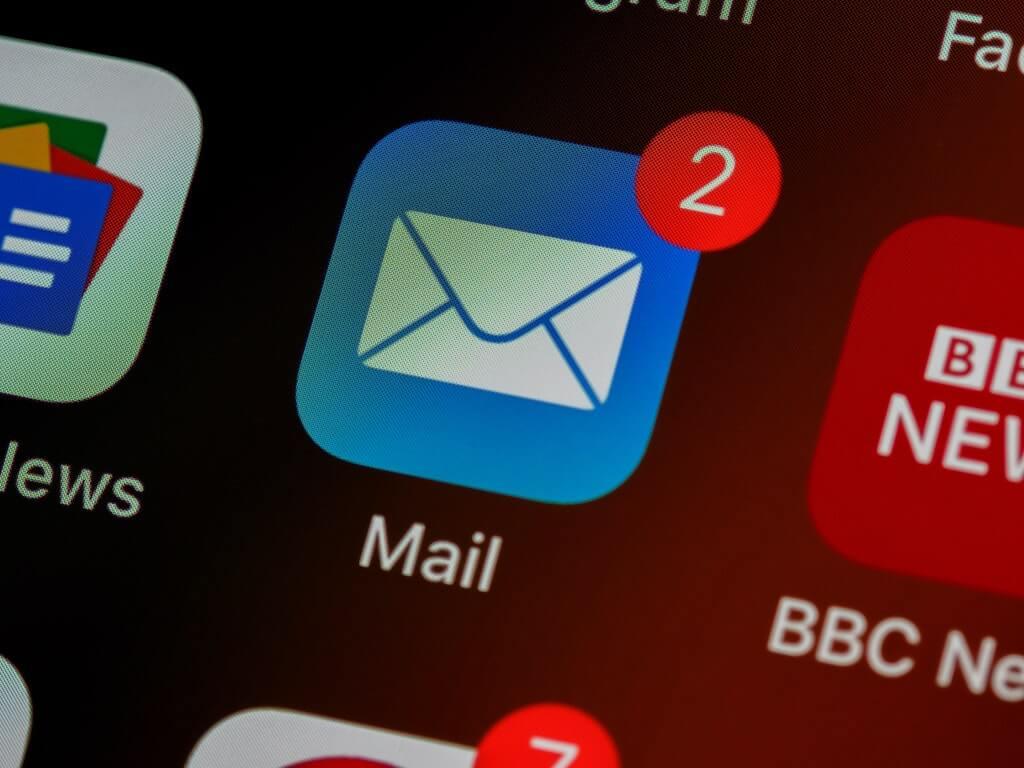
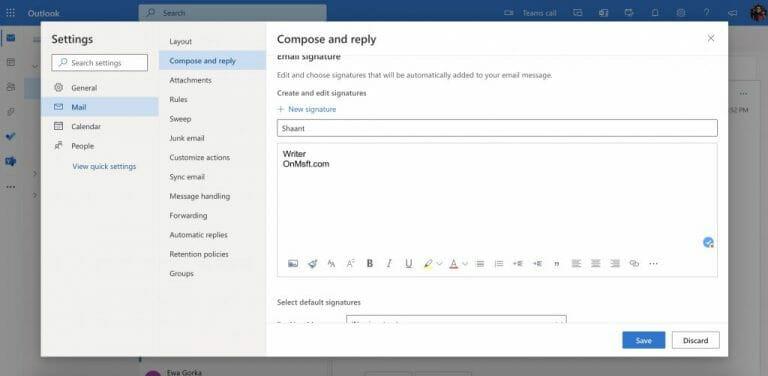
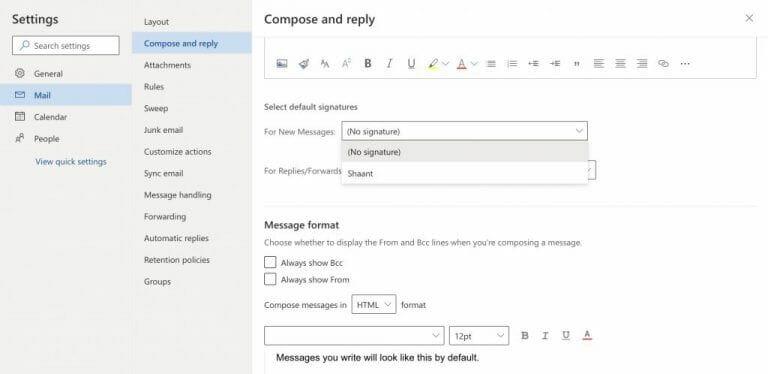
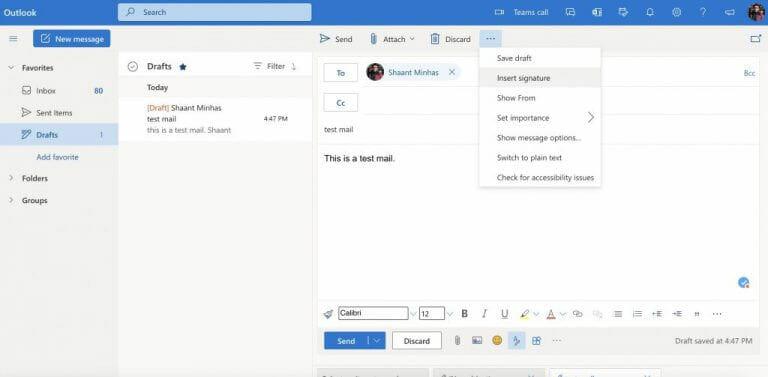



-on-windows-11-and-the-web.jpg)