A legegyszerűbb módja annak, hogy kitűnjön a versenytársak közül, és üzletileg hozzáértőbbnek tűnjön, ha engedélyezi személyes e-mail aláírását az Outlookban.
Az Outlook e-mail aláírásával nem csak további információkat ad ügyfeleinek, hanem minden üzenetét a márkáján keresztül tekintheti meg. Érdemes tehát beállítani az e-mail aláírását; különösen amióta a Microsoft engedélyezte az e-mail aláírások szinkronizálását az összes eszközön. Ebben a cikkben megvizsgáljuk azokat a legjobb módszereket, amelyekkel e-mail-aláírást adhat hozzá Outlook-fiókjához. Szóval, ugorjunk bele.
E-mail aláírás hozzáadása az Outlookban
Az e-mail aláírás hozzáadása az Outlookhoz meglehetősen egyszerű folyamat. Ehhez az outlook.com webhelyet fogja használni. A kezdéshez nyissa meg az outlook.com webhelyet, és jelentkezzen be fiókjába.
Ha bejutott, irány Beállítások > Outlook összes beállításának megtekintése. Innen válassza ki Levelezés > Írás és válasz. Most írjon be egy nevet az e-mail aláírásához a helyőrző helyére Szerkessze az aláírás nevét, és adja meg a megfelelő megnevezéseket az alatta lévő helyre.
Alatt Válassza ki az alapértelmezett aláírásokat szakaszban beállíthatja az e-mail aláírását, hogy minden új üzenetben és válaszban/továbbításban megjelenjen. Egyszerűen kattintson az üzenetek legördülő menüjére, és válassza ki Új üzenetek vagy Válaszok/Továbbítások.
Más fontos beállításokat is könnyedén módosíthat. Ehhez egyszerűen görgessen lefelé, és hajtsa végre a megfelelő módosításokat. Miután minden megtörtént, egyszerűen kattintson a gombra Megment és az összes beállítást a jövőben tároljuk.
Hogyan adjunk hozzá e-mail aláírást manuálisan az Outlook programban
A fenti módszer a legjobb módja az e-mail aláírásának hozzáadásának – ez nemcsak ehhez a konkrét e-mailhez adja hozzá az aláírást, amelyet éppen küld, hanem leegyszerűsíti a folyamatot a jövőben küldendő e-mailek esetében is. .
De ha nem akar ezen az úton haladni, megértjük.Ha csak egy e-mail-aláírást szeretne hozzáadni egy adott e-mailhez, használhatja a manuális módszert. Itt van, hogyan:
- Menjen a főmenübe Outlook és válassza ki a Új üzenet.
- Írja be üzenetét, és ha készen áll az e-mail elküldésére, kattintson a gombra pont menü (…) szomszédos Küld választási lehetőség.
- Innen kattintson a gombra Aláírás beszúrása majd adjon hozzá egy megfelelő aláírást.
Ez az. Tegye ezt, és kézzel is hozzáadhatja aláírását. Most nincs más dolgod, mint kattintani Küld.
E-mail aláírás hozzáadása az Outlookban
Az Outlook Signature segítségével professzionálisabbnak és elkötelezettebbnek tűnhet. Ezért ezentúl minden kiküldött Outlook-üzenetben szerepeltessen egy e-mail aláírást. Reméljük, hogy a fenti útmutató segített az e-mail aláírásának hozzáadásához az Outlookban.
GYIK
Hogyan adhatok hozzá felhasználói fiókot a Windows 11 számítógéphez?
Így adhat hozzá felhasználói fiókot otthoni Windows 11 számítógépéhez. Fontos megjegyzés: Windows 11 Home kiadást használok, amelyhez Microsoft-fiók szükséges a számítógép beállításához. A Windows 11 telepítése után azonban hozzáadhat egy helyi felhasználói fiókot. A folyamat elindításához kattintson a Start gombra, majd a menü Beállítások elemére.
A Windows 11 rendelkezik e-mail alkalmazással?
Bár sok e-mail alkalmazás létezik a virtuális piacon, a Windows 11 rendszerű számítógépen lévő beépített levelezőalkalmazás is elég jó. Ennek az alkalmazásnak az egyik legfontosabb jellemzője az olyan alkalmazások integrálása, mint a Naptár és a People. Ez az e-mail alkalmazás ingyenes, és rendkívül kompatibilis a számítógépével.
Hogyan adhatok hozzá Gmailt a Windows 11 rendszerhez?
A Gmail hozzáadása Windows 11 rendszeren nagyon egyszerű a levelezőalkalmazáson keresztül, itt a blog további részében látni fogjuk, hogyan tudja ezt a felhasználó a megfelelő módon megtenni. Az alábbiakban ismertetett lépések követésével nagyon pontosan és egyszerűen teljesítheti az igényt. Ezután kattintson a „Google” gombra, és várjon egy kicsit
Hogyan adhatok hozzá másik e-mail fiókot a Windows 10 levelezőrendszerhez?
2. lépés: Kattintson a Fiókok elemre a Mail alkalmazás bal oldali ablaktáblájában. Ezután kattintson a Fiók hozzáadása gombra. 3. lépés: A Fiók hozzáadása ablakban válassza ki a Google alkalmazást. Válassza az Egyéb fiók lehetőséget, ha másik e-mail fiókot szeretne hozzáadni.
Hogyan adhatok hozzá Gmail fiókot a számítógépemhez?
Gmail-fiók (egy másik e-mail fiók) hozzáadásához kövesse az alábbi lépéseket: 1. lépés: Nyissa meg a Levelezés alkalmazást a tálcán lévő ikonra kattintva, vagy keresse meg a Levél alkalmazást a Start menüben. 2. lépés: Kattintson a Fiókok elemre a Mail alkalmazás bal oldali ablaktáblájában. Ezután kattintson a Fiók hozzáadása gombra.
Mi az a Mail alkalmazás a Windows 11 rendszerben?
A Mail alkalmazás egy előre telepített alkalmazás, amely a Windows 11-hez tartozik. Alapértelmezett e-mail kliensként is be van állítva a mailto linkekre való kattintáshoz vagy bármely olyan kéréshez, amelyhez meg kell nyitni az e-mail klienst. A MiniTool Partition Wizard ezen útmutatója bemutatja, hogyan adhat hozzá Gmail-fiókot a Mail alkalmazáshoz Windows 11 rendszerben. Hogyan adhat hozzá Gmail-fiókot a Mail App alkalmazáshoz Windows 11 rendszerben?
Hogyan adhatom hozzá a Gmailt a tálcához a Windows 10/11 rendszeren?
Hozzáadhatja a Gmailt a tálcájához Windows 10 vagy Windows 11 rendszeren, ha létrehoz egy parancsikont/telepíti a PWA-t a Chrome vagy a Microsoft Edge segítségével. Minden, amit tudnia kell, az alábbiakban található, ezért feltétlenül olvassa el az általunk megadott utasításokat.
Hogyan lehet elérni a Gmail e-mailjeit Windows 11 számítógépen?
A fenti lépések végrehajtása után elérheti Gmail-e-mailjeit a Windows 11 rendszerű számítógép Levelezés alkalmazásából, ha kiválasztja a Gmail-fiókot a Fiókok alatt a Mail alkalmazás bal oldali ablaktáblájában. Új e-mailt írhat az Új levél lehetőségre kattintva. Bónusz: Hogyan lehet eltávolítani a Gmail-fiókot a levelezésből a Windows 11 rendszerben?
Hogyan állíthatom be az e-mailt Windows 10 rendszeren?
Itt van a beállítás módja. Windows 10 rendszerben lépjen a Beállítások > Fiókok > E-mail és fiókok menüpontra. Tegyük fel, hogy szeretne hozzáadni egy e-mail fiókot, hogy könnyen hozzáférhessen az adott fiókba küldött üzenetekhez. A Yahoo-t használjuk tesztalanyként. Kattintson a Fiók hozzáadása lehetőségre, és válassza ki a hozzáadni kívánt e-mail szolgáltatást.
Hogyan adhatok hozzá Microsoft-fiókot a Windows 11 rendszerben?
Amikor telepíti a Windows 11-et, egy olyan pontra érkezik, ahol a rendszer felkéri egy Microsoft-fiók hozzáadására. A felhasználót a rendszer a Windows 11 rendszerbe való első bejelentkezés előtt adja hozzá. Írja be a fiókhoz társított e-mail-címet vagy telefonszámot, majd nyomja meg a Tovább gombot.
Hogyan változtathatom meg az e-mail fiók típusát a Windows 10 rendszerben?
Windows 10 Nyissa meg a Mail alkalmazást. Nyissa meg a Fiókbeállítások menüt. Válasszon fióktípust. Adja meg fiókadatait. Nyissa meg e-mail fiókját.
Hogyan adhatok hozzá több e-mail fiókot a Windows 10 rendszerhez?
Több e-mail- és Microsoft-fiók hozzáadása a Windows 10 rendszerhez. 1 Kapcsolja össze az e-mail fiókot. Windows 10 rendszerben lépjen a Beállítások > Fiókok > E-mail és fiókok menüpontra. Tegyük fel, hogy szeretne hozzáadni egy e-mail fiókot, hogy könnyen elérhesse… 2 POP IMAP fiókok hozzáadása. 3 Fiókbeállítások kezelése. 4 További Microsoft-fiókok hozzáadása.

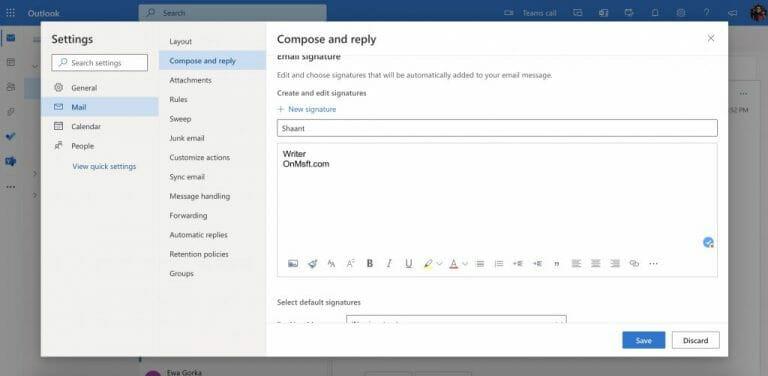
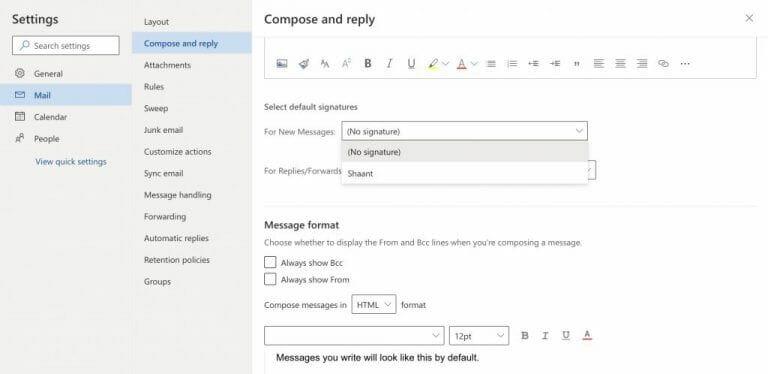
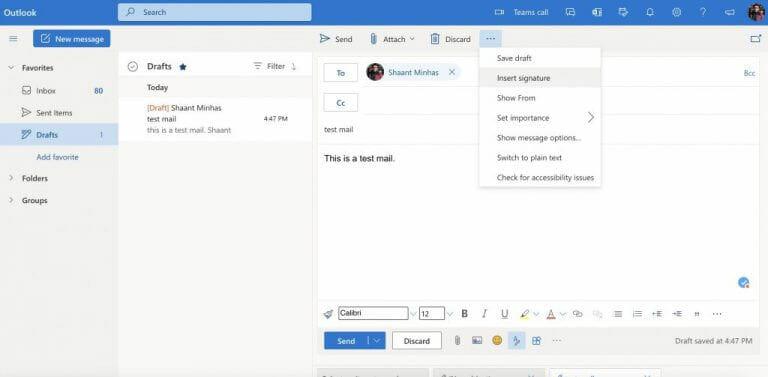



-on-windows-11-and-the-web.jpg)