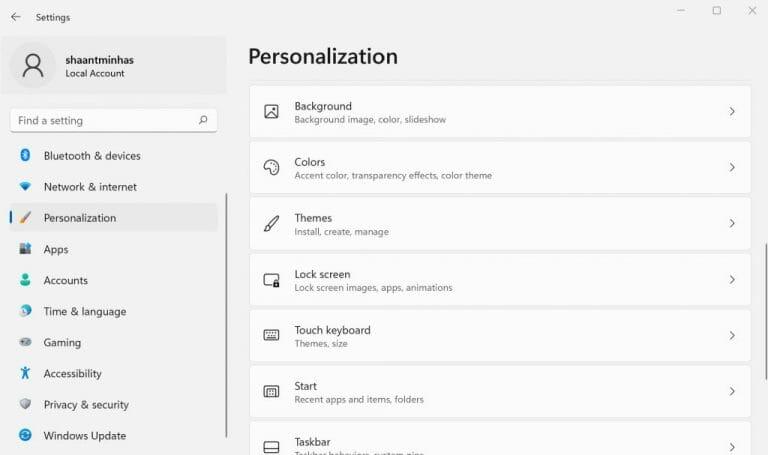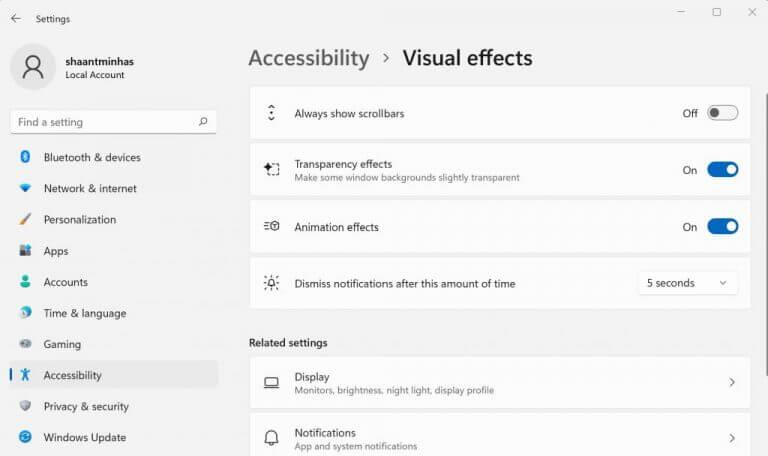Tässä artikkelissa
- Kuinka poistaa läpinäkyvyystehosteet käytöstä Windows 11:ssä
- Esteettömyysasetusten kautta
- Poista läpinäkyvyystehosteet käytöstä rekisterin kautta
- Läpinäkyvyystehosteiden poistaminen käytöstä Windowsissa
Windows 11:ssä on läpinäkyvyysominaisuus, joka tekee taustastasi läpinäkyvämmän Käynnistä-valikon, tehtäväpalkin ja muiden Windowsin ominaisuuksien suhteen. Vaikka läpinäkyvyystehosteet antavat Windows 11:lle ehdottomasti modernin korkean teknologian ilmeen, ne eivät sovellu kaikille. Onneksi voit poistaa ne käytöstä lopullisesti.
Sukellaan siis sisään ja katsotaan kuinka voit tehdä sen.
Kuinka poistaa läpinäkyvyystehosteet käytöstä Windows 11:ssä
Voit poistaa läpinäkyvyystehosteet käytöstä Windows-tietokoneellasi noudattamalla alla olevia ohjeita.
- Siirry asetuksiin napsauttamalla Windows-näppäin + I vaihtoehto.
- Valitse sitten Mukauttaminen > Värit ja napsauta kytkeä pois päältä Läpinäkyvyystehosteet poistaaksesi ne käytöstä.
Tee tämä ja läpinäkyvyystehosteet poistetaan käytöstä tietokoneellasi.
Esteettömyysasetusten kautta
Voit myös poistaa läpinäkyvyystehosteet käytöstä esteettömyysasetuksista. Näin
- Avaa Windowsin asetukset.
- Valitse Esteettömyys ja napsauta Erikoistehosteet.
- Kytke lopuksi pois päältä Läpinäkyvyystehosteet.
Tämä poistaa käytöstä läpinäkyvyystehosteet tehtäväpalkin, pika-asetusten, Käynnistä-valikon ja niin edelleen.
Poista läpinäkyvyystehosteet käytöstä rekisterin kautta
Windowsin rekisteri on hierarkkinen tietokanta, joka tallentaa käyttöjärjestelmien matalan tason asetukset. Siinä on myös tiedot läpinäkyvyysasetuksistasi. Joten tässä on kuinka voit poistaa läpinäkyvyystehosteet käytöstä rekisterin kautta.
- Suuntaa kohteeseen Aloitusvalikko hakupalkkiin, kirjoita ”rekisterieditori” ja valitse paras haku.
- Siirry rekisterieditorissa seuraavaan osoitteeseen:HKEY_CURRENT_USER\Software\Microsoft\Windows\CurrentVersion\Themes\Personalize.
- Kaksoisnapsauta kohtaa Ota läpinäkyvyys käyttöön näppäintä ja muuta sen arvo 0:sta 1:ksi ja poista sen ominaisuus käytöstä.
Käynnistä nyt tietokoneesi nopeasti uudelleen, niin läpinäkyvyystehosteet poistetaan käytöstä loppuun mennessä.
Läpinäkyvyystehosteiden poistaminen käytöstä Windowsissa
Läpinäkyvyystehosteet ovat hyviä, mutta ne eivät todellakaan sovi kaikille. Noudattamalla yllä olevia menetelmiä voit sammuttaa tietokoneesi läpinäkyvyystehosteet ja palauttaa yksinkertaisen vanhan Windows-käyttöliittymän.
Jaa tämä viesti:
FAQ
Kuinka sammuttaa läpinäkyvyystehoste Samsung Galaxy S20:ssä?
1 Avaa Asetukset-sovellus. 2 Siirry vasemmalla kohtaan Mukauttaminen > Värit. 3 Kytke oikealla sivulla oleva läpinäkyvyystehosteet pois päältä tai päälle. 4 Olet valmis.
Kuinka kytken läpinäkyvyyden pois päältä aloitusvalikosta?
Niille, jotka haluavat suuremman kontrastin, läpinäkyvyys voidaan kuitenkin poistaa käytöstä Käynnistä-valikosta ja tehtäväpalkista Windows 10:n asetuksista. Näin voit tehdä sen. Jos haluat poistaa läpinäkyvyyden käytöstä Windows 10:ssä, käynnistä ensin Asetukset (löytyy oletuksena Käynnistä-valikosta tai etsimällä ”Asetukset” Windows Searchilla tai Cortanalla).
Kuinka poistaa läpinäkyvyystehosteet käytöstä Windows 10: ssä?
Läpinäkyvyystehosteiden poistaminen käytöstä Windows 10:ssä 1 Käynnistä Asetukset napsauttamalla Käynnistä-valikkoa ja sitten Asetukset. 2 Valitse asetusluettelosta Mukauttaminen. SINULLE SUOSITELTUJA VIDEOITA… 3 Valitse Värit vasemman sivupalkin vaihtoehdoista. 4 Aseta Käynnistys, tehtäväpalkki ja toimintokeskus läpinäkyväksi -kohdan painike Pois päältä.
Kuinka ottaa läpinäkyvyystehosteet käyttöön tai poistaa ne käytöstä personointiasetuksissa?
Läpinäkyvyystehosteiden ottaminen käyttöön tai poistaminen käytöstä mukautusasetuksissa. 1 Avaa Asetukset ja napsauta/napauta Mukauttaminen-kuvaketta. 2 Napsauta/napauta Värit vasemmalla puolella ja laita läpinäkyvyystehosteet päälle (oletus) tai Pois päältä oikeanpuoleisen Lisää vaihtoehtoja -kohdan alla, mitä haluat. (katso alla oleva kuvakaappaus) 3 Kun olet valmis, voit sulkea Asetukset, jos haluat.
Kuinka ottaa tehtäväpalkin läpinäkyvyyden mukauttaminen käyttöön tai poistaa sen käytöstä Windows 10:ssä?
Seuraavien vaiheiden avulla voit ottaa käyttöön tai poistaa käytöstä tehtäväpalkin, Käynnistä-valikon ja Action Centerin läpinäkyvyyden personoinnin Windows 10:ssä. Siirry Käynnistä-valikkoon ja valitse Asetukset.
Ovatko Windows 10:n läpinäkyvyystehosteet sinulle?
Se ei ole Windows Vistan Aero Glass, mutta Windows 10:n läpinäkyvyystehosteet eivät todellakaan ole kaikille. Läpinäkyvyystehosteet näkyvät oletusarvoisesti Käynnistä-valikossa, Tehtäväpalkissa ja Toimintokeskuksessa – vaikka ne voidaan helposti poistaa käytöstä, jos ne eivät ole sinun kuppi teetä. 1. Käynnistä Asetukset napsauttamalla Käynnistä-valikkoa ja sitten Asetukset.
Kuinka voin poistaa läpinäkyvyyden käytöstä Windows 10:ssä?
Poista läpinäkyvyys käytöstä Windowsin asetuksilla. Voit poistaa läpinäkyvyystehosteen käytöstä Windows 10:ssä siirtymällä Asetukset-sovellukseen. Paina Käynnistä-valikkopainiketta ja valitse sitten rataskuvake käynnistääksesi Asetukset-sovelluksen. Siirry Asetukset-ikkunassa Mukauttaminen. Valitse Mukauttaminen-ikkunan vasemmasta sivupalkista Värit-välilehti.
Kuinka voin ottaa läpinäkyvyystehosteen käyttöön?
1 Valitse vasemman reunan valikosta Värit. 2 Vieritä pääikkunassa alaspäin, kunnes näet läpinäkyvyystehosteet. Lisää…
Kuinka otan läpinäkyvyyden käyttöön rekisterieditorissa?
Kaksoisnapsauta merkintää avataksesi arvoikkunan ja aseta arvotiedot arvoon 1. Napsauta OK ja sulje sitten rekisterieditori. Jotta muutokset tulevat voimaan, siirry takaisin Asetusten mukauttaminen-ikkunaan ja ota läpinäkyvyysasetukset käyttöön. Jos vaihtoehto oli jo käytössä, poista se käytöstä ja ota sitten uudelleen käyttöön, jotta muutokset tulevat voimaan.
Kuinka muutan näytön väriä ja läpinäkyvyyttä?
1. Avaa Asetukset ja napsauta/napauta Mukauttaminen-kuvaketta. 2. Napsauta/napauta Värit vasemmalla puolella ja laita läpinäkyvyystehosteet päälle (oletus) tai Pois päältä oikeanpuoleisen Lisää vaihtoehtoja -kohdan alla, mitä haluat.
Kuinka ottaa läpinäkyvyystehosteet käyttöön tai poistaa ne käytöstä Windows 10:ssä?
Voit ottaa läpinäkyvyystehosteet käyttöön tai poistaa ne käytöstä mukautusasetusten kautta painamalla Win + I avataksesi Asetukset-sovelluksen.Siirry sitten kohtaan Mukauttaminen > Värit ja ota ne käyttöön tai poista ne käytöstä napsauttamalla läpinäkyvyystehosteiden kytkintä.