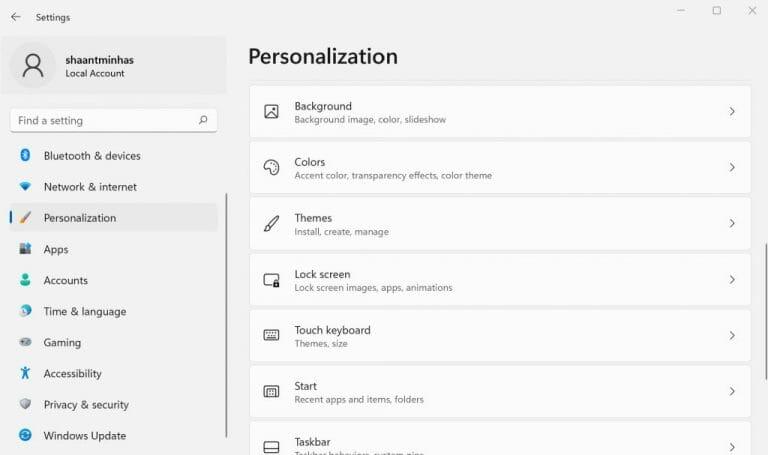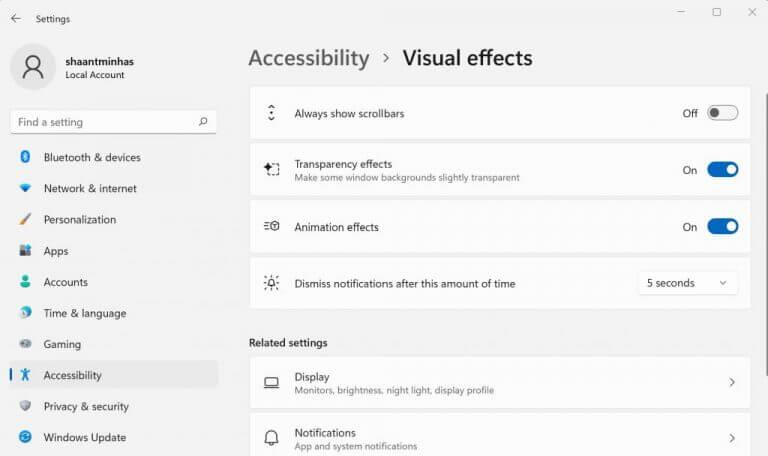W tym artykule
- Jak wyłączyć efekty przezroczystości w systemie Windows 11?
- Poprzez ustawienia ułatwień dostępu
- Wyłącz efekty przezroczystości przez Rejestr
- Wyłączanie efektów przezroczystości w systemie Windows
System Windows 11 jest wyposażony w funkcję przezroczystości, która sprawia, że tło jest bardziej przezroczyste dla menu Start, paska zadań i innych funkcji systemu Windows. Chociaż efekty przezroczystości zdecydowanie nadają systemowi Windows 11 nowoczesny, zaawansowany technologicznie wygląd, nie są one przeznaczone dla wszystkich. Na szczęście możesz je wyłączyć na stałe.
Zanurzmy się więc i zobaczmy, jak możesz to zrobić.
Jak wyłączyć efekty przezroczystości w systemie Windows 11?
Aby wyłączyć efekty przezroczystości na komputerze z systemem Windows, wykonaj poniższe czynności.
- Przejdź do ustawień, klikając Klawisz Windows + I opcja.
- Następnie wybierz Personalizacja > Kolory i kliknij, aby wyłączyć Efekty przejrzystości aby je wyłączyć.
Zrób to, a efekty przezroczystości zostaną wyłączone na twoim komputerze.
Poprzez ustawienia ułatwień dostępu
Efekty przezroczystości można również wyłączyć w ustawieniach ułatwień dostępu. Oto jak.
- Otwórz Ustawienia systemu Windows.
- Wybierz Dostępność i kliknij Efekty wizualne.
- Na koniec wyłącz Efekty przejrzystości.
Spowoduje to wyłączenie efektów przezroczystości dla paska zadań, szybkich ustawień, menu Start i tak dalej.
Wyłącz efekty przezroczystości przez Rejestr
Rejestr systemu Windows to hierarchiczna baza danych, która przechowuje ustawienia niskiego poziomu systemów operacyjnych. Zawiera również zapis twoich ustawień przezroczystości. Oto, jak możesz wyłączyć efekty przezroczystości za pośrednictwem Rejestru.
- Udaj się do Menu startowe pasku wyszukiwania, wpisz „edytor rejestru” i wybierz najlepsze dopasowanie.
- W Edytorze rejestru przejdź do następującego adresu: :HKEY_CURRENT_USER\Software\Microsoft\Windows\CurrentVersion\Themes\Personalizuj.
- Kliknij dwukrotnie na Włącz przezroczystość klucz i zmień jego wartość z 0 na 1 i wyłącz jego funkcję.
Teraz szybko uruchom ponownie komputer, a efekty przezroczystości zostaną do końca wyłączone.
Wyłączanie efektów przezroczystości w systemie Windows
Efekty przezroczystości są dobre, ale na pewno nie dla wszystkich. Postępując zgodnie z powyższymi metodami, możesz wyłączyć efekty przezroczystości swojego komputera i odzyskać swój prosty stary interfejs użytkownika systemu Windows.
Podziel się tym postem:
FAQ
Jak wyłączyć efekt przezroczystości w Samsungu Galaxy S20?
1 Otwórz aplikację Ustawienia. 2 Przejdź do opcji Personalizacja > Kolory po lewej stronie. 3 Wyłącz lub włącz opcję przełączania Efekty przezroczystości na prawej stronie. 4 Gotowe.
Jak wyłączyć przezroczystość w menu Start?
Jednak dla tych, którzy preferują większy kontrast, przezroczystość można wyłączyć dla menu Start i paska zadań w ustawieniach systemu Windows 10. Oto jak to zrobić. Aby wyłączyć przezroczystość w systemie Windows 10, najpierw uruchom Ustawienia (domyślnie dostępne w menu Start lub wyszukując „Ustawienia” za pomocą wyszukiwania systemu Windows lub Cortany).
Jak wyłączyć efekty przezroczystości w systemie Windows 10?
Jak wyłączyć efekty przezroczystości w systemie Windows 10 1 Uruchom Ustawienia, klikając menu Start, a następnie Ustawienia. 2 Wybierz Personalizacja z listy opcji. POLECANE FILMY DLA CIEBIE… 3 Wybierz Kolory z opcji na lewym pasku bocznym. 4 Przełącz przycisk w obszarze Rozpocznij, pasku zadań i centrum akcji przezroczystym na Wył.
Jak włączyć lub wyłączyć efekty przezroczystości w ustawieniach personalizacji?
Aby włączyć lub wyłączyć efekty przezroczystości w ustawieniach personalizacji. 1 Otwórz Ustawienia i kliknij/dotknij ikonę Personalizacja. 2 Kliknij/dotknij Kolory po lewej stronie i włącz (domyślnie) lub Wyłącz Efekty przezroczystości w obszarze Więcej opcji po prawej stronie dla tego, co chcesz. (patrz zrzut ekranu poniżej) 3 Po zakończeniu możesz zamknąć Ustawienia, jeśli chcesz.
Jak włączyć lub wyłączyć personalizację przezroczystości paska zadań w systemie Windows 10?
Poniższe kroki pomogą Ci włączyć lub wyłączyć personalizację przezroczystości paska zadań, menu Start i Centrum akcji w systemie Windows 10. Przejdź do menu Start i wybierz Ustawienia.
Czy efekty przezroczystości systemu Windows 10 są dla Ciebie?
Nie jest to Aero Glass systemu Windows Vista, ale efekty przezroczystości systemu Windows 10 z pewnością nie są dla wszystkich. Efekty przezroczystości są domyślnie widoczne w menu Start, pasku zadań i centrum akcji – chociaż każdy z nich można łatwo wyłączyć, jeśli nie są filiżanka herbaty. 1. Uruchom Ustawienia, klikając menu Start, a następnie Ustawienia.
Jak wyłączyć przezroczystość w systemie Windows 10?
Wyłącz przezroczystość za pomocą ustawień systemu Windows. Możesz wyłączyć efekt przezroczystości w systemie Windows 10, przechodząc do aplikacji Ustawienia. Naciśnij przycisk menu Start, a następnie wybierz ikonę koła zębatego, aby uruchomić aplikację Ustawienia. W oknie Ustawienia przejdź do Personalizacja. Wybierz kartę Kolory z lewego paska bocznego okna Personalizacja.
Jak włączyć efekt przezroczystości?
1 Z menu po lewej stronie wybierz Kolory. 2 W oknie głównym przewiń w dół, aż zobaczysz Efekty przezroczystości. Więcej …
Jak włączyć przezroczystość w Edytorze rejestru?
Kliknij dwukrotnie wpis, aby otworzyć okno wartości i ustawić dane wartości na 1. Kliknij przycisk OK, a następnie zamknij Edytor rejestru. Aby zmiany odniosły skutek, wróć do okna Personalizacja w Ustawieniach i włącz opcje Przezroczystość. Jeśli opcja była już włączona, wyłącz, a następnie włącz ponownie, aby zmiany odniosły skutek.
Jak zmienić kolor i przezroczystość ekranu?
1. Otwórz Ustawienia i kliknij/dotknij ikonę Personalizacja. 2. Kliknij/dotknij Kolory po lewej stronie i włącz (domyślnie) lub Wyłącz Efekty przezroczystości w obszarze Więcej opcji po prawej stronie dla tego, co chcesz.
Jak włączyć lub wyłączyć efekty przezroczystości w systemie Windows 10?
Aby włączyć lub wyłączyć efekty przezroczystości w ustawieniach Personalizacja, naciśnij Win + I, aby otworzyć aplikację Ustawienia.Następnie przejdź do Personalizacja> Kolory i kliknij przełącznik efektów przezroczystości, aby je włączyć lub wyłączyć.