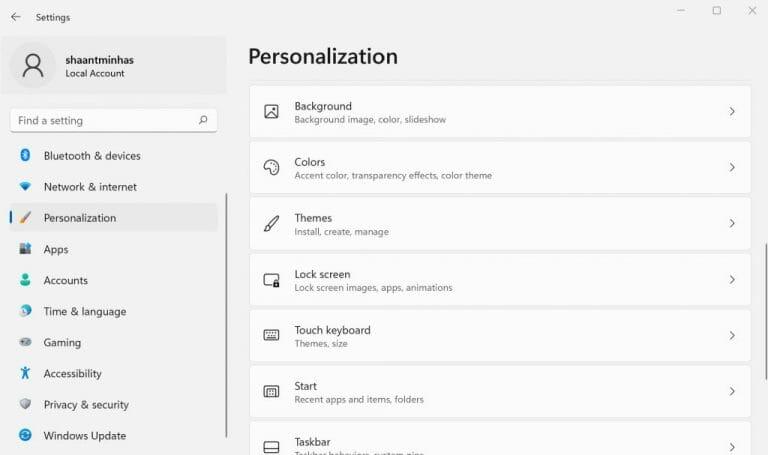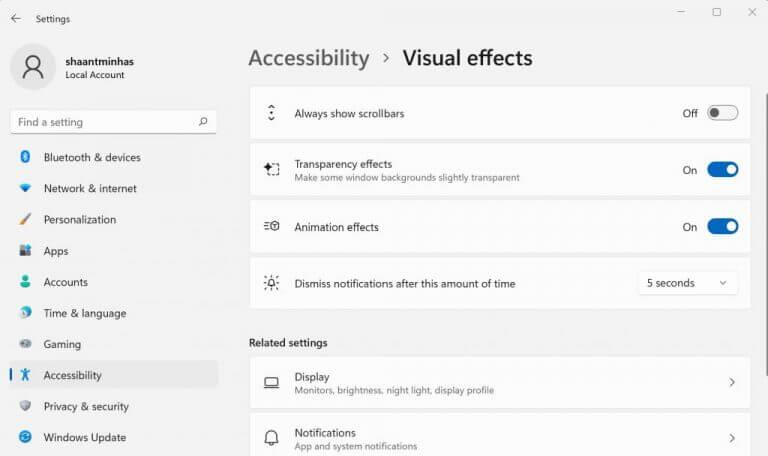V tomto článku
- Ako zakázať efekty priehľadnosti v systéme Windows 11
- Prostredníctvom nastavení dostupnosti
- Zakázať efekty transparentnosti prostredníctvom databázy Registry
- Zakázanie efektov priehľadnosti v systéme Windows
Windows 11 je dodávaný s funkciou priehľadnosti, vďaka ktorej bude vaše pozadie transparentnejšie pre ponuku Štart, panel úloh a ďalšie funkcie systému Windows. Hoci efekty priehľadnosti určite dodávajú systému Windows 11 moderný high-tech vzhľad a dojem, nie sú pre každého. Našťastie ich môžete definitívne deaktivovať.
Poďme sa teda ponoriť a uvidíme, ako to môžete urobiť.
Ako zakázať efekty priehľadnosti v systéme Windows 11
Ak chcete vypnúť efekty priehľadnosti na počítači so systémom Windows, postupujte podľa krokov nižšie.
- Prejdite na nastavenia kliknutím na Kláves Windows + I možnosť.
- Potom vyberte Prispôsobenie > Farby a kliknutím vypnite Efekty transparentnosti ich zakázať.
Urobte to a efekty priehľadnosti budú na vašom počítači vypnuté.
Prostredníctvom nastavení dostupnosti
Efekty priehľadnosti môžete zakázať aj prostredníctvom nastavení dostupnosti. Tu je postup.
- Otvorte Nastavenia systému Windows.
- Vyberte Prístupnosť a kliknite na Vizuálne efekty.
- Nakoniec vypnite Efekty transparentnosti.
Týmto deaktivujete efekty priehľadnosti pre váš panel úloh, rýchle nastavenia, ponuku Štart atď.
Zakázať efekty transparentnosti prostredníctvom databázy Registry
Register Windows je hierarchická databáza, v ktorej sú uložené nízkoúrovňové nastavenia vašich operačných systémov. Má tiež záznam o vašich nastaveniach priehľadnosti. Takže tu je návod, ako môžete vypnúť efekty transparentnosti prostredníctvom databázy Registry.
- Zamierte na Úvodná ponuka do vyhľadávacieho panela zadajte „editor registra“ a vyberte najlepšiu zhodu.
- V Editore databázy Registry prejdite na nasledujúcu adresu: :HKEY_CURRENT_USER\Software\Microsoft\Windows\CurrentVersion\Themes\Personalize.
- Dvakrát kliknite na Povoliť priehľadnosť a zmeňte jeho hodnotu z 0 na 1 a vypnite jeho funkciu.
Teraz rýchlo reštartujte počítač a vaše efekty priehľadnosti budú na konci deaktivované.
Zakázanie efektov priehľadnosti v systéme Windows
Efekty transparentnosti sú dobré, ale určite nie sú pre každého. Podľa vyššie uvedených metód môžete vypnúť efekty priehľadnosti vášho počítača a získať späť svoje jednoduché staré používateľské rozhranie systému Windows.
Zdieľať tento príspevok:
FAQ
Ako vypnúť efekt priehľadnosti v Samsung Galaxy S20?
1 Otvorte aplikáciu Nastavenia. 2 Prejdite na položku Personalizácia > Farby vľavo. 3 Vypnite alebo zapnite prepínač Efekty priehľadnosti na pravej strane. 4 Hotovo.
Ako vypnem priehľadnosť v ponuke Štart?
Pre tých, ktorí uprednostňujú väčší kontrast, je však možné zakázať priehľadnosť v ponuke Štart a na paneli úloh v nastaveniach systému Windows 10. Tu je návod, ako na to. Ak chcete zakázať priehľadnosť v systéme Windows 10, najprv spustite Nastavenia (predvolene sa nachádzajú v ponuke Štart alebo vyhľadaním položky „Nastavenia“ pomocou vyhľadávania Windows alebo Cortana).
Ako zakázať efekty priehľadnosti v systéme Windows 10?
Ako vypnúť efekty priehľadnosti v systéme Windows 10 1 Spustite Nastavenia kliknutím na ponuku Štart a potom na položku Nastavenia. 2 Zo zoznamu možností vyberte Personalizácia. VIDEÁ ODPORÚČANÉ PRE VÁS … 3 Vyberte Farby z možností na ľavom bočnom paneli. 4 Prepnite tlačidlo pod položkou Sprehľadniť Štart, panel úloh a centrum akcií na možnosť Vypnuté.
Ako zapnúť alebo vypnúť efekty priehľadnosti v nastaveniach prispôsobenia?
Zapnutie alebo vypnutie efektov priehľadnosti v nastaveniach prispôsobenia. 1 Otvorte Nastavenia a kliknite/klepnite na ikonu Prispôsobenie. 2 Kliknite/klepnite na Farby na ľavej strane a zapnite (predvolené) alebo Vypnite Efekty priehľadnosti v časti Ďalšie možnosti na pravej strane pre to, čo chcete. (pozri snímku obrazovky nižšie) 3 Po dokončení môžete v prípade potreby zatvoriť Nastavenia.
Ako povoliť alebo zakázať prispôsobenie priehľadnosti panela úloh v systéme Windows 10?
Nasledujúce kroky vám pomôžu povoliť alebo zakázať prispôsobenie priehľadnosti panela úloh, ponuky Štart a Centra akcií v systéme Windows 10. Prejdite do ponuky Štart a vyberte položku Nastavenia.
Sú efekty transparentnosti systému Windows 10 pre vás?
Nie je to Aero Glass systému Windows Vista, ale efekty priehľadnosti systému Windows 10 určite nie sú pre každého. Efekty priehľadnosti sú predvolene viditeľné v ponuke Štart, na paneli úloh a v centre akcií – hoci sa dajú ľahko vypnúť, ak nie sú vaše. šálka čaju. 1. Spustite Nastavenia kliknutím na ponuku Štart a potom na položku Nastavenia.
Ako vypnem priehľadnosť v systéme Windows 10?
Zakázať priehľadnosť pomocou nastavení systému Windows. Efekt priehľadnosti v systéme Windows 10 môžete vypnúť v aplikácii Nastavenia. Stlačte tlačidlo ponuky Štart a potom vyberte ikonu ozubeného kolieska, čím spustíte aplikáciu Nastavenia. V okne Nastavenia prejdite na Prispôsobenie. V ľavom bočnom paneli okna Prispôsobenie vyberte kartu Farby.
Ako zapnem efekt priehľadnosti?
1 V ponuke na ľavej strane vyberte položku Farby. 2 V hlavnom okne prejdite nadol, kým neuvidíte Efekty priehľadnosti. Viac…
Ako povolím transparentnosť v Editore databázy Registry?
Dvojitým kliknutím na položku otvorte okno hodnoty a nastavte údaje hodnoty na 1. Kliknite na tlačidlo OK a potom ukončite Editor databázy Registry. Aby sa zmeny prejavili, prejdite späť do okna Prispôsobenie v Nastaveniach a povoľte možnosti Priehľadnosť. Ak už bola možnosť povolená, zakážte ju a potom ju znova povoľte, aby sa zmeny prejavili.
Ako zmením farbu a priehľadnosť obrazovky?
1. Otvorte Nastavenia a kliknite/klepnite na ikonu Prispôsobenie. 2. Kliknite/klepnite na Farby na ľavej strane a zapnite (predvolené) alebo Vypnite efekty priehľadnosti v časti Ďalšie možnosti na pravej strane pre to, čo chcete.
Ako zapnúť alebo vypnúť efekty priehľadnosti v systéme Windows 10?
Ak chcete zapnúť alebo vypnúť efekty priehľadnosti prostredníctvom nastavení prispôsobenia, stlačením klávesov Win + I otvorte aplikáciu Nastavenia.Potom prejdite na Prispôsobenie > Farby a kliknutím na prepínač efektov priehľadnosti ich povoľte alebo zakážte.