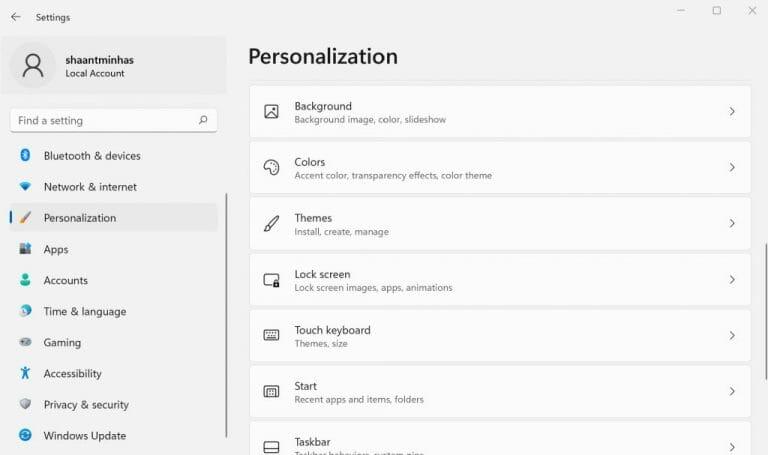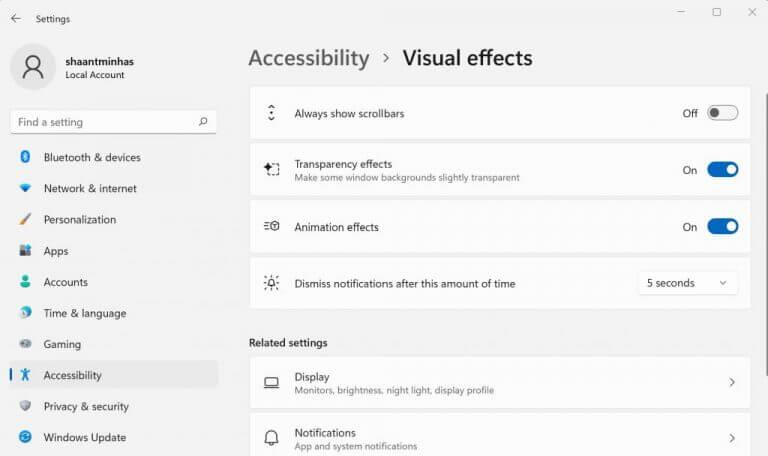V tomto článku
- Jak zakázat efekty průhlednosti v systému Windows 11
- Prostřednictvím nastavení usnadnění
- Zakázat efekty průhlednosti prostřednictvím registru
- Zakázání efektů průhlednosti v systému Windows
Windows 11 je dodáván s funkcí průhlednosti, která zprůhlední pozadí pro nabídku Start, hlavní panel a další funkce systému Windows. Přestože efekty průhlednosti rozhodně dodávají systému Windows 11 moderní high-tech vzhled a dojem, nejsou pro každého. Naštěstí je můžete deaktivovat navždy.
Pojďme se tedy ponořit a zjistit, jak to můžete udělat.
Jak zakázat efekty průhlednosti v systému Windows 11
Chcete-li vypnout efekty průhlednosti na počítači se systémem Windows, postupujte podle následujících kroků.
- Přejděte do nastavení kliknutím na Klávesa Windows + I volba.
- Poté vyberte Přizpůsobení > Barvy a klepnutím vypněte Efekty transparentnosti zakázat je.
Udělejte to a efekty průhlednosti budou na vašem počítači deaktivovány.
Prostřednictvím nastavení usnadnění
Efekty průhlednosti můžete také zakázat pomocí nastavení usnadnění. Zde je návod.
- Otevřete Nastavení systému Windows.
- Vybrat Přístupnost a klikněte na Vizuální efekty.
- Nakonec vypněte Efekty transparentnosti.
Tím zakážete efekty průhlednosti pro hlavní panel, rychlá nastavení, nabídku Start atd.
Zakázat efekty průhlednosti prostřednictvím registru
Registr Windows je hierarchická databáze, která ukládá nízkoúrovňová nastavení vašich operačních systémů. Má také záznam o vašem nastavení průhlednosti. Zde je návod, jak můžete vypnout efekty průhlednosti prostřednictvím registru.
- Zamiřte do Nabídka Start vyhledávací liště, zadejte „editor registru“ a vyberte nejlepší shodu.
- V Editoru registru přejděte na následující adresu: :HKEY_CURRENT_USER\Software\Microsoft\Windows\CurrentVersion\Themes\Personalize.
- Dvakrát klikněte na Povolit průhlednost a změňte jeho hodnotu z 0 na 1 a deaktivujte jeho funkci.
Nyní počítač rychle restartujte a efekty průhlednosti budou na konci deaktivovány.
Zakázání efektů průhlednosti v systému Windows
Efekty transparentnosti jsou dobré, ale rozhodně nejsou pro každého. Pomocí výše uvedených metod můžete vypnout efekty průhlednosti svého počítače a získat zpět své jednoduché staré uživatelské rozhraní systému Windows.
Sdílet tento příspěvek:
FAQ
Jak vypnout efekt průhlednosti v Samsung Galaxy S20?
1 Otevřete aplikaci Nastavení. 2 Přejděte na Přizpůsobení > Barvy vlevo. 3 Vypněte nebo zapněte přepínací možnost Efekty průhlednosti na pravé stránce. 4 Jste hotovi.
Jak mohu vypnout průhlednost v nabídce Start?
Pro ty, kteří dávají přednost většímu kontrastu, však lze průhlednost zakázat pro nabídku Start a hlavní panel v Nastavení systému Windows 10. Zde je návod, jak na to. Chcete-li zakázat průhlednost ve Windows 10, nejprve spusťte Nastavení (ve výchozím nastavení se nachází v nabídce Start nebo vyhledáním „Nastavení“ pomocí Windows Search nebo Cortana).
Jak zakázat efekty průhlednosti v systému Windows 10?
Jak zakázat efekty průhlednosti ve Windows 10 1 Spusťte Nastavení kliknutím na nabídku Start a poté na Nastavení. 2 Ze seznamu možností vyberte Personalizace. DOPORUČENÁ VIDEA PRO VÁS … 3 Vyberte Barvy z možností na levém postranním panelu. 4 Přepněte tlačítko pod položkou Zprůhlednit Start, hlavní panel a centrum akcí na Vypnuto.
Jak zapnout nebo vypnout efekty průhlednosti v nastavení personalizace?
Chcete-li zapnout nebo vypnout efekty průhlednosti v nastavení přizpůsobení. 1 Otevřete Nastavení a klikněte/klepněte na ikonu Přizpůsobení. 2 Klikněte/klepněte na Barvy na levé straně a zapněte Zapnuto (výchozí) nebo Vypnuto Efekty průhlednosti v části Další možnosti na pravé straně pro to, co chcete. (viz snímek obrazovky níže) 3 Po dokončení můžete zavřít Nastavení, pokud chcete.
Jak povolit nebo zakázat přizpůsobení průhlednosti hlavního panelu v systému Windows 10?
Následující kroky vám pomohou povolit nebo zakázat přizpůsobení průhlednosti hlavního panelu, nabídky Start a Centra akcí ve Windows 10. Přejděte do nabídky Start a vyberte Nastavení.
Jsou pro vás efekty průhlednosti Windows 10?
Není to Aero Glass systému Windows Vista, ale efekty průhlednosti Windows 10 rozhodně nejsou pro každého. Efekty průhlednosti jsou ve výchozím nastavení viditelné v nabídce Start, na hlavním panelu a v centru akcí – i když je lze snadno deaktivovat, pokud nejsou vaše. šálek čaje. 1. Spusťte Nastavení kliknutím na nabídku Start a poté na Nastavení.
Jak vypnu průhlednost ve Windows 10?
Zakázat průhlednost pomocí nastavení systému Windows. Efekt průhlednosti v systému Windows 10 můžete zakázat v aplikaci Nastavení. Stisknutím tlačítka nabídky Start a výběrem ikony ozubeného kola spusťte aplikaci Nastavení. V okně Nastavení přejděte na Přizpůsobení. Vyberte kartu Barvy na levém postranním panelu okna Přizpůsobení.
Jak zapnu efekt průhlednosti?
1 V nabídce na levé straně vyberte možnost Barvy. 2 V hlavním okně přejděte dolů, dokud neuvidíte Efekty průhlednosti. Více …
Jak povolím průhlednost v Editoru registru?
Poklepáním na položku otevřete okno hodnoty a nastavte data hodnoty na 1. Klepněte na tlačítko OK a ukončete Editor registru. Aby se změny projevily, přejděte zpět do okna Přizpůsobení v Nastavení a povolte možnosti Průhlednost. Pokud byla tato možnost již povolena, vypněte ji a poté ji znovu povolte, aby se změny projevily.
Jak změním barvu a průhlednost obrazovky?
1. Otevřete Nastavení a klikněte/klepněte na ikonu Přizpůsobení. 2. Klikněte/klepněte na Barvy na levé straně a zapněte Zapnuto (výchozí) nebo Vypnuto Efekty průhlednosti v části Další možnosti na pravé straně pro to, co chcete.
Jak zapnout nebo vypnout efekty průhlednosti ve Windows 10?
Chcete-li zapnout nebo vypnout efekty průhlednosti prostřednictvím nastavení přizpůsobení, stisknutím kláves Win + I otevřete aplikaci Nastavení.Poté přejděte na Přizpůsobení > Barvy a kliknutím na přepínač pro efekty průhlednosti je povolte nebo zakažte.