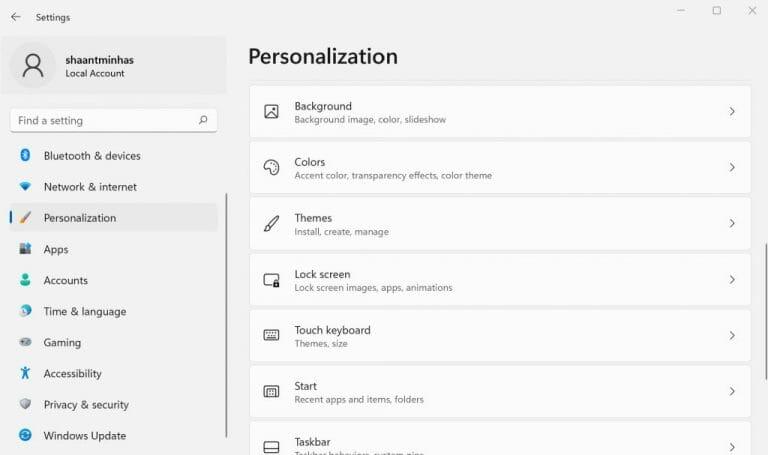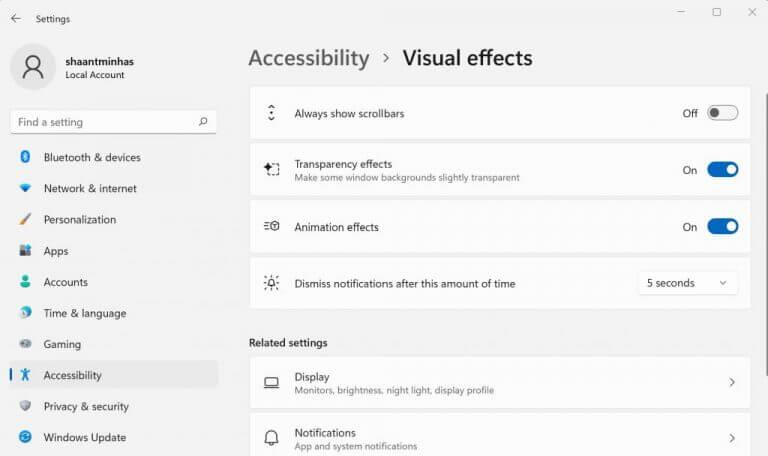In dit artikel
- Hoe transparantie-effecten op Windows 11 uit te schakelen?
- Via Toegankelijkheidsinstellingen
- Schakel transparantie-effecten uit via het register
- De transparantie-effecten op Windows uitschakelen
Windows 11 wordt geleverd met een transparantiefunctie die uw achtergrond transparanter maakt voor het menu Start, de taakbalk en andere Windows-functies. Hoewel de transparantie-effecten zeker een moderne hightech look en feel geven aan Windows 11, zijn ze niet voor iedereen weggelegd. Gelukkig kun je ze voorgoed uitschakelen.
Laten we er dus in duiken en kijken hoe u dat kunt doen.
Hoe transparantie-effecten op Windows 11 uit te schakelen?
Volg de onderstaande stappen om transparantie-effecten op uw Windows-pc uit te schakelen.
- Ga naar de instellingen door op de te klikken Windows-toets + I keuze.
- Selecteer vervolgens Personalisatie > Kleuren en klik op schakel de . uit Transparantie-effecten om ze uit te schakelen.
Doe dit en de transparantie-effecten worden uitgeschakeld op uw pc.
Via Toegankelijkheidsinstellingen
U kunt transparantie-effecten ook uitschakelen via Toegankelijkheidsinstellingen. Hier is hoe.
- Open de Windows-instellingen.
- Selecteer Toegankelijkheid en klik op de Visuele effecten.
- Schakel ten slotte de uit Transparantie-effecten.
Als u dit doet, worden de transparantie-effecten voor uw taakbalk, snelle instellingen, startmenu, enzovoort uitgeschakeld.
Schakel transparantie-effecten uit via het register
Het Windows-register is een hiërarchische database die de low-level instellingen van uw besturingssystemen opslaat. Het heeft ook een overzicht van uw transparantie-instellingen. Dus hier leest u hoe u de transparantie-effecten via het register kunt uitschakelen.
- Ga naar de Start menu zoekbalk, typ ‘registereditor’ in en selecteer de beste overeenkomst.
- Navigeer in de Register-editor naar het volgende adres: :HKEY_CURRENT_USER\Software\Microsoft\Windows\CurrentVersion\Themes\Personalize.
- Dubbelklik op de Transparantie inschakelen toets en verander de waarde van 0 in 1, en schakel de functie uit.
Geef uw pc nu een snelle herstart en uw transparantie-effecten zijn aan het einde uitgeschakeld.
De transparantie-effecten op Windows uitschakelen
Transparantie-effecten zijn goed, maar zeker niet voor iedereen. Door de bovenstaande methoden te volgen, kunt u de transparantie-effecten van uw pc uitschakelen en uw eenvoudige oude Windows-gebruikersinterface terugkrijgen.
Deel dit bericht:
FAQ
Hoe het transparantie-effect in de Samsung Galaxy S20 uit te schakelen?
1 Open de app Instellingen. 2 Navigeer naar Personalisatie > Kleuren aan de linkerkant. 3 Schakel de schakeloptie Transparantie-effecten op de rechterpagina in of uit. 4 Je bent klaar.
Hoe schakel ik transparantie uit in het startmenu?
Voor degenen die de voorkeur geven aan meer contrast, kan transparantie echter worden uitgeschakeld voor het startmenu en de taakbalk in Windows 10-instellingen. Hier is hoe het te doen. Om transparantie in Windows 10 uit te schakelen, start u eerst Instellingen (standaard te vinden in uw Startmenu of door te zoeken naar ‘Instellingen’ met Windows Search of Cortana).
Hoe transparantie-effecten in Windows 10 uit te schakelen?
Transparantie-effecten uitschakelen in Windows 10 1 Start Instellingen door op het menu Start en vervolgens op Instellingen te klikken. 2 Kies Personalisatie in de lijst met opties. AANBEVOLEN VIDEO’S VOOR U … 3 Selecteer Kleuren uit de opties in de linkerzijbalk. 4 Zet de knop onder Maak Start, taakbalk en actiecentrum transparant op Uit.
Hoe kan ik transparantie-effecten in- of uitschakelen in personalisatie-instellingen?
Transparantie-effecten in- of uitschakelen in personalisatie-instellingen. 1 Open Instellingen en klik/tik op het pictogram Personalisatie. 2 Klik/tik op Kleuren aan de linkerkant en schakel Transparantie-effecten in (standaard) of Uit onder Meer opties aan de rechterkant voor wat u wilt. (zie screenshot hieronder) 3 Als u klaar bent, kunt u desgewenst Instellingen sluiten.
Hoe personalisatie van taakbalktransparantie in Windows 10 in- of uitschakelen?
De volgende stappen helpen u om de transparantiepersonalisatie van de taakbalk, het startmenu en het actiecentrum in Windows 10 in of uit te schakelen. Navigeer naar het menu Start en selecteer Instellingen.
Zijn de transparantie-effecten van Windows 10 voor u?
Het is niet de Aero Glass van Windows Vista, maar de transparantie-effecten van Windows 10 zijn zeker niet voor iedereen. kopje thee. 1. Start Instellingen door op het menu Start en vervolgens op Instellingen te klikken.
Hoe schakel ik transparantie uit op Windows 10?
Schakel transparantie uit met behulp van Windows-instellingen. U kunt het transparantie-effect in Windows 10 uitschakelen door naar de app Instellingen te gaan. Druk op de menuknop Start en selecteer vervolgens het tandwielpictogram om de app Instellingen te starten. Ga in het venster Instellingen naar Personalisatie. Selecteer het tabblad Kleuren in de linkerzijbalk van het venster Personalisatie.
Hoe schakel ik het transparantie-effect in?
1 Selecteer in het menu aan de linkerkant Kleuren. 2 Blader in het hoofdvenster omlaag totdat u Transparantie-effecten ziet. Meer …
Hoe schakel ik transparantie in de Register-editor in?
Dubbelklik op het item om het waardevenster te openen en stel de waardegegevens in op 1. Klik op OK en sluit de Register-editor af. Om de wijzigingen door te voeren, navigeert u terug naar het venster Personalisatie in Instellingen en schakelt u de opties voor Transparantie in. Als de optie al was ingeschakeld, schakelt u deze uit en vervolgens weer in om de wijzigingen door te voeren.
Hoe wijzig ik de kleur en transparantie van mijn scherm?
1. Open Instellingen en klik/tik op het pictogram Personalisatie. 2. Klik/tik op Kleuren aan de linkerkant en schakel Transparantie-effecten in (standaard) of Uit onder Meer opties aan de rechterkant voor wat je wilt.
Hoe transparantie-effecten in- of uitschakelen in Windows 10?
Om transparantie-effecten in of uit te schakelen via de instellingen voor personalisatie, drukt u op Win + I om de app Instellingen te openen.Navigeer vervolgens naar Personalisatie> Kleuren en klik op de schakelaar voor Transparantie-effecten om ze in of uit te schakelen.