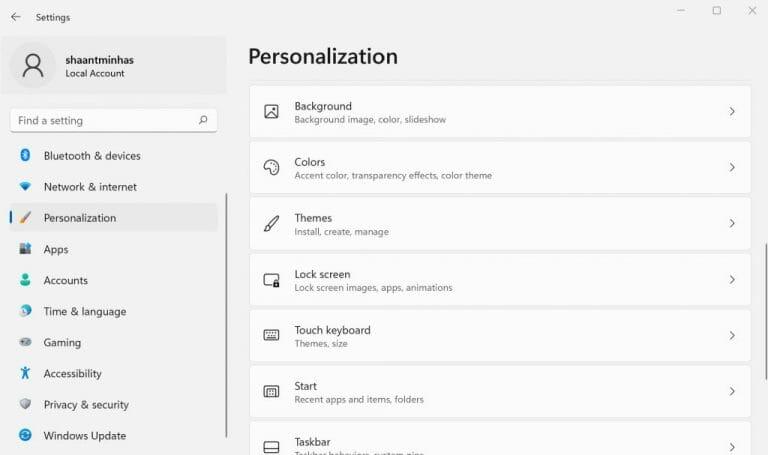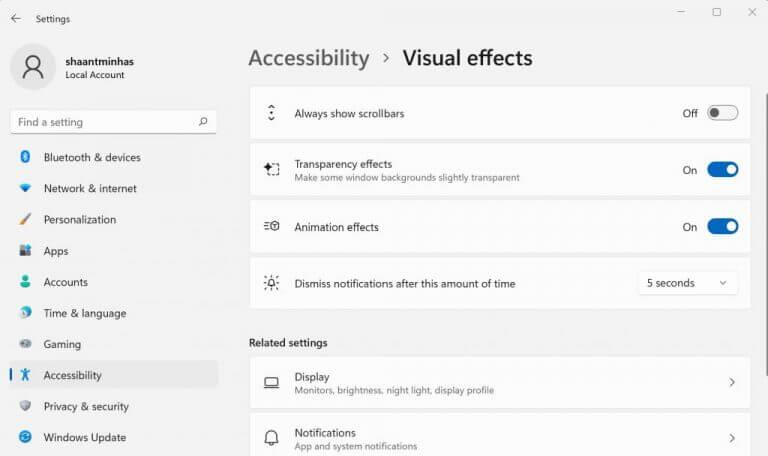Dans cet article
- Comment désactiver les effets de transparence sur Windows 11
- Via les paramètres d’accessibilité
- Désactiver les effets de transparence via le registre
- Désactivation des effets de transparence sous Windows
Windows 11 est livré avec une fonctionnalité de transparence qui rend votre arrière-plan plus transparent pour le menu Démarrer, la barre des tâches et d’autres fonctionnalités Windows. Bien que les effets de transparence donnent définitivement un aspect high-tech moderne à Windows 11, ils ne sont pas pour tout le monde. Heureusement, vous pouvez les désactiver définitivement.
Alors, plongeons et voyons comment vous pouvez le faire.
Comment désactiver les effets de transparence sur Windows 11
Pour désactiver les effets de transparence sur votre PC Windows, suivez les étapes ci-dessous.
- Rendez-vous dans les paramètres en cliquant sur le Touche Windows + I option.
- Sélectionnez ensuite Personnalisation > Couleurs et cliquez sur désactiver le Effets de transparence pour les désactiver.
Faites cela et les effets de transparence seront désactivés sur votre PC.
Via les paramètres d’accessibilité
Vous pouvez également désactiver les effets de transparence via les paramètres d’accessibilité. Voici comment.
- Ouvrez les paramètres Windows.
- Sélectionner Accessibilité et cliquez sur le Effets visuels.
- Enfin, désactivez le Effets de transparence.
Cela désactivera les effets de transparence pour votre barre des tâches, les paramètres rapides, le menu Démarrer, etc.
Désactiver les effets de transparence via le registre
Le registre Windows est une base de données hiérarchique qui stocke les paramètres de bas niveau de vos systèmes d’exploitation. Il contient également un enregistrement de vos paramètres de transparence. Voici donc comment vous pouvez désactiver les effets de transparence via le registre.
- Dirigez-vous vers le Le menu Démarrer barre de recherche, tapez « éditeur de registre » et sélectionnez la meilleure correspondance.
- Dans l’Éditeur du Registre, accédez à l’adresse suivante : :HKEY_CURRENT_USER\Software\Microsoft\Windows\CurrentVersion\Themes\Personalize.
- Double-cliquez sur le Activer la transparence clé et changez sa valeur de 0 à 1, et désactivez sa fonction.
Maintenant, redémarrez rapidement votre PC et vos effets de transparence seront désactivés à la fin.
Désactivation des effets de transparence sous Windows
Les effets de transparence sont bons, mais ils ne sont certainement pas pour tout le monde. En suivant les méthodes ci-dessus, vous pouvez désactiver les effets de transparence de votre PC et récupérer votre ancienne interface utilisateur Windows simple.
Partager cette publication:
FAQ
Comment désactiver l’effet de transparence dans Samsung Galaxy S20 ?
1 Ouvrez l’application Paramètres. 2 Accédez à Personnalisation > Couleurs sur la gauche. 3 Activez ou désactivez l’option de bascule Effets de transparence dans la page de droite. 4 Vous avez terminé.
Comment désactiver la transparence dans le menu Démarrer ?
Pour ceux qui préfèrent un plus grand contraste, cependant, la transparence peut être désactivée pour le menu Démarrer et la barre des tâches dans les paramètres de Windows 10. Voici comment procéder. Pour désactiver la transparence dans Windows 10, lancez d’abord Paramètres (trouvé par défaut dans votre menu Démarrer, ou en recherchant « Paramètres » avec Windows Search ou Cortana).
Comment désactiver les effets de transparence dans Windows 10 ?
Comment désactiver les effets de transparence dans Windows 10 1 Lancez les paramètres en cliquant sur le menu Démarrer, puis sur Paramètres. 2 Choisissez Personnalisation dans la liste des options. VIDÉOS RECOMMANDÉES POUR VOUS… 3 Sélectionnez Couleurs parmi les options de la barre latérale gauche. 4 Basculez le bouton sous Rendre le démarrage, la barre des tâches et le centre d’action transparents sur Désactivé.
Comment activer ou désactiver les effets de transparence dans les paramètres de personnalisation ?
Pour activer ou désactiver les effets de transparence dans les paramètres de personnalisation. 1 Ouvrez Paramètres et cliquez/appuyez sur l’icône Personnalisation. 2 Cliquez/appuyez sur Couleurs sur le côté gauche, et activez (par défaut) ou désactivez les effets de transparence sous Plus d’options sur le côté droit pour ce que vous voulez. (voir capture d’écran ci-dessous) 3 Lorsque vous avez terminé, vous pouvez fermer les paramètres si vous le souhaitez.
Comment activer ou désactiver la personnalisation de la transparence de la barre des tâches dans Windows 10 ?
Les étapes suivantes vous aideront à activer ou désactiver la personnalisation de la transparence de la barre des tâches, du menu Démarrer et du centre d’action dans Windows 10. Accédez au menu Démarrer et sélectionnez Paramètres.
Les effets de transparence de Windows 10 sont-ils pour vous ?
Ce n’est pas l’Aero Glass de Windows Vista, mais les effets de transparence de Windows 10 ne sont certainement pas pour tout le monde. Les effets de transparence sont visibles par défaut dans le menu Démarrer, la barre des tâches et le centre d’action – bien que chacun soit facilement désactivé s’il ne tasse de thé. 1. Lancez Paramètres en cliquant sur le menu Démarrer, puis sur Paramètres.
Comment désactiver la transparence sur Windows 10 ?
Désactivez la transparence à l’aide des paramètres Windows. Vous pouvez désactiver l’effet de transparence dans Windows 10 en accédant à l’application Paramètres. Appuyez sur le bouton du menu Démarrer, puis sélectionnez l’icône d’engrenage pour lancer l’application Paramètres. Dans la fenêtre Paramètres, accédez à Personnalisation. Sélectionnez l’onglet Couleurs dans la barre latérale gauche de la fenêtre de personnalisation.
Comment activer l’effet de transparence ?
1 Dans le menu de gauche, sélectionnez Couleurs. 2 Dans la fenêtre principale, faites défiler vers le bas jusqu’à ce que vous voyiez Effets de transparence. Suite …
Comment activer la transparence dans l’Éditeur du Registre ?
Double-cliquez sur l’entrée pour ouvrir la fenêtre de valeur et définissez les données de valeur sur 1. Cliquez sur OK, puis quittez l’Éditeur du Registre. Pour que les modifications prennent effet, revenez à la fenêtre de personnalisation dans les paramètres et activez les options de transparence. Si l’option était déjà activée, désactivez-la puis réactivez-la pour que les modifications prennent effet.
Comment changer la couleur et la transparence de mon écran ?
1. Ouvrez Paramètres et cliquez/appuyez sur l’icône Personnalisation. 2. Cliquez/appuyez sur Couleurs sur le côté gauche et activez (par défaut) ou désactivez les effets de transparence sous Plus d’options sur le côté droit pour ce que vous voulez.
Comment activer ou désactiver les effets de transparence dans Windows 10 ?
Pour activer ou désactiver les effets de transparence via les paramètres de personnalisation, appuyez sur Win + I pour ouvrir l’application Paramètres.Ensuite, accédez à Personnalisation> Couleurs et cliquez sur la bascule des effets de transparence pour les activer ou les désactiver.