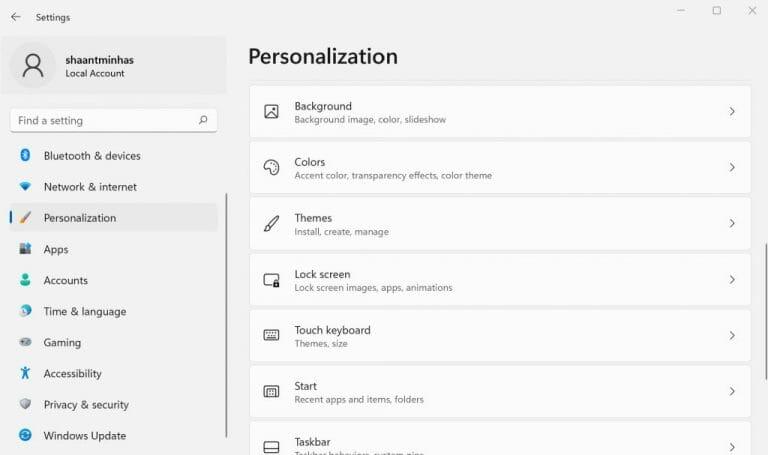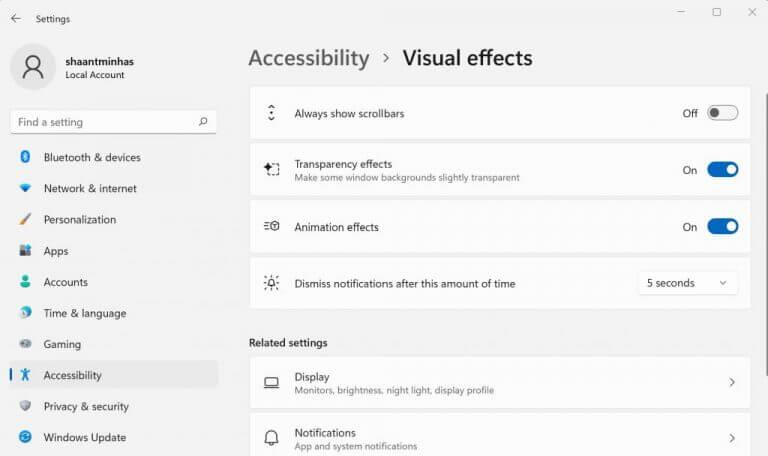En este articulo
- Cómo deshabilitar los efectos de transparencia en Windows 11
- A través de la configuración de Accesibilidad
- Deshabilitar los efectos de transparencia a través del Registro
- Deshabilitar los efectos de transparencia en Windows
Windows 11 viene con una función de transparencia que hace que su fondo sea más transparente para el menú Inicio, la barra de tareas y otras funciones de Windows. Aunque los efectos de transparencia definitivamente dan una apariencia moderna de alta tecnología a Windows 11, no son para todos. Afortunadamente, puedes desactivarlos para siempre.
Entonces, profundicemos y veamos cómo puedes hacer eso.
Cómo deshabilitar los efectos de transparencia en Windows 11
Para desactivar los efectos de transparencia en su PC con Windows, siga los pasos a continuación.
- Dirígete a la configuración haciendo clic en el Tecla de Windows + I opción.
- Luego seleccione Personalización > Colores y haga clic en desactivar el Efectos de transparencia para deshabilitarlos.
Haga esto y los efectos de transparencia se desactivarán en su PC.
A través de la configuración de Accesibilidad
También puede deshabilitar los efectos de transparencia a través de la configuración de Accesibilidad. Así es cómo.
- Abra la Configuración de Windows.
- Seleccione Accesibilidad y haga clic en el Efectos visuales.
- Finalmente, desactive el Efectos de transparencia.
Hacer esto deshabilitará los efectos de transparencia para su barra de tareas, configuración rápida, menú Inicio, etc.
Deshabilitar los efectos de transparencia a través del Registro
El Registro de Windows es una base de datos jerárquica que almacena la configuración de bajo nivel de sus sistemas operativos. También tiene un registro de su configuración de transparencia. Así es como puede desactivar los efectos de transparencia a través del Registro.
- Dirígete a la Menu de inicio barra de búsqueda, escriba ‘editor de registro’ y seleccione la mejor coincidencia.
- En el Editor del Registro, navegue hasta la siguiente dirección: :HKEY_CURRENT_USER\Software\Microsoft\Windows\CurrentVersion\Themes\Personalizar.
- Haga doble clic en el Habilitar transparencia y cambie su valor de 0 a 1, y deshabilite su función.
Ahora reinicie su PC rápidamente y sus efectos de transparencia se habrán desactivado al final.
Deshabilitar los efectos de transparencia en Windows
Los efectos de transparencia son buenos, pero ciertamente no son para todos. Siguiendo los métodos anteriores, puede desactivar los efectos de transparencia de su PC y recuperar su antigua interfaz de usuario de Windows.
Compartir esta publicacion:
Preguntas más frecuentes
¿Cómo desactivar el efecto de transparencia en Samsung Galaxy S20?
1 Abra la aplicación Configuración. 2 Navegue a Personalización > Colores a la izquierda. 3 Active o desactive la opción Efectos de transparencia en la página de la derecha. 4 Ya ha terminado.
¿Cómo desactivo la transparencia en el menú de inicio?
Sin embargo, para aquellos que prefieren un mayor contraste, la transparencia se puede desactivar para el menú Inicio y la barra de tareas en la configuración de Windows 10. Aquí está cómo hacerlo. Para deshabilitar la transparencia en Windows 10, primero inicie Configuración (que se encuentra de forma predeterminada en su Menú de inicio, o buscando «Configuración» con la Búsqueda de Windows o Cortana).
¿Cómo deshabilitar los efectos de transparencia en Windows 10?
Cómo deshabilitar los efectos de transparencia en Windows 10 1 Inicie Configuración haciendo clic en el menú Inicio y luego en Configuración. 2 Elija Personalización de la lista de opciones. VIDEOS RECOMENDADOS PARA USTED… 3 Seleccione Colores de las opciones en la barra lateral izquierda. 4 Cambie el botón debajo de Hacer que el inicio, la barra de tareas y el centro de acción sean transparentes a Desactivado.
¿Cómo activar o desactivar los efectos de transparencia en la configuración de personalización?
Para activar o desactivar los efectos de transparencia en la configuración de personalización. 1 Abra Configuración y haga clic/toque el icono de Personalización. 2 Haga clic/toque en Colores en el lado izquierdo y active (predeterminado) o desactive los efectos de transparencia en Más opciones en el lado derecho para lo que desee. (vea la captura de pantalla a continuación) 3 Cuando termine, puede cerrar Configuración si lo desea.
¿Cómo habilitar o deshabilitar la personalización de la transparencia de la barra de tareas en Windows 10?
Los siguientes pasos lo ayudarán a habilitar o deshabilitar la personalización de la transparencia de la barra de tareas, el menú Inicio y el Centro de actividades en Windows 10. Vaya al menú Inicio y seleccione Configuración.
¿Son los efectos de transparencia de Windows 10 para usted?
No es el Aero Glass de Windows Vista, pero los efectos de transparencia de Windows 10 ciertamente no son para todos. Los efectos de transparencia son visibles de forma predeterminada en el menú Inicio, la barra de tareas y el centro de acción, aunque cada uno se puede desactivar fácilmente si no son sus taza de té. 1. Inicie Configuración haciendo clic en el menú Inicio y luego en Configuración.
¿Cómo desactivo la transparencia en Windows 10?
Deshabilite la transparencia usando la configuración de Windows. Puede deshabilitar el efecto de transparencia en Windows 10 yendo a la aplicación Configuración. Presione el botón del menú Inicio y luego seleccione el ícono de ajustes para iniciar la aplicación Configuración. En la ventana Configuración, vaya a Personalización. Seleccione la pestaña Colores en la barra lateral izquierda de la ventana Personalización.
¿Cómo activo el efecto de transparencia?
1 En el menú del lado izquierdo, seleccione Colores. 2 En la ventana principal, desplácese hacia abajo hasta que vea Efectos de transparencia. Más …
¿Cómo habilito la transparencia en el Editor del Registro?
Haga doble clic en la entrada para abrir la ventana de valor y establezca los datos de valor en 1. Haga clic en Aceptar y luego salga del Editor del registro. Para que los cambios surtan efecto, vuelva a la ventana Personalización en Configuración y habilite las opciones de Transparencia. Si la opción ya estaba habilitada, deshabilítela y luego vuelva a habilitarla para que los cambios surtan efecto.
¿Cómo cambio el color y la transparencia de mi pantalla?
1. Abra Configuración y haga clic/toque el icono de Personalización. 2. Haga clic/toque en Colores en el lado izquierdo y active (predeterminado) o desactive los efectos de transparencia en Más opciones en el lado derecho para lo que desee.
¿Cómo activar o desactivar los efectos de transparencia en Windows 10?
Para activar o desactivar los efectos de transparencia a través de la configuración de Personalización, presione Win + I para abrir la aplicación Configuración.Luego, vaya a Personalización > Colores y haga clic en el interruptor de Efectos de transparencia para habilitarlos o deshabilitarlos.