Aina kun asennat Windows-tietokoneesi ensimmäisen kerran, sinulla on aina mahdollisuus määrittää oletusjärjestelmän kieli Windows-tietokoneellesi. Mielenkiintoista on, että Windows-käyttöjärjestelmä antaa nyt mahdollisuuden vaihtaa sitä myös milloin tahansa.
Joten jos olet nyt paikassa, jossa sinun on vaihdettava järjestelmän kieltä, olet onnekas. Tässä artikkelissa käsitellään tarkat vaiheittaiset toimenpiteet järjestelmän kielen vaihtamiseksi Windows 10:ssä tai Windows 11:ssä. Aloitetaan.
Kuinka vaihtaa järjestelmän kieli Windows 11:ssä
Jos haluat vaihtaa järjestelmän kieltä, niin voit valita useista vaihtoehdoista. Itse asiassa voit jopa kaksinkertaistaa oletusasetukset ja ladata uusia kieliä Windowsin näkymävalikoihin, valintaikkunoihin ja muihin järjestelmän käyttöliittymiin.
Järjestelmän kielen vaihtaminen
Ensimmäinen askel Windows-järjestelmän kielen säätämiseksi on pääsy asetusvalikkoon. Suuntaa ensin Aloitusvalikko hakupalkkiin, kirjoita ”asetukset” ja valitse paras erä.
Sitten, päällä asetukset sovellus, valitse Aika ja kieli > Kieli ja alue.
Alla Suosittu kieli osio, napsauta Lisää haluamasi kielija kirjoita sitten haluamasi kieli, jota haluat käyttää tästä eteenpäin.
Vaihtoehtoluettelo tulee näkyviin pudotusvalikkoon; valitse kieli, jonka haluat asettaa, ja napsauta sitten Seuraava.
Vuonna Asenna kieliominaisuudet, Tarkista Aseta näyttökieleksi ja Asenna kielipaketti valintaruutu ja napsauta Asentaa.
Kun olet valmis, paketti on latautunut ja se asennetaan itsestään. Sen jälkeen sinua pyydetään kirjautumaan ulos. Tehdä.
Järjestelmän näyttökielen vaihtaminen
Tietokoneesi näyttökieli on kieli, jonka näet kaikkialla tietokoneessasi. Kun olet asentanut uuden kielipaketin, on aika viimein määrittää se. Käynnistä Asetukset-sovellus ja siirry kohtaan Aika & Kieli. Napsauta sieltä edessä olevaa avattavaa valikkoa Windowsin näyttökieli ja valitse kieli, jonka haluat määrittää.
Heti kun teet sen, sinua pyydetään kirjautumaan ulos muutosten tekemistä varten.
Kun kirjaudut takaisin sisään, järjestelmäsi kieli on vaihdettu. Esimerkiksi meidän tapauksessamme kieli on vaihdettu hindiksi, kuten näet alla olevasta File Explorerista.
Jos vaihdat järjestelmän kieltä, koska olet muuttamassa uudelle alueelle, sinun on myös säädettävä alueasetuksiasi. Näin voit tehdä sen:
- Avaa asetukset.
- Alla Alue -osio, napsauta edessä olevaa avattavaa valikkoa Maa tai alue vaihtoehto ja valitse kieli.
Windows-tietokoneesi järjestelmäkielen säätäminen
Windows tarjoaa sinulle joukon vaihtoehtoja, kun valitset kielen tietokoneellesi. Tämä ominaisuus voi olla erityisen kätevä, jos olet monikulttuurisessa ympäristössä. Ota siis kaikki irti tästä ominaisuudesta ja hoida asiat tehokkaasti.
FAQ
Kuinka päivitän tietokoneeni Windows 11:een?
Aloita käymällä Microsoftin Lataa Windows 11 -sivulla. Suosittelemme lataamaan ja suorittamaan Windows 11 Update Assistantin. Se päivittää nykyisen tietokoneesi Windows 11:een puolestasi.
Kuinka voin muuttaa päivämäärän ja kellonajan Windows 11:ssä?
Oletuksena Windows 11 saa aikansa automaattisesti Internetistä. Mutta jos olet aiemmin poistanut tämän ominaisuuden käytöstä, automaattinen päivämäärä ja aika on helppo ottaa takaisin käyttöön. Varmista ensin, että Windows 11 -tietokoneesi on yhdistetty Internetiin. Avaa sitten Windowsin asetukset etsimällä ”asetukset” Käynnistä-valikosta tai painamalla Windows+i näppäimistöllä.
Voinko vaihtaa järjestelmän kieltä Windows 11:ssä?
Jos sinun on vaihdettava järjestelmän kieltä Windows 11:ssä, voit tehdä sen ilman uudelleenasennusta. Windows 11:n avulla on helppo muuttaa järjestelmän kieliasetuksia, jos teit virheen alkuasennuksen aikana tai jos tietokoneessa oli väärä kieli.
Kuinka voin muuttaa aloitusvalikkoa Windows 11:ssä?
Voit myös palata Start 11 -asetuksiin muuttaaksesi asetuksia napsauttamalla hiiren kakkospainikkeella tehtäväpalkkia ja valitsemalla Configure Start 11. Toinen hyvä Windows 11:n Käynnistä-valikon vaihtoehto on StartAllBack, joka maksaa 4,99 dollaria (1,50 dollaria, jos päivität aiemmasta versiosta). 30 päivän kokeilun jälkeen.
Kuinka vaihdan järjestelmän kielen Windows 10:ssä?
Ensimmäinen askel Windows-järjestelmän kielen säätämiseksi on pääsy asetusvalikkoon. Siirry ensin Käynnistä-valikon hakupalkkiin, kirjoita ”asetukset” ja valitse paras erä. Valitse sitten Asetukset-sovelluksessa Aika ja kieli > Kieli ja alue.
Kuinka voin asentaa kielipaketin Windows 10:een?
Asenna kielipaketti Paina Windows + I -näppäimiä avataksesi Asetukset. Valitse vasemmasta ruudusta Aika ja kieli. Valitse Kieli ja alue -vaihtoehto. Napsauta Lisää kieli -painiketta. Valitse haluamasi kieli ja paina Seuraava.
Onko mahdollista vaihtaa Windows 11:n näyttökieltä?
Kiitos. Yksi kieli tarkoittaa, että et voi vaihtaa näyttökieltä ja voit vain lisätä uuden näppäimistön tai kirjoituskielen, mutta et muuttaa Windowsin näyttökieltä. Sinun on päivitettävä Windows 11 Multilanguage- tai Windows 11 Pro -käyttöjärjestelmään. Oliko tästä vastauksesta apua? Oliko tästä vastauksesta apua?
Mikä on järjestelmän kieli Windows 11:ssä?
Järjestelmän kieltä kutsutaan myös näyttökieleksi. Kun otat Windows 11:n käyttöön ensimmäisen kerran, voit valita järjestelmän kielen mieltymystesi mukaan. Jos et aseta muuta kieltä, järjestelmän oletuskielen tulee olla englanti. Älä huoli, jos haluat vaihtaa Windowsin näyttökieltä Windows 11:n asennuksen jälkeen.
Mitä minun pitäisi tehdä Windows 11:n asentamisen jälkeen?
Kun olet asentanut Windows 11:n, HP suosittelee, että päivität ohjaimet, sovellukset ja ohjelmistot. Yhdistä Internetiin, jos tietokoneesi ei ole vielä yhteydessä. Asenna uusimmat päivitykset Windows Updatesta. Kirjaudu sisään Microsoft Windows Storeen ja päivitä kaikki Windows-sovellukset.
Kuinka päivitän Windows 11:een?
Päivitys Windows 11:een jaetaan käyttämällä Windows 10:n päivitys- ja suojausasetuksia. Tämä päivitys julkaistaan vaiheittain kelvollisiin Windows 10 -järjestelmiin, joten et välttämättä saa sitä ensimmäisenä julkaisupäivänä. Seuraa alla olevia ohjeita päästäksesi jonoon päivitykseen. Napsauta Käynnistä-painiketta ja valitse sitten Asetukset.
Kuinka päivitän laitteeni Windows 11:een?
Lataa ja suorita Windows Update Assistant -tiedosto päivittääksesi laitteesi Windows 11:een. Hyvää päivän jatkoa ja pysy turvassa. *Tämä on julkinen foorumi, enkä työskentele Microsoftille enkä pääse käyttämään käyttäjätilejä.
Kuinka siirtää Käynnistä-valikko vasemmalle tai keskelle Windows 11:ssä?
Tässä Windows 11 -oppaassa opastamme sinua siirtämään Käynnistä-valikko ja sovellukset vasemmalle tai keskelle. Siirrä Käynnistä-valikko ja sovelluspainikkeet vasemmalle tai keskelle seuraavasti: Avaa Asetukset. Napsauta Mukauttaminen. Napsauta Tehtäväpalkin käyttäytymisasetuksia. Käytä avattavaa tehtäväpalkin kohdistusvalikkoa ja valitse:
Kuinka poistaa suositeltu aloitusvalikosta Windows 11:ssä?
Voit poistaa kaikki kohteet Windows 11:n Käynnistä-valikon Suositeltu-osiosta seuraavasti: Avaa Asetukset. Napsauta Mukauttaminen. Napsauta aloitussivua oikealta puolelta.
Kuinka palauttaa Windows 11 Käynnistä-valikko oletusasetuksiin?
Nopein tapa käynnistää Windows 11 uudelleen on napsauttaa hiiren kakkospainikkeella Käynnistä-painiketta ja valita Sammuta tai kirjaudu ulos > Käynnistä uudelleen. Myös kirjautuminen ulos ja takaisin sisään toimii. Windows 11:n oletusarvoisen Käynnistä-valikon palauttaminen on todella helppoa yksinkertaisesti kääntämällä vaiheet ylhäältä.

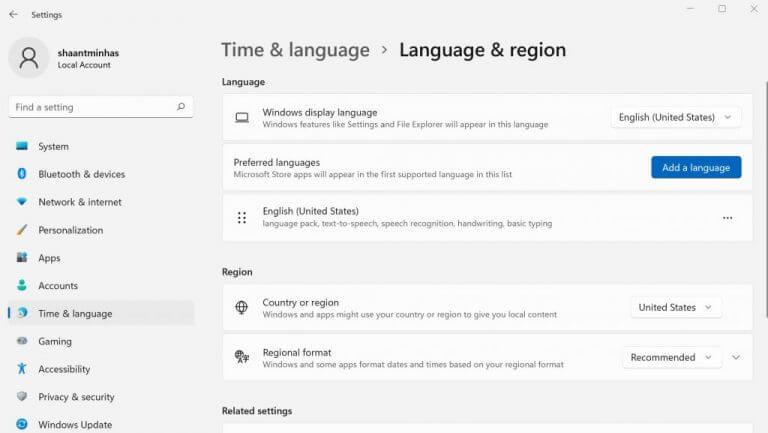
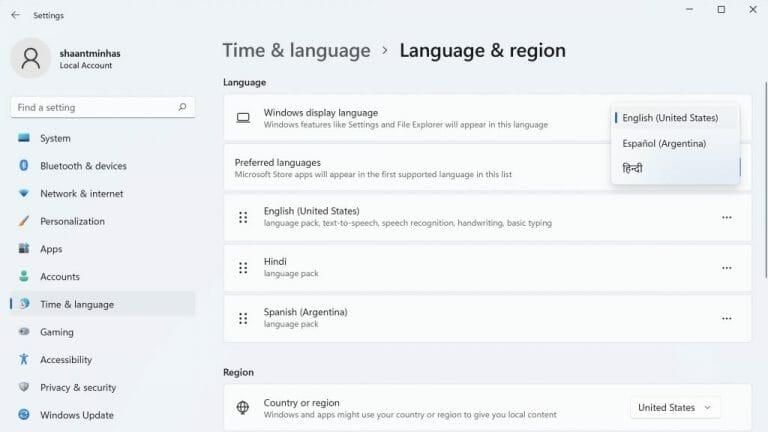
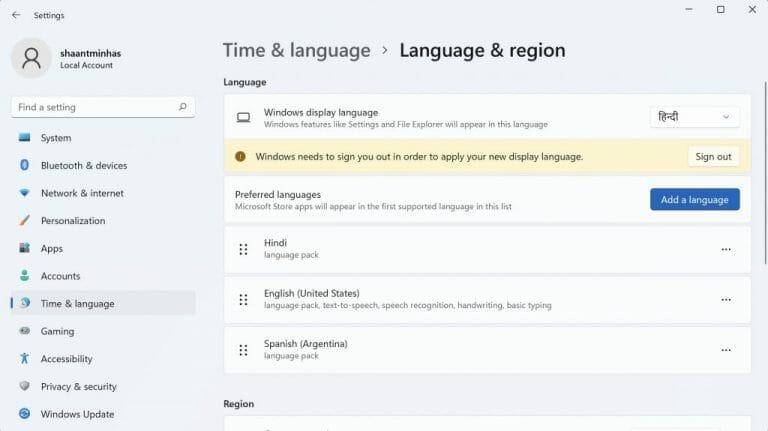
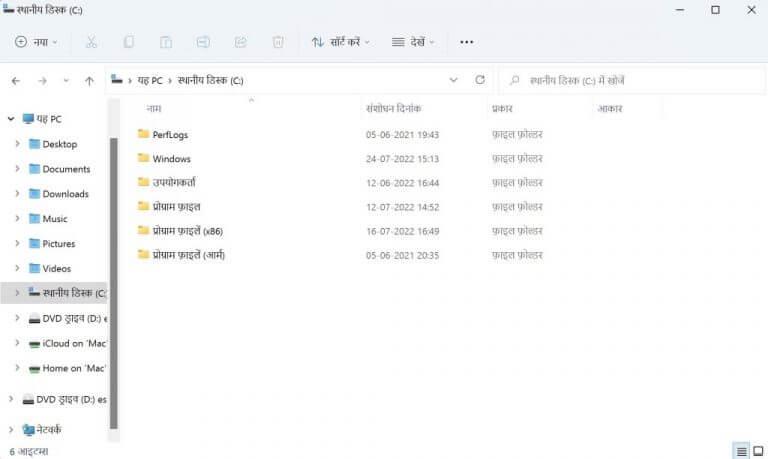
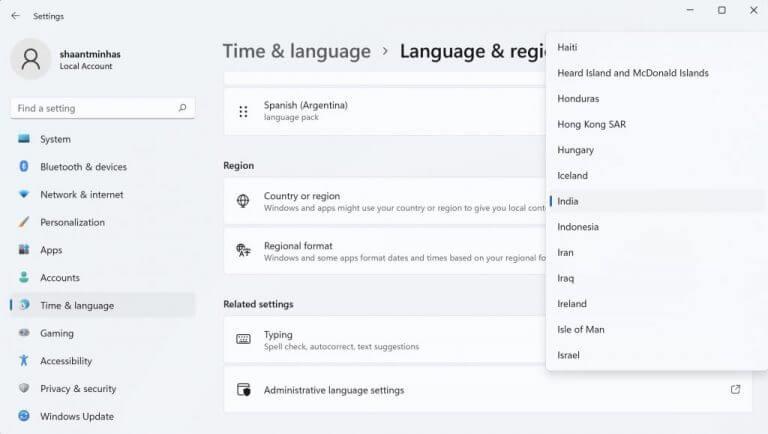



-on-windows-11-and-the-web.jpg)