Vždy, keď prvýkrát nainštalujete počítač so systémom Windows, vždy získate možnosť nastaviť predvolený systémový jazyk pre počítač so systémom Windows. Je zaujímavé, že operačný systém Windows vám teraz umožňuje zmeniť ho kedykoľvek budete chcieť.
Takže ak sa teraz ocitnete na mieste, kde musíte zmeniť jazyk systému, máte šťastie. V tomto článku sa zaoberáme presnými postupmi krok za krokom na zmenu jazyka systému v systéme Windows 10 alebo Windows 11. Začnime.
Ako zmeniť jazyk systému v systéme Windows 11
Ak chceš zmeniť jazyk systému, potom je tu množstvo možností, z ktorých si môžete vybrať. V skutočnosti môžete dokonca zdvojnásobiť predvolené možnosti a stiahnuť si nové jazyky pre ponuky zobrazenia Windows, dialógové okná a ďalšie systémové rozhrania.
Zmena jazyka systému
Prvým krokom na úpravu jazyka systému Windows je prístup do ponuky nastavení. Najprv zamierte na Úvodná ponuka vyhľadávací panel, zadajte „nastavenia“ a vyberte najlepšiu dávku.
Potom na nastavenie aplikáciu, vyberte Čas a jazyk > Jazyk a región.
Pod Uprednostňovaný jazyk sekciu, kliknite na Pridajte preferovaný jazyka potom zadajte preferovaný jazyk, ktorý chcete odteraz používať.
V rozbaľovacej ponuke sa zobrazí zoznam možností; vyberte jazyk, ktorý chcete nastaviť, a potom kliknite na Ďalšie.
V Nainštalujte jazykové funkcie, skontrolovať Nastaviť ako jazyk zobrazenia a Nainštalujte jazykový balík začiarknite políčko a kliknite na Inštalácia.
Po dokončení sa balík dokončí sťahovanie a nainštaluje sa samostatne. Potom sa zobrazí výzva na odhlásenie. Urob to.
Zmena jazyka zobrazenia vášho systému
Jazyk zobrazenia vášho počítača je jazyk, ktorý uvidíte všade na vašom počítači. Po dokončení inštalácie nového jazykového balíka je čas, aby ste ho konečne nastavili. Spustite aplikáciu Nastavenia a prejdite na Čas a jazyk. Odtiaľ kliknite na rozbaľovaciu ponuku pred Jazyk zobrazenia Windows a vyberte jazyk, ktorý chcete nastaviť.
Hneď ako to urobíte, budete vyzvaní, aby ste sa odhlásili a vykonali zmeny.
Keď sa znova prihlásite, jazyk vášho systému sa zmení. Napríklad v našom prípade bol jazyk prepnutý na hindčinu, ako môžete vidieť v Prieskumníkovi súborov nižšie.
Ak meníte jazyk systému, pretože sa sťahujete do nového regiónu, budete tiež musieť upraviť nastavenia regiónu. Môžete to urobiť takto:
- Otvor nastavenie.
- Pod región kliknite na rozbaľovaciu ponuku pred Krajina alebo Región možnosť a vyberte jazyk.
Vyladenie systémového jazyka vášho počítača so systémom Windows
Váš Windows vám ponúka množstvo možností pri výbere jazyka pre váš počítač. Táto funkcia môže byť obzvlášť užitočná, ak ste v multikultúrnom prostredí. Využite teda túto funkciu na maximum a robte svoje veci efektívne.
FAQ
Ako aktualizujem svoj počítač na Windows 11?
Ak chcete začať, navštívte stránku spoločnosti Microsoft na stiahnutie systému Windows 11. Odporúčame vám stiahnuť a spustiť Windows 11 Update Assistant. Aktualizuje váš aktuálny počítač na Windows 11 za vás.
Ako zmením dátum a čas v systéme Windows 11?
V predvolenom nastavení systém Windows 11 získava svoj čas automaticky z internetu. Ak ste však túto funkciu predtým zakázali, je ľahké znova zapnúť automatický dátum a čas. Najprv sa uistite, že je váš počítač so systémom Windows 11 pripojený k internetu. Potom otvorte Nastavenia systému Windows vyhľadaním „nastavenia“ v ponuke Štart alebo stlačením klávesov Windows+i na klávesnici.
Môžem zmeniť jazyk systému v systéme Windows 11?
Ak musíte zmeniť jazyk systému v systéme Windows 11, môžete tak urobiť bez preinštalovania. Windows 11 uľahčuje zmenu nastavenia jazyka systému, ak ste urobili chybu počas úvodného nastavenia alebo počítač prišiel s nesprávnym jazykom.
Ako zmením ponuku Štart v systéme Windows 11?
Môžete sa tiež vrátiť do nastavení Start 11 a zmeniť ľubovoľné možnosti kliknutím pravým tlačidlom myši na panel úloh a výberom položky Konfigurovať Štart 11. Ďalšou dobrou alternatívou ponuky Štart systému Windows 11 je StartAllBack, ktorý stojí 4,99 USD (1,50 USD, ak inovujete z predchádzajúcej verzie) po 30-dňovej skúšobnej dobe.
Ako zmením jazyk systému v systéme Windows 10?
Prvým krokom na úpravu jazyka systému Windows je prístup do ponuky nastavení. Najprv prejdite do vyhľadávacieho panela ponuky Štart, zadajte „nastavenia“ a vyberte najlepšiu dávku. Potom v aplikácii Nastavenia vyberte Čas a jazyk > Jazyk a región.
Ako nainštalujem jazykový balík v systéme Windows 10?
Inštalácia jazykového balíka Stlačením klávesov Windows + I otvorte Nastavenia. Na ľavej table vyberte položku Čas a jazyk. Vyberte možnosť Jazyk a región. Kliknite na tlačidlo Pridať jazyk. Vyberte preferovaný jazyk a stlačte Ďalej.
Je možné zmeniť jazyk zobrazenia systému Windows 11?
Vďaka. Jediný jazyk znamená, že nebudete môcť zmeniť jazyk zobrazenia a môžete pridať iba novú klávesnicu alebo jazyk na písanie, ale nemôžete zmeniť jazyk zobrazenia systému Windows. Musíte inovovať na Windows 11 Multilanguage alebo Windows 11 Pro. Bola táto odpoveď užitočná? Bola táto odpoveď užitočná?
Aký je systémový jazyk v systéme Windows 11?
Jazyk systému sa označuje aj ako jazyk zobrazenia. Keď nastavujete Windows 11 prvýkrát, môžete si vybrať jazyk systému podľa svojich preferencií. Ak nenastavíte iný jazyk, predvoleným jazykom systému by mala byť angličtina. Nerobte si starosti, ak chcete zmeniť jazyk zobrazenia systému Windows po nainštalovaní systému Windows 11.
Čo mám robiť po nainštalovaní systému Windows 11?
Po nainštalovaní systému Windows 11 spoločnosť HP odporúča aktualizovať ovládače, aplikácie a softvér. Pripojte sa k internetu, ak váš počítač ešte nie je pripojený. Nainštalujte najnovšie aktualizácie zo služby Windows Update. Prihláste sa do obchodu Microsoft Windows Store a aktualizujte všetky aplikácie systému Windows.
Ako môžem inovovať na Windows 11?
Inovácia na systém Windows 11 sa distribuuje pomocou nastavení aktualizácie a zabezpečenia systému Windows 10. Táto aktualizácia bude vydaná vo fázach pre oprávnené systémy Windows 10, takže ju možno nedostanete v prvý deň vydania. Ak sa chcete dostať do radu na aktualizáciu, postupujte podľa pokynov nižšie. Kliknite na tlačidlo Štart a potom vyberte položku Nastavenia.
Ako aktualizujem svoje zariadenie na Windows 11?
Stiahnite si a spustite súbor Windows Update Assitant a aktualizujte svoje zariadenie na Windows 11. Prajeme vám krásny deň a buďte v bezpečí. *Toto je verejné fórum a nepracujem pre Microsoft ani nemám prístup k žiadnym užívateľským účtom.
Ako presunúť ponuku Štart doľava alebo do stredu v systéme Windows 11?
V tejto príručke pre systém Windows 11 vás prevedieme krokmi na premiestnenie ponuky Štart a aplikácií doľava alebo do stredu. Ak chcete presunúť ponuku Štart a tlačidlá aplikácií doľava alebo do stredu, postupujte takto: Otvorte Nastavenia. Kliknite na Prispôsobenie. Kliknite na nastavenia správania panela úloh. Použite rozbaľovaciu ponuku Zarovnanie panela úloh a vyberte:
Ako odstrániť odporúčané z ponuky Štart v systéme Windows 11?
Ak chcete odstrániť všetky položky v sekcii Odporúčané v ponuke Štart v systéme Windows 11, použite tieto kroky: Otvorte Nastavenia. Kliknite na Prispôsobenie. Kliknite na úvodnú stránku z pravej strany.
Ako obnoviť predvolenú ponuku Štart systému Windows 11?
Najrýchlejším spôsobom reštartovania systému Windows 11 je kliknúť pravým tlačidlom myši na tlačidlo Štart a vybrať možnosť Vypnúť alebo sa odhlásiť > Reštartovať. Fungovať bude aj odhlásenie a opätovné prihlásenie. Obnovenie predvolenej ponuky Štart systému Windows 11 je skutočne jednoduché jednoduchým obrátením krokov uvedených vyššie.

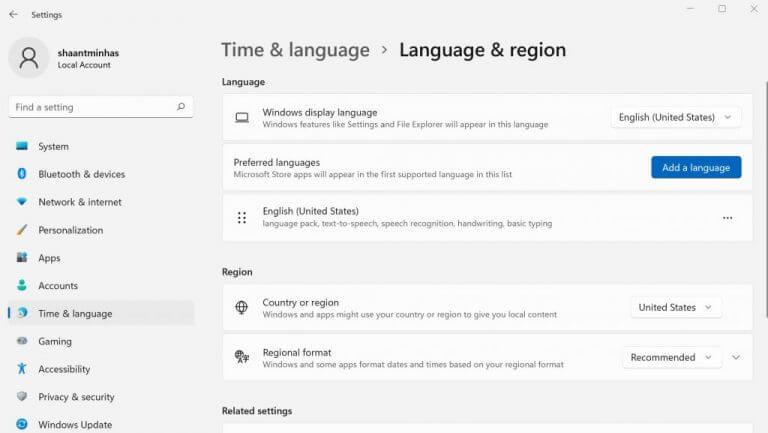
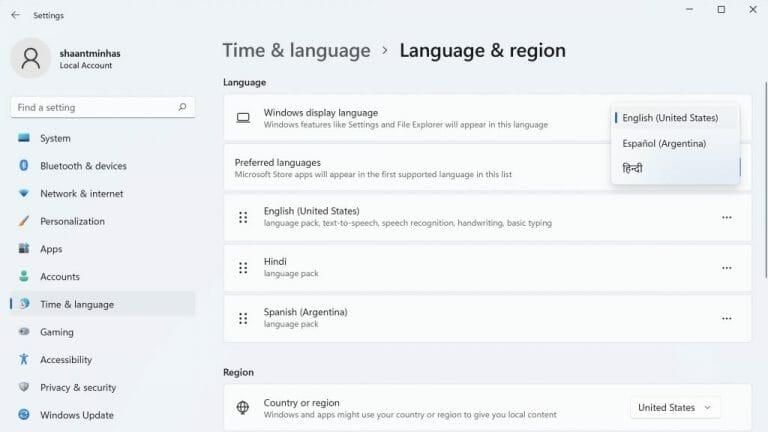
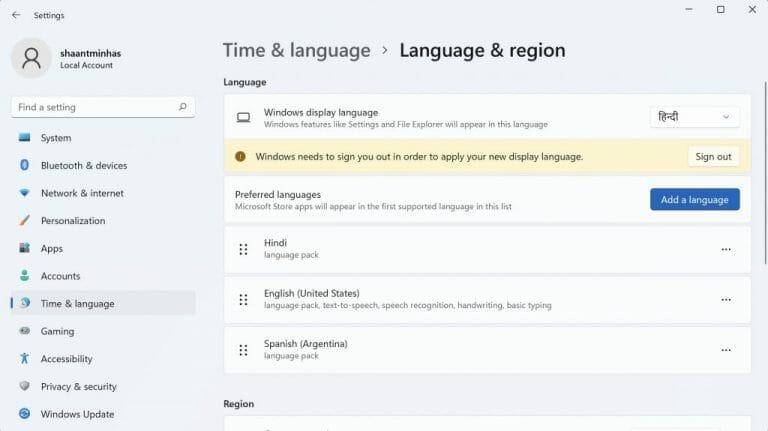
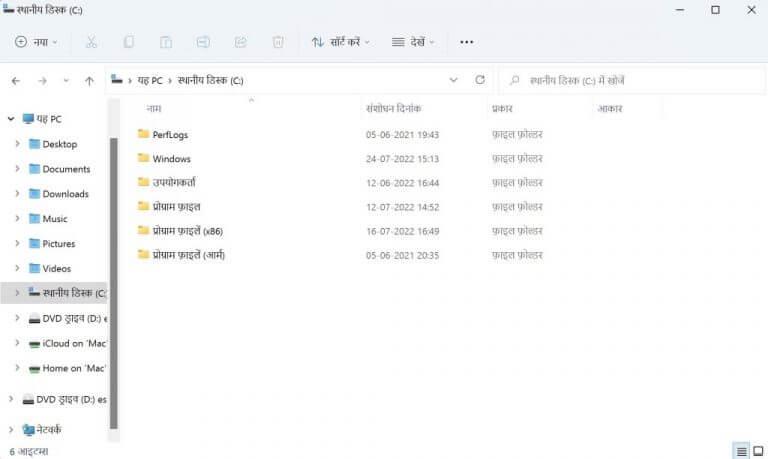
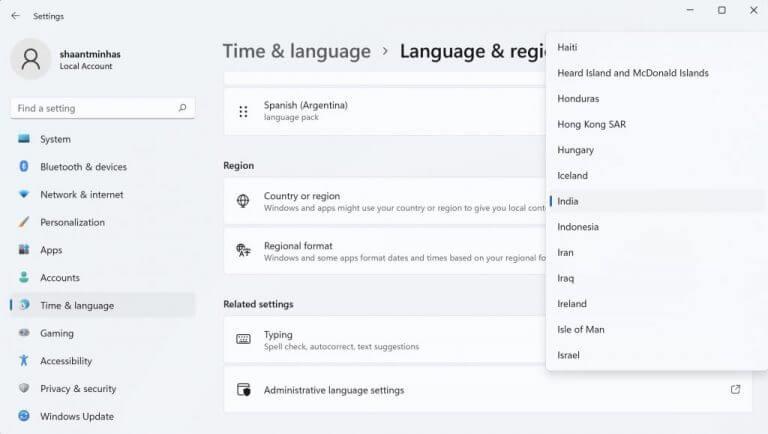



-on-windows-11-and-the-web.jpg)