Telkens wanneer u uw Windows-computer voor het eerst installeert, krijgt u altijd de mogelijkheid om een standaard systeemtaal in te stellen voor uw Windows-pc. Interessant is dat je met het Windows-besturingssysteem het nu ook kunt wijzigen wanneer je maar wilt.
Dus als je nu op een plek bent waar je je systeemtaal moet veranderen, dan heb je geluk. In dit artikel behandelen we de exacte stapsgewijze procedures om uw systeemtaal op uw Windows 10 of Windows 11 te wijzigen. Laten we aan de slag gaan.
Hoe u uw systeemtaal kunt wijzigen op Windows 11
Als je wilt verander je systeemtaal, dan is er een groot aantal opties waaruit u kunt kiezen. U kunt zelfs de standaardopties gebruiken en nieuwe talen downloaden voor uw Windows-weergavemenu’s, dialoogvensters en andere systeeminterfaces.
Uw systeemtaal wijzigen
De eerste stap voor het aanpassen van uw Windows-systeemtaal is om toegang te krijgen tot het instellingenmenu. Ga eerst naar de Start menu zoekbalk, typ “instellingen” en selecteer de beste batch.
Dan, op de Instellingen app, selecteer Tijd & Taal > Taal & regio.
Onder de Voorkeurstaal sectie, klik op Voeg een voorkeurstaal toeen typ vervolgens de gewenste taal in die u vanaf nu wilt gebruiken.
Er verschijnt een lijst met opties in het vervolgkeuzemenu; selecteer de taal die u wilt instellen en klik vervolgens op Volgende.
In de Taalfuncties installeren, controleer de Instellen als mijn weergavetaal en Taalpakket installeren selectievakje en klik op Installeren.
Als u klaar bent, is het downloaden van het pakket voltooid en wordt het zelfstandig geïnstalleerd. U wordt dan gevraagd om uit te loggen. Doe dat.
De weergavetaal van uw systeem wijzigen
De weergavetaal van uw pc is de taal die u overal op uw computer ziet. Nadat je klaar bent met het installeren van het nieuwe taalpakket, is het tijd om het eindelijk in te stellen. Start de app Instellingen en ga naar Tijd & Taal. Klik vanaf daar op het vervolgkeuzemenu voor Windows-weergavetaal en kies de taal die u wilt instellen.
Zodra u dat doet, wordt u gevraagd uit te loggen om de wijzigingen aan te brengen.
Wanneer u zich weer aanmeldt, is uw systeemtaal gewijzigd. In ons geval is de taal bijvoorbeeld overgeschakeld naar Hindi, zoals je kunt zien in de onderstaande bestandsverkenner.
Als u uw systeemtaal wijzigt omdat u naar een nieuwe regio verhuist, moet u ook uw regio-instellingen aanpassen. Hier leest u hoe u dat kunt doen:
- Open de Instellingen.
- Onder de Regio sectie, klik op het vervolgkeuzemenu voor Land of Regio optie en selecteer de taal.
De systeemtaal van uw Windows-pc aanpassen
Uw Windows biedt u een groot aantal opties bij het oppikken van een taal voor uw pc. Deze functie kan vooral handig zijn als u zich in een multiculturele omgeving bevindt. Zorg er dus voor dat u het meeste uit deze functie haalt en uw zaken efficiënt doet.
FAQ
Hoe update ik mijn pc naar Windows 11?
Ga om te beginnen naar de Download Windows 11-pagina van Microsoft. We raden u aan de Windows 11 Update Assistant te downloaden en uit te voeren. Het zal uw huidige pc voor u updaten naar Windows 11.
Hoe wijzig ik de datum en tijd op Windows 11?
Standaard haalt Windows 11 zijn tijd automatisch van internet. Maar als u die functie eerder hebt uitgeschakeld, is het eenvoudig om de automatische datum en tijd weer in te schakelen. Zorg er eerst voor dat uw Windows 11-pc is verbonden met internet. Open vervolgens Windows-instellingen door te zoeken naar “instellingen” in het menu Start of door op Windows + i op uw toetsenbord te drukken.
Kan ik de systeemtaal op Windows 11 wijzigen?
Als u de systeemtaal op Windows 11 moet wijzigen, kunt u dit doen zonder opnieuw te installeren. Windows 11 maakt het gemakkelijk om de systeemtaalinstellingen te wijzigen als je een fout hebt gemaakt tijdens de eerste installatie of als de computer met de verkeerde taal is geleverd.
Hoe wijzig ik het startmenu op Windows 11?
U kunt ook terugkeren naar de Start 11-instellingen om opties te wijzigen door met de rechtermuisknop op de taakbalk te klikken en Start 11 configureren te selecteren. Een ander goed alternatief voor het Windows 11 Start-menu is StartAllBack, dat $ 4,99 kost ($ 1,50 als u een upgrade uitvoert van een vorige versie) na een proefperiode van 30 dagen.
Hoe wijzig ik de systeemtaal op Windows 10?
De eerste stap voor het aanpassen van uw Windows-systeemtaal is om toegang te krijgen tot het instellingenmenu. Ga eerst naar de zoekbalk van het menu Start, typ “instellingen” en selecteer de beste batch. Selecteer vervolgens in de app Instellingen Tijd en taal > Taal en regio.
Hoe installeer ik een taalpakket op Windows 10?
Installeer het taalpakket Druk op de Windows + I-toetsen om Instellingen te openen. Selecteer Tijd en taal in het linkerdeelvenster. Kies de optie Taal en regio. Klik op de knop Een taal toevoegen. Selecteer uw voorkeurstaal en druk op Volgende.
Is het mogelijk om de weergavetaal van Windows 11 te wijzigen?
Bedankt. Eén taal betekent dat u de weergavetaal niet kunt wijzigen en dat u alleen een nieuw toetsenbord of een nieuwe taal kunt toevoegen om te typen, maar de weergavetaal van Windows niet kunt wijzigen. U moet upgraden naar Windows 11 Multilanguage of Windows 11 Pro. Was dit antwoord nuttig? Was dit antwoord nuttig?
Wat is de systeemtaal in Windows 11?
De systeemtaal wordt ook wel de weergavetaal genoemd. Wanneer u Windows 11 voor de eerste keer instelt, kunt u de systeemtaal volgens uw voorkeuren kiezen. Als u geen andere taal instelt, moet de standaard systeemtaal Engels zijn. Maakt u zich geen zorgen als u de weergavetaal van Windows wilt wijzigen nadat Windows 11 is geïnstalleerd.
Wat moet ik doen nadat ik Windows 11 heb geïnstalleerd?
Nadat u Windows 11 hebt geïnstalleerd, raadt HP u aan uw stuurprogramma’s, apps en software bij te werken. Maak verbinding met internet als uw computer nog niet is aangesloten. Installeer de laatste updates van Windows Update. Meld u aan bij de Microsoft Windows Store en werk eventuele Windows-apps bij.
Hoe upgrade ik naar Windows 11?
De upgrade naar Windows 11 wordt gedistribueerd met behulp van Windows 10 Update & Security-instellingen. Deze update wordt gefaseerd uitgebracht voor in aanmerking komende Windows 10-systemen, dus het kan zijn dat u deze niet op de eerste dag van release ontvangt. Volg de onderstaande instructies om in de rij te staan voor de update. Klik op de Start-knop en selecteer vervolgens Instellingen.
Hoe update ik mijn apparaat naar Windows 11?
Download en voer het Windows Update Assitant-bestand uit om uw apparaat bij te werken naar Windows 11. Heb een geweldige dag voor de boeg en blijf veilig. *Dit is een openbaar forum en ik werk niet voor Microsoft en heb ook geen toegang tot gebruikersaccounts.
Hoe het Start-menu naar links of naar het midden te verplaatsen in Windows 11?
In deze Windows 11-handleiding leiden we u door de stappen om het menu Start en apps naar links of in het midden te verplaatsen. Gebruik deze stappen om het menu Start en de app-knoppen naar links of naar het midden te verplaatsen: Open Instellingen. Klik op Personalisatie. Klik op de instellingen voor taakbalkgedrag. Gebruik het vervolgkeuzemenu Taakbalkuitlijning en selecteer:
Hoe aanbevolen verwijderen uit het startmenu op Windows 11?
Gebruik deze stappen om alle items in het gedeelte Aanbevolen van het menu Start in Windows 11 te verwijderen: Open Instellingen. Klik op Personalisatie. Klik op de startpagina aan de rechterkant.
Hoe het Windows 11 Start-menu terug te zetten naar de standaardwaarde?
De snelste manier om Windows 11 opnieuw op te starten, is door met de rechtermuisknop op de knop Start te klikken en Afsluiten of afmelden > Opnieuw opstarten te kiezen. Uitloggen en weer inloggen werkt ook. Het standaard Windows 11 Start-menu herstellen is heel eenvoudig door simpelweg de bovenstaande stappen om te keren.

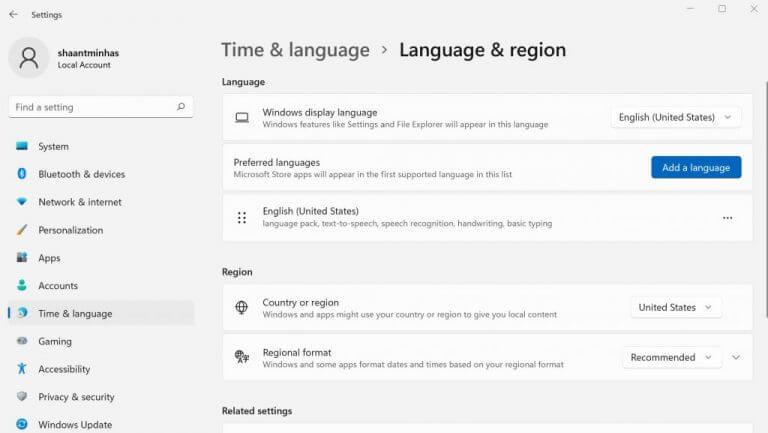
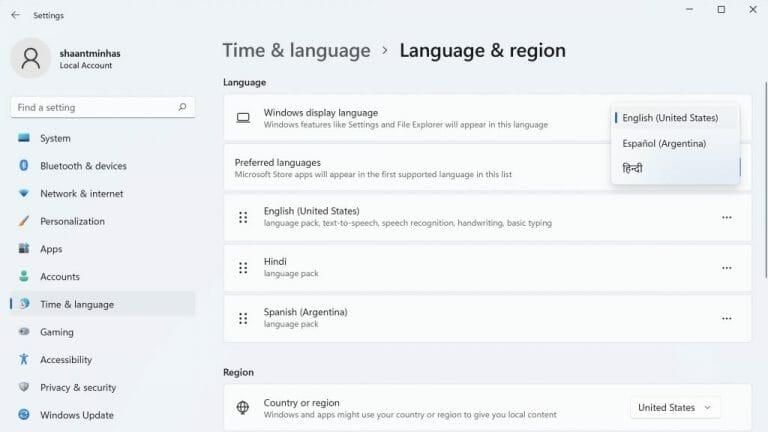
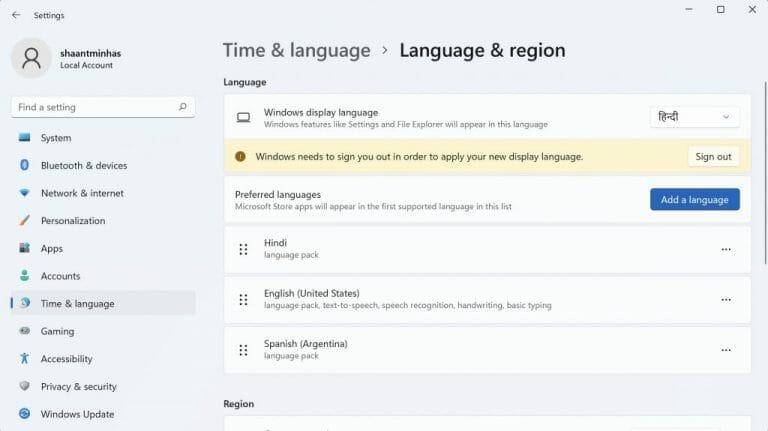
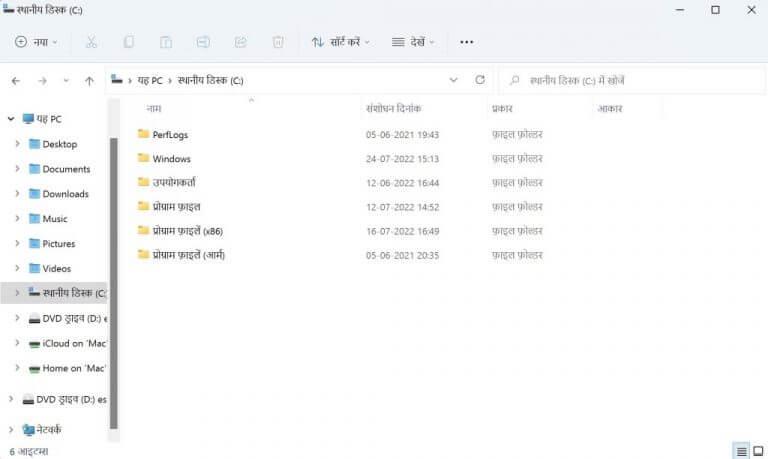
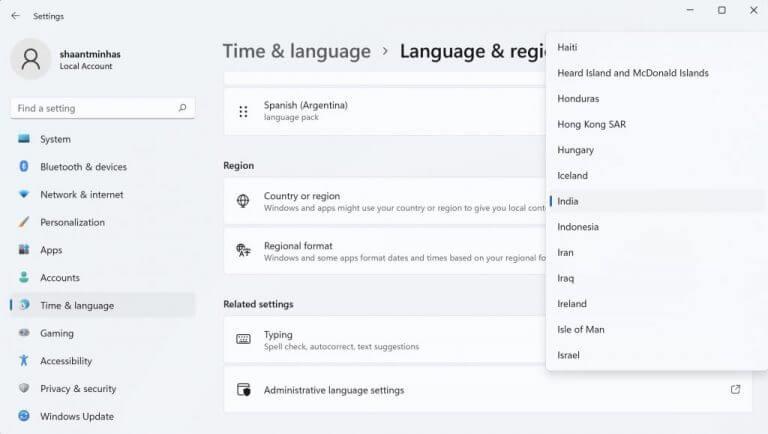



-on-windows-11-and-the-web.jpg)