Ogni volta che installi per la prima volta il tuo computer Windows, hai sempre un’opzione per impostare una lingua di sistema predefinita per il tuo PC Windows. È interessante notare che il sistema operativo Windows ora ti consente di cambiarlo ogni volta che vuoi.
Quindi, se ora ti trovi in un posto in cui devi cambiare la lingua del tuo sistema, allora sei fortunato. In questo articolo, trattiamo le esatte procedure dettagliate per cambiare la lingua del sistema su Windows 10 o Windows 11. Iniziamo.
Come cambiare la lingua del tuo sistema su Windows 11
Se lo desidera cambia la lingua del tuo sistema, poi c’è una miriade di opzioni tra cui puoi scegliere. In effetti, puoi persino raddoppiare le opzioni predefinite e scaricare nuove lingue per i menu di visualizzazione di Windows, le finestre di dialogo e altre interfacce di sistema.
Modifica della lingua del sistema
Il primo passaggio per modificare la lingua del sistema Windows è accedere al menu delle impostazioni. Per prima cosa, vai al Menu iniziale barra di ricerca, digita “impostazioni” e seleziona il batch migliore.
Poi, sul Impostazioni app, seleziona Ora e lingua > Lingua e regione.
Sotto il Lingua preferita sezione, fare clic su Aggiungi una lingua preferita, quindi digita la lingua preferita che desideri utilizzare d’ora in poi.
Un elenco di opzioni apparirà nel menu a tendina; seleziona la lingua che desideri impostare, quindi fai clic su Prossimo.
Nel Installa le funzionalità della lingua, controlla il Imposta come lingua di visualizzazione e Installa il Language Pack casella di controllo e fare clic su Installare.
Al termine, il download del pacchetto sarà terminato e verrà installato da solo. Ti verrà quindi richiesto di disconnettersi. Fai quello.
Modifica della lingua di visualizzazione del sistema
La lingua di visualizzazione del tuo PC è la lingua che vedrai ovunque sul tuo computer. Dopo aver finito con l’installazione del nuovo pacchetto della lingua, è ora di configurarlo finalmente. Avvia l’app Impostazioni e vai a Tempo e lingua. Da lì, fai clic sul menu a discesa di fronte a Lingua di visualizzazione di Windows e scegli la lingua che desideri impostare.
Non appena lo fai, ti verrà chiesto di uscire per apportare le modifiche.
Quando accedi di nuovo, la lingua del tuo sistema sarà stata modificata. Ad esempio, nel nostro caso, la lingua è stata cambiata in hindi, come puoi vedere in Esplora file di seguito.
Se stai cambiando la lingua del tuo sistema perché ti stai trasferendo in una nuova regione, dovrai anche modificare le impostazioni della tua regione. Ecco come puoi farlo:
- Apri il Impostazioni.
- Sotto il Regione sezione, fare clic sul menu a tendina davanti a Paese o Regione opzione e selezionare la lingua.
Modifica della lingua di sistema del tuo PC Windows
Il tuo Windows ti offre una serie di opzioni quando scegli una lingua per il tuo PC. Questa funzione può essere particolarmente utile se ti trovi in un ambiente multiculturale. Quindi ottieni il massimo da questa funzione e fai le tue cose in modo efficiente.
FAQ
Come aggiorno il mio PC a Windows 11?
Per iniziare, visita la pagina di download di Windows 11 di Microsoft. Ti consigliamo di scaricare ed eseguire Windows 11 Update Assistant. Aggiornerà il tuo attuale PC a Windows 11 per te.
Come posso modificare la data e l’ora su Windows 11?
Per impostazione predefinita, Windows 11 riceve automaticamente l’ora da Internet. Ma se in precedenza hai disabilitato quella funzione, è facile riattivare la data e l’ora automatiche. Innanzitutto, assicurati che il tuo PC Windows 11 sia connesso a Internet. Quindi apri le Impostazioni di Windows cercando “impostazioni” nel menu Start o premendo Windows+i sulla tastiera.
Posso cambiare la lingua di sistema su Windows 11?
Se devi cambiare la lingua di sistema su Windows 11, puoi farlo senza reinstallare. Windows 11 semplifica la modifica delle impostazioni della lingua del sistema se hai commesso un errore durante la configurazione iniziale o se il computer è stato fornito con la lingua sbagliata.
Come posso modificare il menu di avvio su Windows 11?
Puoi anche tornare alle impostazioni di Start 11 per modificare qualsiasi opzione facendo clic con il pulsante destro del mouse sulla barra delle applicazioni e selezionando Configura Start 11. Un’altra buona alternativa al menu Start di Windows 11 è StartAllBack, che costa $ 4,99 ($ 1,50 se stai aggiornando da una versione precedente) dopo un periodo di prova di 30 giorni.
Come posso cambiare la lingua di sistema su Windows 10?
Il primo passaggio per modificare la lingua del sistema Windows è accedere al menu delle impostazioni. Innanzitutto, vai alla barra di ricerca del menu Start, digita “impostazioni” e seleziona il batch migliore. Quindi, nell’app Impostazioni, seleziona Ora e lingua > Lingua e area geografica.
Come installo un Language Pack su Windows 10?
Installare il Language Pack Premere i tasti Windows + I per aprire le Impostazioni. Seleziona Ora e lingua nel riquadro a sinistra. Scegli l’opzione Lingua e regione. Fare clic sul pulsante Aggiungi una lingua. Seleziona la tua lingua preferita e premi Avanti.
È possibile modificare la lingua di visualizzazione di Windows 11?
Grazie. Lingua singola significa che non sarai in grado di cambiare la lingua di visualizzazione e potrai solo aggiungere una nuova tastiera o lingua per digitare ma non cambiare la lingua di visualizzazione di Windows. Devi eseguire l’aggiornamento a Windows 11 Multilingua o Windows 11 Pro. Questa risposta è stata utile? Questa risposta è stata utile?
Qual è la lingua di sistema in Windows 11?
La lingua del sistema viene anche definita lingua del display. Quando configuri Windows 11 per la prima volta, puoi scegliere la lingua del sistema in base alle tue preferenze. Se non imposti un’altra lingua, la lingua di sistema predefinita dovrebbe essere l’inglese. Non preoccuparti se desideri cambiare la lingua di visualizzazione di Windows dopo l’installazione di Windows 11.
Cosa devo fare dopo aver installato Windows 11?
Dopo aver installato Windows 11, HP consiglia di aggiornare i driver, le app e il software. Connettiti a Internet, se il tuo computer non è già connesso. Installa gli ultimi aggiornamenti da Windows Update. Accedi a Microsoft Windows Store e aggiorna tutte le app di Windows.
Come si esegue l’aggiornamento a Windows 11?
L’aggiornamento a Windows 11 viene distribuito utilizzando le impostazioni di aggiornamento e sicurezza di Windows 10. Questo aggiornamento verrà rilasciato in fasi per i sistemi Windows 10 idonei, quindi potresti non riceverlo il primo giorno di rilascio. Per metterti in fila per l’aggiornamento, segui le istruzioni di seguito. Fare clic sul pulsante Start, quindi selezionare Impostazioni.
Come posso aggiornare il mio dispositivo a Windows 11?
Scarica ed esegui il file Windows Update Assitant per aggiornare il tuo dispositivo a Windows 11. Passa una splendida giornata e stai al sicuro. *Questo è un forum pubblico e non lavoro per Microsoft né ho accesso ad alcun account utente.
Come spostare il menu Start a sinistra o al centro in Windows 11?
In questa guida di Windows 11, ti guideremo attraverso i passaggi per riposizionare il menu Start e le app a sinistra o al centro. Per spostare il menu Start e i pulsanti dell’app a sinistra o al centro, segui questi passaggi: Apri Impostazioni. Fare clic su Personalizzazione. Fare clic sulle impostazioni dei comportamenti della barra delle applicazioni. Utilizzare il menu a discesa Allineamento barra delle applicazioni e selezionare:
Come rimuovere consigliato dal menu di avvio su Windows 11?
Per rimuovere tutti gli elementi nella sezione Consigliati del menu Start su Windows 11, segui questi passaggi: Apri Impostazioni. Fare clic su Personalizzazione. Fare clic sulla pagina iniziale dal lato destro.
Come ripristinare il menu Start di Windows 11 ai valori predefiniti?
Il modo più rapido per riavviare Windows 11 è fare clic con il pulsante destro del mouse sul pulsante Start e scegliere Spegni o disconnetti > Riavvia. Funzionerà anche la disconnessione e il rientro. Ripristinare il menu Start di Windows 11 predefinito è davvero semplice, semplicemente invertendo i passaggi precedenti.

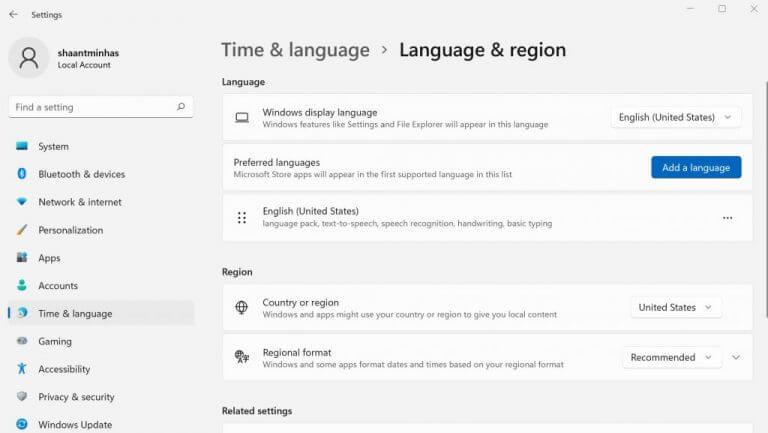
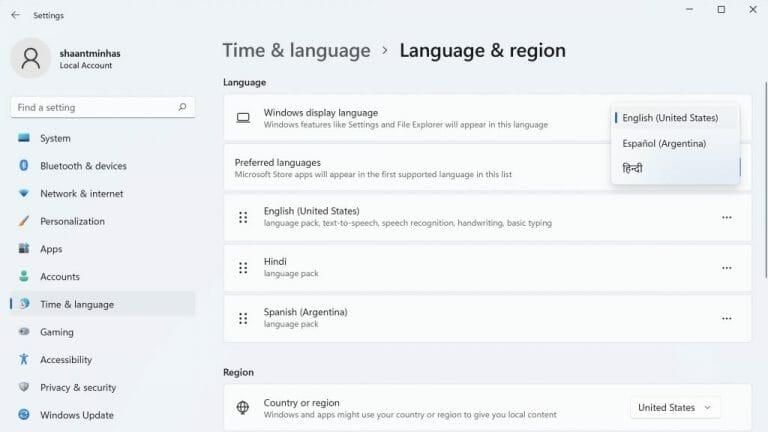
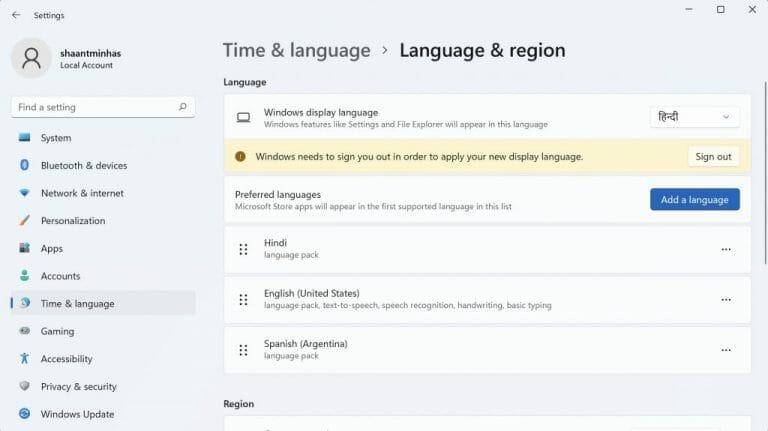
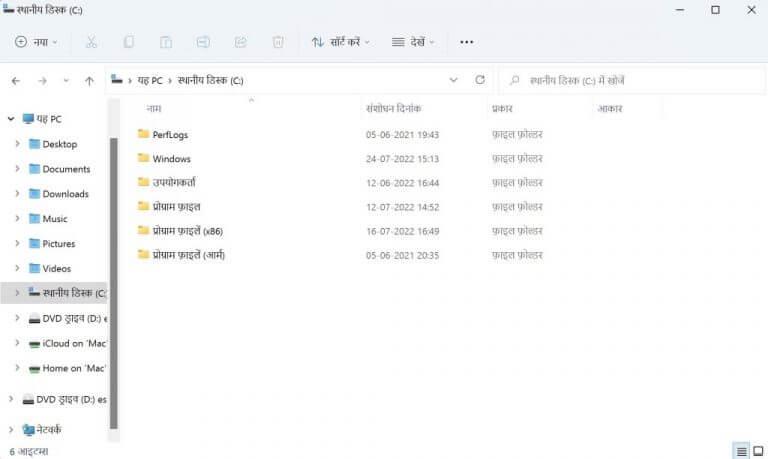
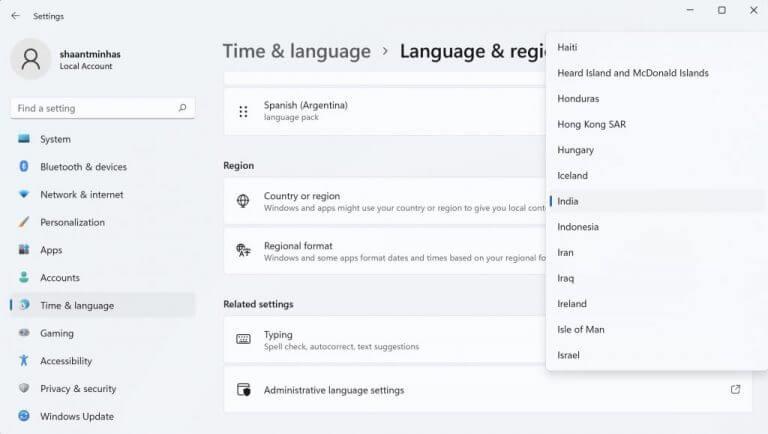



-on-windows-11-and-the-web.jpg)