Κάθε φορά που εγκαθιστάτε για πρώτη φορά τον υπολογιστή σας με Windows, έχετε πάντα την επιλογή να ρυθμίσετε μια προεπιλεγμένη γλώσσα συστήματος για τον υπολογιστή σας με Windows. Είναι ενδιαφέρον ότι το λειτουργικό σύστημα Windows σάς επιτρέπει τώρα να το αλλάξετε όποτε θέλετε επίσης.
Έτσι, αν τώρα βρεθείτε σε ένα μέρος όπου πρέπει να αλλάξετε τη γλώσσα του συστήματός σας, τότε είστε τυχεροί. Σε αυτό το άρθρο, καλύπτουμε τις ακριβείς διαδικασίες βήμα προς βήμα για να αλλάξετε τη γλώσσα του συστήματός σας στα Windows 10 ή στα Windows 11. Ας ξεκινήσουμε.
Πώς να αλλάξετε τη γλώσσα του συστήματός σας στα Windows 11
Αν θέλεις αλλάξτε τη γλώσσα του συστήματός σας, τότε υπάρχει μια σειρά από επιλογές από τις οποίες μπορείτε να διαλέξετε. Στην πραγματικότητα, μπορείτε ακόμη και να διπλασιάσετε τις προεπιλεγμένες επιλογές και να κάνετε λήψη νέων γλωσσών για τα μενού προβολής των Windows, τα παράθυρα διαλόγου και άλλες διεπαφές συστήματος.
Αλλαγή της γλώσσας του συστήματός σας
Το πρώτο βήμα για να τροποποιήσετε τη γλώσσα του συστήματος των Windows είναι να αποκτήσετε πρόσβαση στο μενού ρυθμίσεων. Πρώτα, κατευθυνθείτε προς το Αρχικο ΜΕΝΟΥ γραμμή αναζήτησης, πληκτρολογήστε “ρυθμίσεις” και επιλέξτε την καλύτερη παρτίδα.
Στη συνέχεια, στο Ρυθμίσεις εφαρμογή, επιλέξτε Ώρα & Γλώσσα > Γλώσσα και περιοχή.
Σύμφωνα με το Προτιμώμενη γλώσσα ενότητα, κάντε κλικ στο Προσθέστε μια προτιμώμενη γλώσσακαι, στη συνέχεια, πληκτρολογήστε την προτιμώμενη γλώσσα που θέλετε να χρησιμοποιείτε από εδώ και στο εξής.
Μια λίστα επιλογών θα εμφανιστεί στο αναπτυσσόμενο μενού. επιλέξτε τη γλώσσα που θέλετε να ορίσετε και μετά κάντε κλικ Επόμενο.
Στο Εγκαταστήστε τις δυνατότητες γλώσσας, έλεγξε το Ορισμός ως γλώσσα εμφάνισης και Εγκαταστήστε το πακέτο γλώσσας πλαίσιο ελέγχου και κάντε κλικ στο Εγκαθιστώ.
Όταν τελειώσετε, το πακέτο θα έχει ολοκληρωθεί η λήψη και θα εγκατασταθεί μόνο του. Στη συνέχεια, θα σας ζητηθεί να αποσυνδεθείτε. Κάνε αυτό.
Αλλαγή της γλώσσας εμφάνισης του συστήματός σας
Η γλώσσα εμφάνισης του υπολογιστή σας είναι η γλώσσα που θα βλέπετε παντού στον υπολογιστή σας. Αφού ολοκληρώσετε την εγκατάσταση του νέου πακέτου γλώσσας, ήρθε η ώρα να το ρυθμίσετε επιτέλους. Εκκινήστε την εφαρμογή Ρυθμίσεις και μεταβείτε στο Χρόνος & Γλώσσα. Από εκεί, κάντε κλικ στο αναπτυσσόμενο μενού μπροστά από Γλώσσα εμφάνισης των Windows και επιλέξτε τη γλώσσα που θέλετε να ρυθμίσετε.
Μόλις το κάνετε αυτό, θα σας ζητηθεί να αποσυνδεθείτε για να κάνετε τις αλλαγές.
Όταν συνδεθείτε ξανά, η γλώσσα του συστήματός σας θα έχει αλλάξει. Για παράδειγμα, στην περίπτωσή μας, η γλώσσα έχει αλλάξει σε Χίντι, όπως μπορείτε να δείτε στην Εξερεύνηση αρχείων παρακάτω.
Εάν αλλάζετε τη γλώσσα του συστήματός σας επειδή μετακινείστε σε μια νέα περιοχή, τότε θα πρέπει επίσης να τροποποιήσετε τις ρυθμίσεις της περιοχής σας. Δείτε πώς μπορείτε να το κάνετε αυτό:
- Ανοιξε το Ρυθμίσεις.
- Σύμφωνα με το Περιοχή ενότητα, κάντε κλικ στο αναπτυσσόμενο μενού μπροστά από Χώρα ή Περιοχή και επιλέξτε τη γλώσσα.
Τροποποίηση της γλώσσας συστήματος του υπολογιστή σας με Windows
Τα Windows σας προσφέρουν μια σειρά από επιλογές όταν επιλέγετε μια γλώσσα για τον υπολογιστή σας. Αυτή η λειτουργία μπορεί να σας φανεί ιδιαίτερα χρήσιμη εάν βρίσκεστε σε ένα πολυπολιτισμικό περιβάλλον. Επομένως, αξιοποιήστε στο έπακρο αυτό το χαρακτηριστικό και κάνετε τα πράγματα σας αποτελεσματικά.
FAQ
Πώς μπορώ να ενημερώσω τον υπολογιστή μου στα Windows 11;
Για να ξεκινήσετε, επισκεφθείτε τη σελίδα Λήψη των Windows 11 της Microsoft. Σας συνιστούμε να κατεβάσετε και να εκτελέσετε το Windows 11 Update Assistant. Θα ενημερώσει τον τρέχοντα υπολογιστή σας στα Windows 11 για εσάς.
Πώς μπορώ να αλλάξω την ημερομηνία και την ώρα στα Windows 11;
Από προεπιλογή, τα Windows 11 λαμβάνουν τον χρόνο τους αυτόματα από το διαδίκτυο. Αλλά αν έχετε απενεργοποιήσει προηγουμένως αυτήν τη δυνατότητα, είναι εύκολο να ενεργοποιήσετε ξανά την αυτόματη ημερομηνία και ώρα. Πρώτα, βεβαιωθείτε ότι ο υπολογιστής σας με Windows 11 είναι συνδεδεμένος στο διαδίκτυο. Στη συνέχεια, ανοίξτε τις Ρυθμίσεις των Windows αναζητώντας «ρυθμίσεις» στο μενού Έναρξη ή πατώντας Windows+i στο πληκτρολόγιό σας.
Μπορώ να αλλάξω τη γλώσσα συστήματος στα Windows 11;
Εάν πρέπει να αλλάξετε τη γλώσσα συστήματος στα Windows 11, μπορείτε να το κάνετε χωρίς επανεγκατάσταση. Τα Windows 11 διευκολύνουν την αλλαγή των ρυθμίσεων γλώσσας συστήματος, εάν κάνατε λάθος κατά την αρχική εγκατάσταση ή ο υπολογιστής είχε λάθος γλώσσα.
Πώς μπορώ να αλλάξω το μενού έναρξης στα Windows 11;
Μπορείτε επίσης να επιστρέψετε στις ρυθμίσεις Start 11 για να αλλάξετε οποιεσδήποτε επιλογές κάνοντας δεξί κλικ στη γραμμή εργασιών και επιλέγοντας Configure Start 11. Μια άλλη καλή εναλλακτική του μενού Έναρξη των Windows 11 είναι το StartAllBack, το οποίο κοστίζει 4,99 $ (1,50 $ εάν κάνετε αναβάθμιση από προηγούμενη έκδοση) μετά από δοκιμή 30 ημερών.
Πώς μπορώ να αλλάξω τη γλώσσα συστήματος στα Windows 10;
Το πρώτο βήμα για να τροποποιήσετε τη γλώσσα του συστήματος των Windows είναι να αποκτήσετε πρόσβαση στο μενού ρυθμίσεων. Πρώτα, κατευθυνθείτε στη γραμμή αναζήτησης του μενού Έναρξη, πληκτρολογήστε “ρυθμίσεις” και επιλέξτε την καλύτερη παρτίδα. Στη συνέχεια, στην εφαρμογή Ρυθμίσεις, επιλέξτε Ώρα και γλώσσα > Γλώσσα και περιοχή.
Πώς μπορώ να εγκαταστήσω ένα πακέτο γλώσσας στα Windows 10;
Εγκατάσταση του πακέτου γλώσσας Πατήστε τα πλήκτρα Windows + I για να ανοίξετε τις Ρυθμίσεις. Επιλέξτε Ώρα και γλώσσα στο αριστερό παράθυρο. Επιλέξτε την επιλογή Γλώσσα και περιοχή. Κάντε κλικ στο κουμπί Προσθήκη γλώσσας. Επιλέξτε τη γλώσσα που προτιμάτε και πατήστε Επόμενο.
Είναι δυνατή η αλλαγή της γλώσσας εμφάνισης των Windows 11;
Ευχαριστώ. Μια γλώσσα σημαίνει ότι δεν θα μπορείτε να αλλάξετε τη γλώσσα εμφάνισης και θα μπορούσατε να προσθέσετε μόνο νέο πληκτρολόγιο ή γλώσσα για πληκτρολόγηση, αλλά όχι να αλλάξετε τη γλώσσα εμφάνισης των Windows. Πρέπει να κάνετε αναβάθμιση σε Windows 11 Multilanguage ή Windows 11 Pro. Ήταν αυτή η απάντηση χρήσιμη; Ήταν αυτή η απάντηση χρήσιμη;
Ποια είναι η γλώσσα συστήματος στα Windows 11;
Η γλώσσα συστήματος αναφέρεται επίσης ως γλώσσα εμφάνισης. Όταν ρυθμίζετε τα Windows 11 για πρώτη φορά, μπορείτε να επιλέξετε τη γλώσσα συστήματος σύμφωνα με τις προτιμήσεις σας. Εάν δεν ορίσετε άλλη γλώσσα, η προεπιλεγμένη γλώσσα συστήματος θα πρέπει να είναι τα Αγγλικά. Μην ανησυχείτε αν θέλετε να αλλάξετε τη γλώσσα εμφάνισης των Windows μετά την εγκατάσταση των Windows 11.
Τι πρέπει να κάνω μετά την εγκατάσταση των Windows 11;
Μετά την εγκατάσταση των Windows 11, η HP συνιστά να ενημερώσετε τα προγράμματα οδήγησης, τις εφαρμογές και το λογισμικό σας. Συνδεθείτε στο διαδίκτυο, εάν ο υπολογιστής σας δεν είναι ήδη συνδεδεμένος. Εγκαταστήστε τις πιο πρόσφατες ενημερώσεις από το Windows Update. Συνδεθείτε στο Microsoft Windows Store και ενημερώστε τυχόν εφαρμογές των Windows.
Πώς μπορώ να κάνω αναβάθμιση σε Windows 11;
Η αναβάθμιση στα Windows 11 διανέμεται χρησιμοποιώντας τις ρυθμίσεις ενημέρωσης και ασφάλειας των Windows 10. Αυτή η ενημέρωση θα κυκλοφορήσει σε φάσεις στα κατάλληλα συστήματα Windows 10, επομένως ενδέχεται να μην τη λάβετε την πρώτη ημέρα κυκλοφορίας. Για να λάβετε σειρά για την ενημέρωση, ακολουθήστε τις παρακάτω οδηγίες. Κάντε κλικ στο κουμπί Έναρξη και, στη συνέχεια, επιλέξτε Ρυθμίσεις.
Πώς μπορώ να ενημερώσω τη Συσκευή μου στα Windows 11;
Κατεβάστε και εκτελέστε το αρχείο Windows Update Assitant για να ενημερώσετε τη συσκευή σας στα Windows 11. Έχετε μια υπέροχη μέρα μπροστά σας και μείνετε ασφαλείς. *Αυτό είναι ένα δημόσιο φόρουμ και δεν εργάζομαι για τη Microsoft ούτε έχω πρόσβαση σε λογαριασμούς χρηστών.
Πώς να μετακινήσετε το μενού Έναρξη προς τα αριστερά ή στο κέντρο στα Windows 11;
Σε αυτόν τον οδηγό των Windows 11, θα σας καθοδηγήσουμε στα βήματα για να επανατοποθετήσετε το μενού Έναρξη και τις εφαρμογές προς τα αριστερά ή στο κέντρο. Για να μετακινήσετε το μενού Έναρξη και τα κουμπιά της εφαρμογής προς τα αριστερά ή στο κέντρο, ακολουθήστε τα εξής βήματα: Ανοίξτε τις Ρυθμίσεις. Κάντε κλικ στην Εξατομίκευση. Κάντε κλικ στις ρυθμίσεις συμπεριφοράς της γραμμής εργασιών. Χρησιμοποιήστε το αναπτυσσόμενο μενού στοίχιση γραμμής εργασιών και επιλέξτε:
Πώς να αφαιρέσετε το recommeded από το μενού έναρξης στα Windows 11;
Για να καταργήσετε όλα τα στοιχεία στην ενότητα Προτεινόμενα του μενού Έναρξη στα Windows 11, ακολουθήστε τα εξής βήματα: Ανοίξτε τις Ρυθμίσεις. Κάντε κλικ στην Εξατομίκευση. Κάντε κλικ στη σελίδα Έναρξη από τη δεξιά πλευρά.
Πώς να επαναφέρετε το μενού Έναρξη των Windows 11 στις προεπιλογές;
Ο πιο γρήγορος τρόπος για να επανεκκινήσετε τα Windows 11 είναι να κάνετε δεξί κλικ στο κουμπί Έναρξη και να επιλέξετε Τερματισμός ή αποσύνδεση > Επανεκκίνηση. Η αποσύνδεση και η επιστροφή θα λειτουργήσει επίσης. Η επαναφορά του προεπιλεγμένου μενού Έναρξης των Windows 11 είναι πολύ εύκολη, απλώς αντιστρέφοντας τα βήματα από τα παραπάνω.

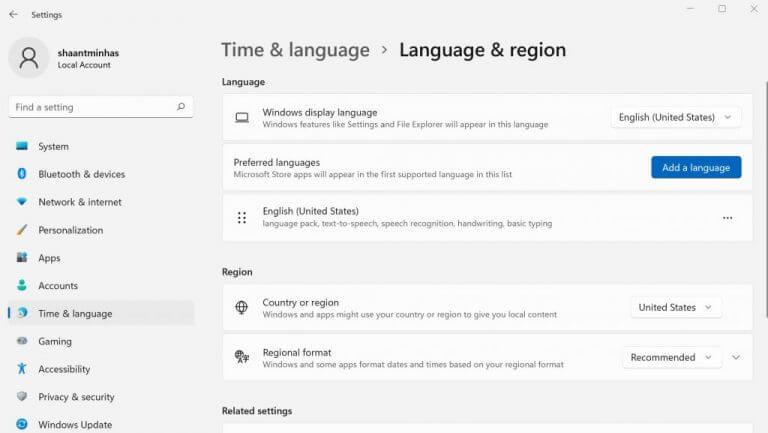
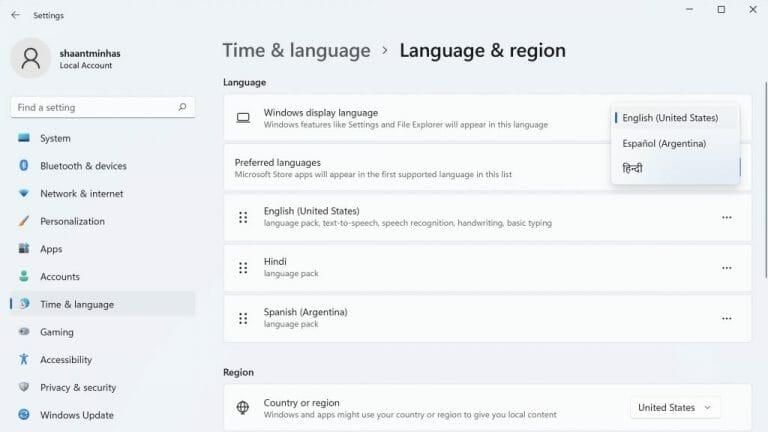
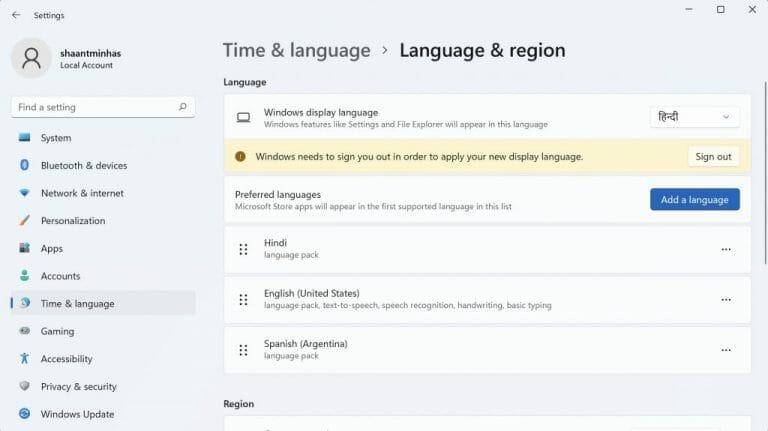
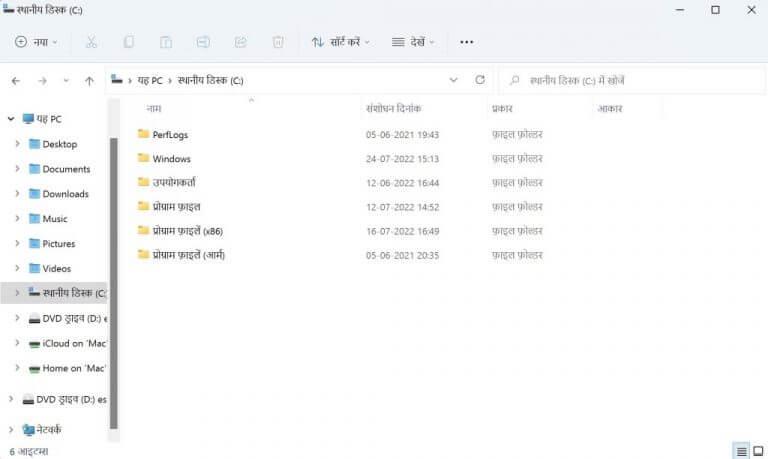
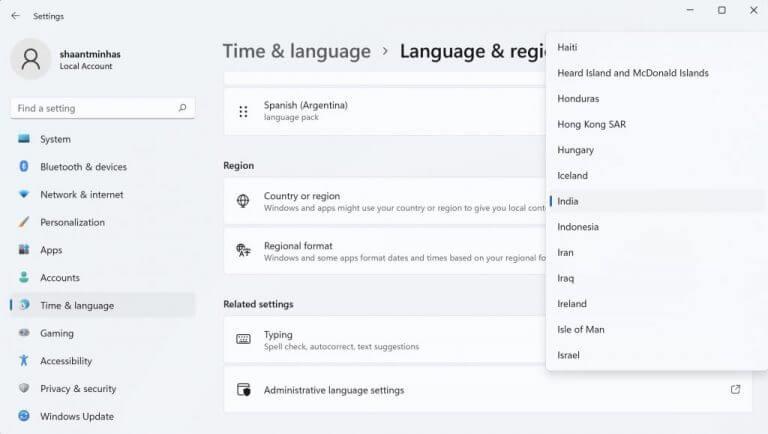



-on-windows-11-and-the-web.jpg)