Chaque fois que vous installez votre ordinateur Windows pour la première fois, vous avez toujours la possibilité de configurer une langue système par défaut pour votre PC Windows. Fait intéressant, le système d’exploitation Windows vous permet désormais de le modifier à tout moment.
Donc, si vous vous trouvez maintenant à un endroit où vous devez changer la langue de votre système, alors vous avez de la chance. Dans cet article, nous couvrons les procédures exactes étape par étape pour changer la langue de votre système sur votre Windows 10 ou Windows 11. Commençons.
Comment changer la langue de votre système sur Windows 11
Si tu veux changer la langue de votre système, vous pouvez choisir parmi une foule d’options. En fait, vous pouvez même doubler les options par défaut et télécharger de nouvelles langues pour vos menus d’affichage Windows, vos boîtes de dialogue et d’autres interfaces système.
Changer la langue de votre système
La première étape pour peaufiner la langue de votre système Windows consiste à accéder au menu des paramètres. D’abord, dirigez-vous vers le Le menu Démarrer barre de recherche, tapez « paramètres » et sélectionnez le meilleur lot.
Ensuite, sur le Réglages application, sélectionnez Heure et langue > Langue et région.
Sous le Langue préférée section, cliquez sur Ajouter une langue préférée, puis saisissez la langue préférée que vous souhaitez utiliser à partir de maintenant.
Une liste d’options apparaîtra dans le menu déroulant ; sélectionnez la langue que vous souhaitez définir, puis cliquez sur Prochain.
Dans le Installer les fonctionnalités linguistiques, vérifier la Définir comme ma langue d’affichage et Installer le pack de langue case à cocher et cliquez sur Installer.
Lorsque vous avez terminé, le package aura terminé le téléchargement et sera installé tout seul. Vous serez ensuite invité à vous déconnecter. Faites ça.
Modification de la langue d’affichage de votre système
La langue d’affichage de votre PC est la langue que vous verrez partout sur votre ordinateur. Une fois que vous avez terminé l’installation du nouveau package de langue, il est temps de le configurer. Lancez l’application Paramètres et accédez à Heure et langue. De là, cliquez sur le menu déroulant devant Langue d’affichage Windows et choisissez la langue que vous souhaitez configurer.
Dès que vous faites cela, vous serez invité à vous déconnecter pour effectuer les modifications.
Lorsque vous vous reconnecterez, la langue de votre système aura été modifiée. Par exemple, dans notre cas, la langue a été changée en hindi, comme vous pouvez le voir dans l’explorateur de fichiers ci-dessous.
Si vous modifiez la langue de votre système parce que vous déménagez dans une nouvelle région, vous devrez également modifier les paramètres de votre région. Voici comment procéder :
- Ouvrez le Réglages.
- Sous le Région section, cliquez sur le menu déroulant devant Pays ou région et sélectionnez la langue.
Ajuster la langue du système de votre PC Windows
Votre Windows vous offre une foule d’options lors de la sélection d’une langue pour votre PC. Cette fonctionnalité peut être particulièrement utile si vous êtes dans un environnement multiculturel. Alors, tirez le meilleur parti de cette fonctionnalité et faites vos choses efficacement.
FAQ
Comment mettre à jour mon PC vers Windows 11 ?
Pour commencer, visitez la page Télécharger Windows 11 de Microsoft. Nous vous recommandons de télécharger et d’exécuter l’assistant de mise à jour de Windows 11. Il mettra à jour votre PC actuel vers Windows 11 pour vous.
Comment changer la date et l’heure sur Windows 11 ?
Par défaut, Windows 11 obtient son heure automatiquement à partir d’Internet. Mais si vous avez déjà désactivé cette fonctionnalité, il est facile de réactiver la date et l’heure automatiques. Tout d’abord, assurez-vous que votre PC Windows 11 est connecté à Internet. Ouvrez ensuite les paramètres Windows en recherchant « paramètres » dans le menu Démarrer ou en appuyant sur Windows + i sur votre clavier.
Puis-je changer la langue du système sur Windows 11 ?
Si vous devez changer la langue du système sur Windows 11, vous pouvez le faire sans réinstaller. Windows 11 facilite la modification des paramètres de langue du système si vous avez fait une erreur lors de la configuration initiale ou si l’ordinateur est livré avec la mauvaise langue.
Comment changer le menu démarrer sur Windows 11 ?
Vous pouvez également revenir aux paramètres de Démarrer 11 pour modifier les options en cliquant avec le bouton droit sur la barre des tâches et en sélectionnant Configurer Démarrer 11. Une autre bonne alternative au menu Démarrer de Windows 11 est StartAllBack, qui coûte 4,99 $ (1,50 $ si vous effectuez une mise à niveau à partir d’une version précédente) après un essai de 30 jours.
Comment changer la langue du système sur Windows 10 ?
La première étape pour peaufiner la langue de votre système Windows consiste à accéder au menu des paramètres. Tout d’abord, dirigez-vous vers la barre de recherche du menu Démarrer, tapez « paramètres » et sélectionnez le meilleur lot. Ensuite, dans l’application Paramètres, sélectionnez Heure et langue > Langue et région.
Comment installer un pack de langue sur Windows 10 ?
Installer le module linguistique Appuyez sur les touches Windows + I pour ouvrir Paramètres. Sélectionnez Heure et langue dans le volet de gauche. Choisissez l’option Langue et région. Cliquez sur le bouton Ajouter une langue. Sélectionnez votre langue préférée et appuyez sur Suivant.
Est-il possible de changer la langue d’affichage de Windows 11 ?
Merci. Une langue unique signifie que vous ne pourrez pas modifier la langue d’affichage et que vous ne pourrez qu’ajouter un nouveau clavier ou une nouvelle langue à taper, mais pas modifier la langue d’affichage de Windows. Vous devez effectuer une mise à niveau vers Windows 11 multilingue ou Windows 11 Pro. Cette réponse vous a-t-elle été utile ? Cette réponse vous a-t-elle été utile ?
Quelle est la langue du système dans Windows 11 ?
La langue du système est également appelée langue d’affichage. Lorsque vous configurez Windows 11 pour la première fois, vous pouvez choisir la langue du système en fonction de vos préférences. Si vous ne définissez pas d’autre langue, la langue par défaut du système doit être l’anglais. Ne vous inquiétez pas si vous souhaitez modifier la langue d’affichage de Windows après l’installation de Windows 11.
Que dois-je faire après avoir installé Windows 11 ?
Après avoir installé Windows 11, HP vous recommande de mettre à jour vos pilotes, applications et logiciels. Connectez-vous à Internet, si votre ordinateur n’est pas déjà connecté. Installez les dernières mises à jour à partir de Windows Update. Connectez-vous au Microsoft Windows Store et mettez à jour toutes les applications Windows.
Comment mettre à niveau vers Windows 11 ?
La mise à niveau vers Windows 11 est distribuée à l’aide des paramètres de mise à jour et de sécurité de Windows 10. Cette mise à jour sera publiée par phases sur les systèmes Windows 10 éligibles, vous ne pourrez donc pas l’obtenir le premier jour de sa sortie. Pour vous mettre en ligne pour la mise à jour, suivez les instructions ci-dessous. Cliquez sur le bouton Démarrer, puis sélectionnez Paramètres.
Comment mettre à jour mon appareil vers Windows 11 ?
Téléchargez et exécutez le fichier Windows Update Assistant pour mettre à jour votre appareil vers Windows 11. Passez une merveilleuse journée et restez en sécurité. *Ceci est un forum public et je ne travaille pas pour Microsoft et je n’ai accès à aucun compte d’utilisateur.
Comment déplacer le menu Démarrer vers la gauche ou le centre dans Windows 11 ?
Dans ce guide Windows 11, nous vous guiderons à travers les étapes pour repositionner le menu Démarrer et les applications à gauche ou au centre. Pour déplacer le menu Démarrer et les boutons de l’application vers la gauche ou le centre, procédez comme suit : Ouvrez les paramètres. Cliquez sur Personnalisation. Cliquez sur les paramètres de comportement de la barre des tâches. Utilisez le menu déroulant Alignement de la barre des tâches et sélectionnez :
Comment supprimer recommandé du menu démarrer sur Windows 11 ?
Pour supprimer tous les éléments de la section Recommandé du menu Démarrer de Windows 11, suivez ces étapes : Ouvrez Paramètres. Cliquez sur Personnalisation. Cliquez sur la page de démarrage sur le côté droit.
Comment réinitialiser le menu Démarrer de Windows 11 par défaut ?
Le moyen le plus rapide de redémarrer Windows 11 consiste à cliquer avec le bouton droit sur le bouton Démarrer et à choisir Arrêter ou se déconnecter > Redémarrer. La déconnexion et la reconnexion fonctionneront également. La restauration du menu Démarrer par défaut de Windows 11 est très simple en inversant simplement les étapes ci-dessus.

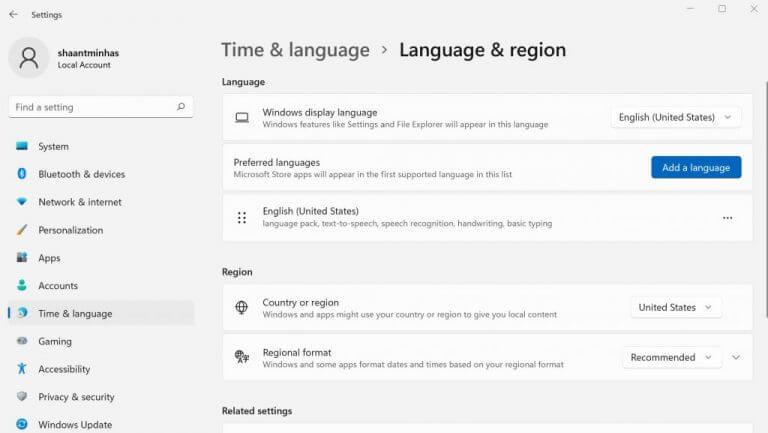
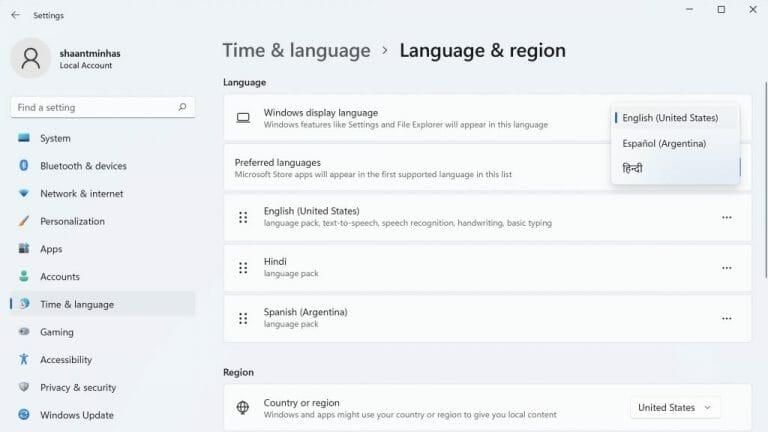
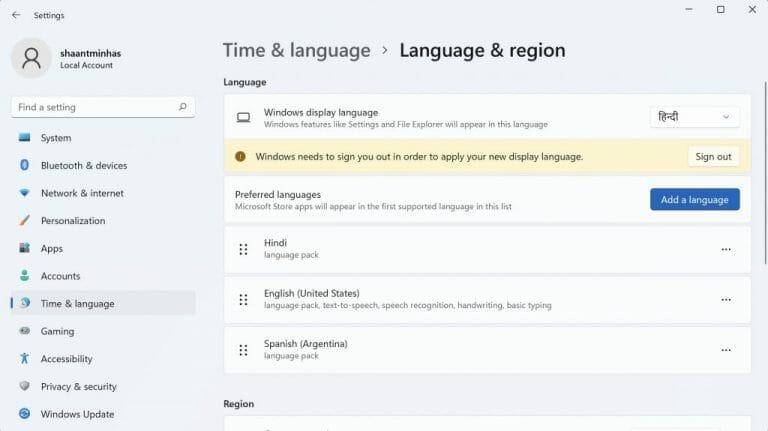
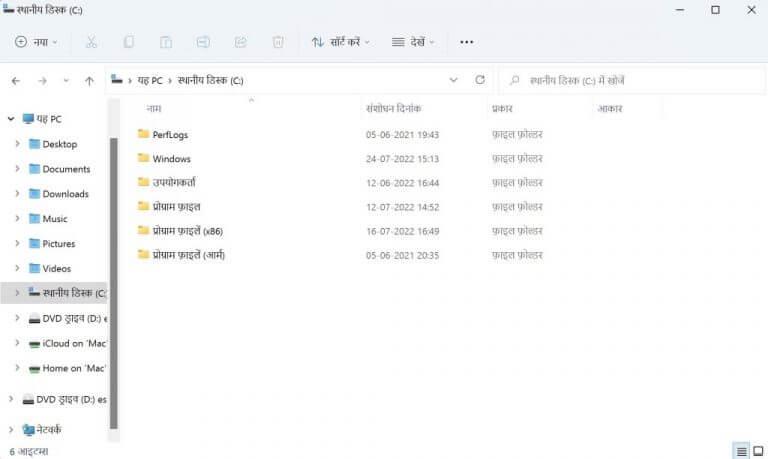
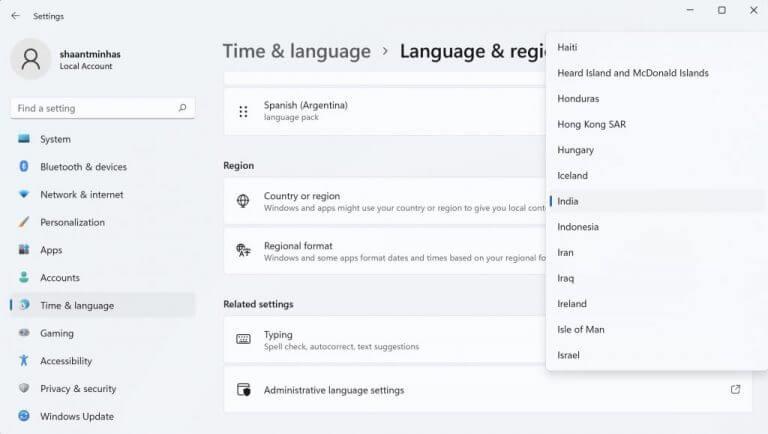



-on-windows-11-and-the-web.jpg)