Wenn Sie Ihren Windows-Computer zum ersten Mal installieren, haben Sie immer die Möglichkeit, eine Standardsystemsprache für Ihren Windows-PC einzurichten. Interessanterweise können Sie das Windows-Betriebssystem jetzt auch jederzeit ändern.
Wenn Sie sich jetzt an einer Stelle befinden, an der Sie Ihre Systemsprache ändern müssen, haben Sie Glück. In diesem Artikel behandeln wir die genauen Schritt-für-Schritt-Verfahren zum Ändern Ihrer Systemsprache auf Ihrem Windows 10 oder Windows 11. Fangen wir an.
So ändern Sie Ihre Systemsprache unter Windows 11
Wenn Sie wollen ändern Sie Ihre Systemsprache, dann gibt es eine Vielzahl von Optionen, aus denen Sie auswählen können. Tatsächlich können Sie sogar die Standardoptionen verdoppeln und neue Sprachen für Ihre Windows-Ansichtsmenüs, Dialogfelder und andere Systemschnittstellen herunterladen.
Ändern Sie Ihre Systemsprache
Der erste Schritt zum Optimieren Ihrer Windows-Systemsprache ist der Zugriff auf das Einstellungsmenü. Gehen Sie zuerst zum Startmenü Suchleiste, geben Sie „Einstellungen“ ein und wählen Sie den besten Stapel aus.
Dann auf der Einstellungen Anwendung, auswählen Zeit & Sprache > Sprache & Region.
Unter dem Bevorzugte Sprache Abschnitt, klicken Sie auf Fügen Sie eine bevorzugte Sprache hinzu, und geben Sie dann die bevorzugte Sprache ein, die Sie von nun an verwenden möchten.
Im Dropdown-Menü erscheint eine Liste mit Optionen; Wählen Sie die Sprache aus, die Sie einstellen möchten, und klicken Sie dann auf Nächste.
In dem Sprachfeatures installieren, Überprüf den Als meine Anzeigesprache festlegen und Sprachpaket installieren Kontrollkästchen und klicken Sie auf Installieren.
Wenn Sie fertig sind, ist das Paket fertig heruntergeladen und wird von selbst installiert. Sie werden dann aufgefordert, sich abzumelden. TU das.
Ändern der Anzeigesprache Ihres Systems
Die Anzeigesprache Ihres PCs ist die Sprache, die Sie überall auf Ihrem Computer sehen werden. Nachdem Sie mit der Installation des neuen Sprachpakets fertig sind, ist es an der Zeit, es endlich einzurichten. Starten Sie die Einstellungen-App und gehen Sie zu Zeit & Sprache. Klicken Sie dort auf das Dropdown-Menü davor Windows-Anzeigesprache und wählen Sie die Sprache aus, die Sie einrichten möchten.
Sobald Sie dies tun, werden Sie aufgefordert, sich abzumelden, um die Änderungen vorzunehmen.
Wenn Sie sich wieder anmelden, wurde Ihre Systemsprache geändert. In unserem Fall wurde die Sprache beispielsweise auf Hindi umgestellt, wie Sie im Datei-Explorer unten sehen können.
Wenn Sie Ihre Systemsprache ändern, weil Sie in eine neue Region ziehen, müssen Sie auch Ihre Regionseinstellungen anpassen. So können Sie das tun:
- Öffne das Einstellungen.
- Unter dem Region Abschnitt, klicken Sie auf das Dropdown-Menü vor Land oder Region Option und wählen Sie die Sprache aus.
Anpassen der Systemsprache Ihres Windows-PCs
Ihr Windows bietet Ihnen eine Vielzahl von Optionen, wenn Sie eine Sprache für Ihren PC auswählen. Diese Funktion kann besonders praktisch sein, wenn Sie sich in einer multikulturellen Umgebung befinden. Machen Sie also das Beste aus dieser Funktion und erledigen Sie Ihre Aufgaben effizient.
FAQ
Wie aktualisiere ich meinen PC auf Windows 11?
Um loszulegen, besuchen Sie die Download-Seite von Microsoft für Windows 11. Wir empfehlen Ihnen, den Windows 11 Update-Assistenten herunterzuladen und auszuführen. Es wird Ihren aktuellen PC für Sie auf Windows 11 aktualisieren.
Wie ändere ich das Datum und die Uhrzeit unter Windows 11?
Standardmäßig bezieht Windows 11 seine Uhrzeit automatisch aus dem Internet. Wenn Sie diese Funktion jedoch zuvor deaktiviert haben, können Sie das automatische Datum und die automatische Uhrzeit ganz einfach wieder aktivieren. Stellen Sie zunächst sicher, dass Ihr Windows 11-PC mit dem Internet verbunden ist. Öffnen Sie dann die Windows-Einstellungen, indem Sie im Startmenü nach „Einstellungen“ suchen oder Windows + i auf Ihrer Tastatur drücken.
Kann ich die Systemsprache unter Windows 11 ändern?
Wenn Sie die Systemsprache unter Windows 11 ändern müssen, können Sie dies ohne Neuinstallation tun. Windows 11 macht es einfach, die Systemspracheinstellungen zu ändern, wenn Sie bei der Ersteinrichtung einen Fehler gemacht haben oder der Computer mit der falschen Sprache geliefert wurde.
Wie ändere ich das Startmenü unter Windows 11?
Sie können auch zu den Start 11-Einstellungen zurückkehren, um Optionen zu ändern, indem Sie mit der rechten Maustaste auf die Taskleiste klicken und Start 11 konfigurieren auswählen. Eine weitere gute Windows 11-Startmenü-Alternative ist StartAllBack, das 4,99 $ kostet (1,50 $, wenn Sie von einer früheren Version aktualisieren). nach einer 30-tägigen Probezeit.
Wie ändere ich die Systemsprache unter Windows 10?
Der erste Schritt zum Optimieren Ihrer Windows-Systemsprache ist der Zugriff auf das Einstellungsmenü. Gehen Sie zuerst zur Suchleiste des Startmenüs, geben Sie „Einstellungen“ ein und wählen Sie den besten Stapel aus. Wählen Sie dann in der App „Einstellungen“ die Option „Zeit & Sprache“ > „Sprache & Region“.
Wie installiere ich ein Sprachpaket unter Windows 10?
Sprachpaket installieren Drücken Sie die Tasten Windows + I, um die Einstellungen zu öffnen. Wählen Sie im linken Bereich Zeit und Sprache aus. Wählen Sie die Option Sprache und Region. Klicken Sie auf die Schaltfläche Sprache hinzufügen. Wählen Sie Ihre bevorzugte Sprache und drücken Sie Weiter.
Ist es möglich, die Anzeigesprache von Windows 11 zu ändern?
Vielen Dank. Einzelne Sprache bedeutet, dass Sie die Anzeigesprache nicht ändern können, und Sie können nur eine neue Tastatur oder Sprache zum Eingeben hinzufügen, aber nicht die Anzeigesprache von Windows ändern. Sie müssen auf Windows 11 Multilanguage oder Windows 11 Pro upgraden. War diese Antwort hilfreich? War diese Antwort hilfreich?
Was ist die Systemsprache in Windows 11?
Die Systemsprache wird auch als Anzeigesprache bezeichnet. Wenn Sie Windows 11 zum ersten Mal einrichten, können Sie die Systemsprache nach Ihren Wünschen auswählen. Wenn Sie keine andere Sprache einstellen, sollte die Standardsystemsprache Englisch sein. Machen Sie sich keine Sorgen, wenn Sie die Windows-Anzeigesprache nach der Installation von Windows 11 ändern möchten.
Was soll ich tun, nachdem ich Windows 11 installiert habe?
Nach der Installation von Windows 11 empfiehlt HP, dass Sie Ihre Treiber, Apps und Software aktualisieren. Stellen Sie eine Verbindung zum Internet her, falls Ihr Computer noch nicht verbunden ist. Installieren Sie die neuesten Updates von Windows Update. Melden Sie sich beim Microsoft Windows Store an und aktualisieren Sie alle Windows-Apps.
Wie aktualisiere ich auf Windows 11?
Das Upgrade auf Windows 11 wird mithilfe der Windows 10-Update- und Sicherheitseinstellungen verteilt. Dieses Update wird in Phasen für berechtigte Windows 10-Systeme veröffentlicht, sodass Sie es möglicherweise nicht am ersten Tag der Veröffentlichung erhalten. Befolgen Sie die nachstehenden Anweisungen, um sich für das Update anzumelden. Klicken Sie auf die Schaltfläche Start und wählen Sie dann Einstellungen.
Wie aktualisiere ich mein Gerät auf Windows 11?
Laden Sie die Datei des Windows Update-Assistenten herunter und führen Sie sie aus, um Ihr Gerät auf Windows 11 zu aktualisieren. Ich wünsche Ihnen einen schönen Tag und bleiben Sie gesund. *Dies ist ein öffentliches Forum und ich arbeite weder für Microsoft noch habe ich Zugriff auf Benutzerkonten.
Wie verschiebt man das Startmenü in Windows 11 nach links oder in die Mitte?
In diesem Windows 11-Leitfaden führen wir Sie durch die Schritte, um das Startmenü und die Apps nach links oder in die Mitte zu verschieben. Führen Sie die folgenden Schritte aus, um das Startmenü und die App-Schaltflächen nach links oder in die Mitte zu verschieben: Öffnen Sie Einstellungen. Klicken Sie auf Personalisierung. Klicken Sie auf die Einstellungen für das Verhalten der Taskleiste. Verwenden Sie das Dropdown-Menü Taskleistenausrichtung und wählen Sie:
Wie entferne ich empfohlen aus dem Startmenü unter Windows 11?
Führen Sie die folgenden Schritte aus, um alle Elemente im Abschnitt „Empfohlen“ des Startmenüs unter Windows 11 zu entfernen: Öffnen Sie „Einstellungen“. Klicken Sie auf Personalisierung. Klicken Sie auf der rechten Seite auf die Startseite.
Wie setze ich das Windows 11-Startmenü auf die Standardeinstellungen zurück?
Der schnellste Weg, Windows 11 neu zu starten, besteht darin, mit der rechten Maustaste auf die Schaltfläche Start zu klicken und Herunterfahren oder Abmelden > Neu starten zu wählen. Ab- und wieder anmelden funktioniert auch. Das Wiederherstellen des standardmäßigen Windows 11-Startmenüs ist wirklich einfach, indem Sie einfach die Schritte von oben umkehren.

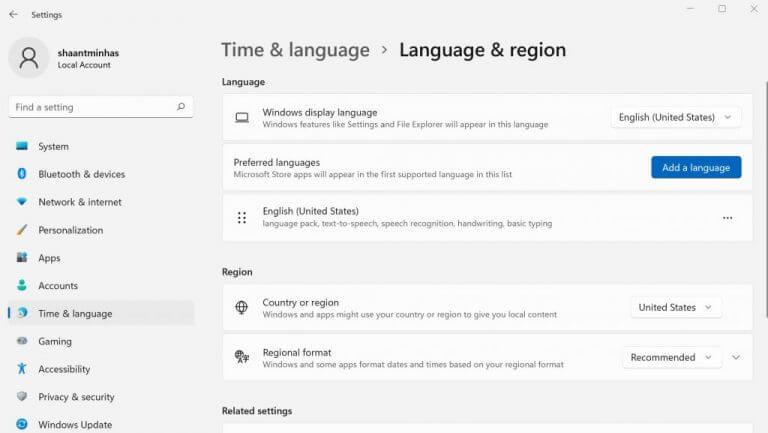
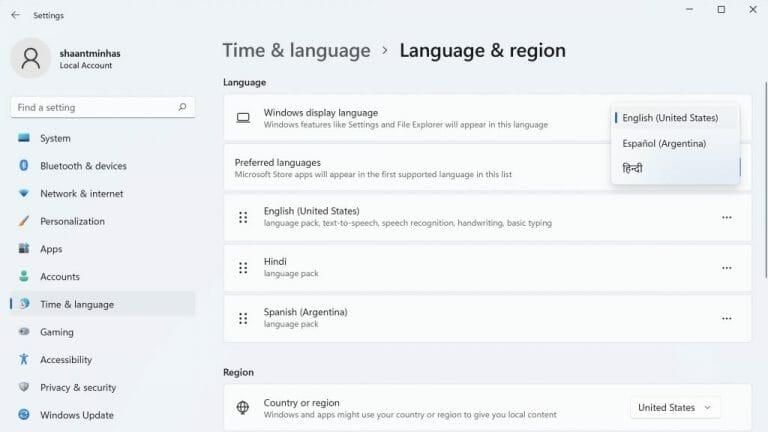
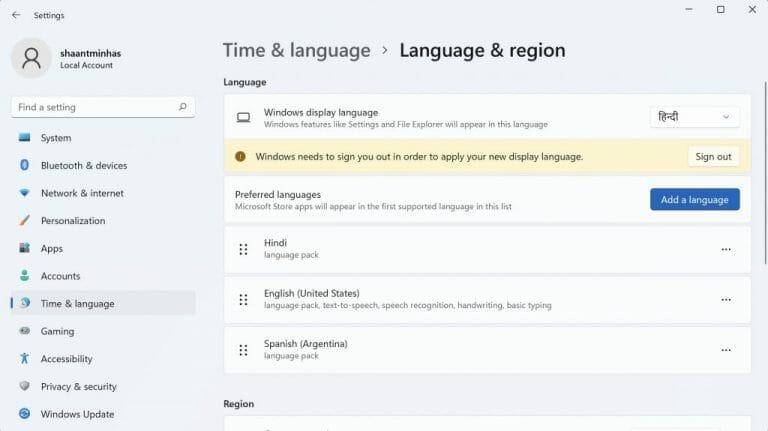
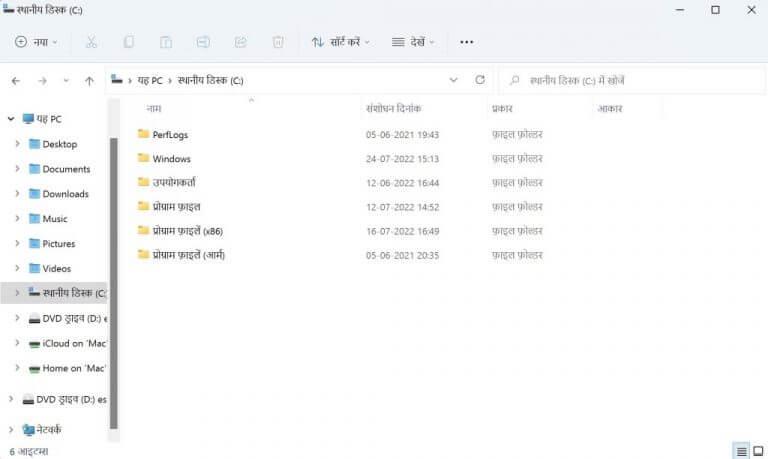
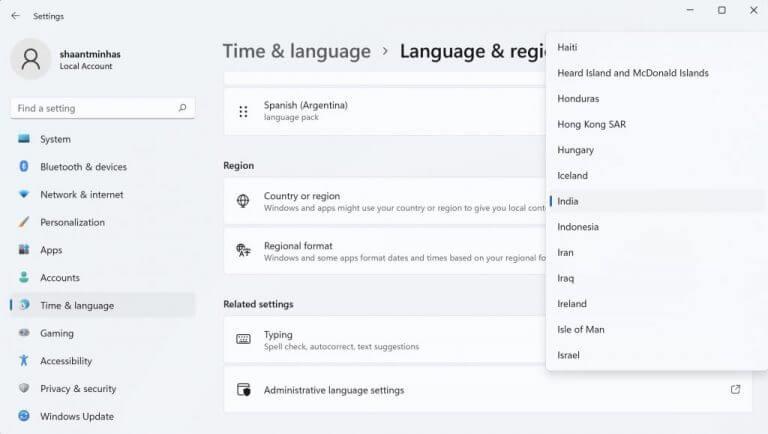



-on-windows-11-and-the-web.jpg)