Sempre que você instala seu computador Windows pela primeira vez, sempre tem a opção de configurar um idioma de sistema padrão para seu computador Windows. Curiosamente, o sistema operacional Windows agora permite que você o altere sempre que quiser.
Portanto, se agora você se encontra em um lugar em que precisa mudar o idioma do sistema, está com sorte. Neste artigo, abordamos os procedimentos passo a passo exatos para alterar o idioma do sistema no Windows 10 ou Windows 11. Vamos começar.
Como alterar o idioma do sistema no Windows 11
Se você quiser alterar o idioma do seu sistema, então há uma série de opções que você pode escolher. Na verdade, você pode até dobrar as opções padrão e baixar novos idiomas para os menus de exibição do Windows, caixas de diálogo e outras interfaces do sistema.
Alterando o idioma do seu sistema
O primeiro passo para ajustar o idioma do sistema Windows é acessar o menu de configurações. Primeiro, dirija-se ao Menu Iniciar barra de pesquisa, digite “configurações” e selecione o melhor lote.
Então, no Definições aplicativo, selecione Hora e idioma > Idioma e região.
Debaixo de Língua preferida seção, clique em Adicionar um idioma preferido, e digite o idioma de sua preferência que deseja usar a partir de agora.
Uma lista de opções aparecerá no menu suspenso; selecione o idioma que deseja definir e clique em Próximo.
No Instalar recursos de idioma, Verifica a Definir como meu idioma de exibição e Instalar pacote de idiomas caixa de seleção e clique em Instalar.
Quando terminar, o download do pacote será concluído e será instalado por conta própria. Você será solicitado a sair. Faça isso.
Alterando o idioma de exibição do seu sistema
O idioma de exibição do seu PC é o idioma que você verá em todos os lugares do seu computador. Depois de terminar de instalar o novo pacote de idioma, é hora de finalmente configurá-lo. Inicie o aplicativo Configurações e vá para Hora e idioma. A partir daí, clique no menu suspenso na frente de Idioma de exibição do Windows e escolha o idioma que deseja configurar.
Assim que fizer isso, você será solicitado a sair para fazer as alterações.
Quando você entrar novamente, o idioma do sistema será alterado. Por exemplo, no nosso caso, o idioma foi alterado para hindi, como você pode ver no Explorador de Arquivos abaixo.
Se você estiver alterando o idioma do sistema porque está mudando para uma nova região, também precisará ajustar as configurações de região. Veja como você pode fazer isso:
- Abra o Definições.
- Debaixo de Região seção, clique no menu suspenso na frente de País ou região opção e selecione o idioma.
Ajustando o idioma do sistema do seu PC com Windows
Seu Windows oferece uma série de opções ao escolher um idioma para o seu PC. Esse recurso pode ser especialmente útil se você estiver em um ambiente multicultural. Portanto, faça com que você aproveite ao máximo esse recurso e faça suas coisas com eficiência.
Perguntas frequentes
Como atualizo meu PC para o Windows 11?
Para começar, visite a página Download do Windows 11 da Microsoft. Recomendamos que você baixe e execute o Assistente de Atualização do Windows 11. Ele atualizará seu PC atual para o Windows 11 para você.
Como faço para alterar a data e a hora no Windows 11?
Por padrão, o Windows 11 obtém sua hora automaticamente da Internet. Mas se você desativou esse recurso anteriormente, é fácil ativar a data e a hora automáticas novamente. Primeiro, verifique se o seu PC com Windows 11 está conectado à Internet. Em seguida, abra as Configurações do Windows pesquisando “configurações” no menu Iniciar ou pressionando Windows + i no teclado.
Posso alterar o idioma do sistema no Windows 11?
Se você precisar alterar o idioma do sistema no Windows 11, poderá fazê-lo sem reinstalar. O Windows 11 facilita a alteração das configurações de idioma do sistema se você cometer um erro durante a configuração inicial ou se o computador veio com o idioma errado.
Como faço para alterar o menu iniciar no Windows 11?
Você também pode retornar às configurações do Start 11 para alterar qualquer opção clicando com o botão direito do mouse na barra de tarefas e selecionando Configure Start 11. após 30 dias de teste.
Como faço para alterar o idioma do sistema no Windows 10?
O primeiro passo para ajustar o idioma do sistema Windows é acessar o menu de configurações. Primeiro, vá para a barra de pesquisa do menu Iniciar, digite “configurações” e selecione o melhor lote. Em seguida, no aplicativo Configurações, selecione Hora e idioma > Idioma e região.
Como instalo um pacote de idiomas no Windows 10?
Instale o pacote de idioma Pressione as teclas Windows + I para abrir Configurações. Selecione Hora e idioma no painel esquerdo. Escolha a opção Idioma e região. Clique no botão Adicionar um idioma. Selecione seu idioma preferido e pressione Avançar.
É possível alterar o idioma de exibição do Windows 11?
Obrigado. Idioma único significa que você não poderá alterar o idioma de exibição e só poderá adicionar novo teclado ou idioma para digitar, mas não alterar o idioma de exibição do Windows. Você precisa atualizar para o Windows 11 Multilanguage ou Windows 11 Pro. Esta resposta foi útil? Esta resposta foi útil?
Qual é o idioma do sistema no Windows 11?
O idioma do sistema também é chamado de idioma de exibição. Ao configurar o Windows 11 pela primeira vez, você pode escolher o idioma do sistema de acordo com suas preferências. Se você não definir outro idioma, o idioma padrão do sistema deve ser o inglês. Não se preocupe se você quiser alterar o idioma de exibição do Windows após a instalação do Windows 11.
O que devo fazer depois de instalar o Windows 11?
Depois de instalar o Windows 11, a HP recomenda que você atualize seus drivers, aplicativos e software. Conecte-se à Internet, se o seu computador ainda não estiver conectado. Instale as atualizações mais recentes do Windows Update. Entre na Microsoft Windows Store e atualize todos os aplicativos do Windows.
Como faço para atualizar para o Windows 11?
A atualização para o Windows 11 é distribuída usando as configurações de atualização e segurança do Windows 10. Esta atualização será lançada em fases para sistemas Windows 10 qualificados, portanto, você pode não obtê-la no primeiro dia de lançamento. Para entrar na fila para a atualização, siga as instruções abaixo. Clique no botão Iniciar e selecione Configurações.
Como atualizo meu dispositivo para o Windows 11?
Baixe e execute o arquivo do Assistente do Windows Update para atualizar seu dispositivo para o Windows 11. Tenha um dia maravilhoso pela frente e fique seguro. *Este é um fórum público e não trabalho para a Microsoft nem tenho acesso a nenhuma conta de usuário.
Como mover o menu Iniciar para a esquerda ou centro no Windows 11?
Neste guia do Windows 11, orientaremos você pelas etapas para reposicionar o menu Iniciar e os aplicativos à esquerda ou ao centro. Para mover o menu Iniciar e os botões do aplicativo para a esquerda ou para o centro, siga estas etapas: Abra Configurações. Clique em Personalização. Clique nas configurações de comportamentos da barra de tarefas. Use o menu suspenso Alinhamento da barra de tarefas e selecione:
Como remover o recomendado do menu iniciar no Windows 11?
Para remover todos os itens da seção Recomendado do menu Iniciar no Windows 11, siga estas etapas: Abra Configurações. Clique em Personalização. Clique na página inicial do lado direito.
Como redefinir o menu Iniciar do Windows 11 para o padrão?
A maneira mais rápida de reiniciar o Windows 11 é clicar com o botão direito do mouse no botão Iniciar e escolher Desligar ou sair > Reiniciar. Sair e voltar também funcionará. Restaurar o menu Iniciar padrão do Windows 11 é muito fácil, simplesmente invertendo as etapas acima.

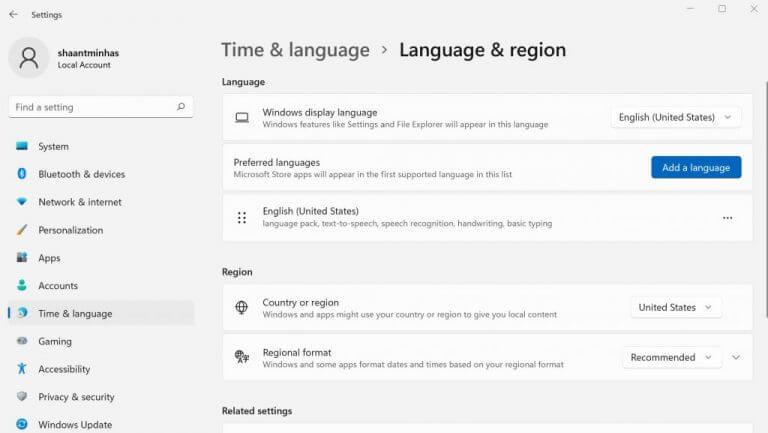
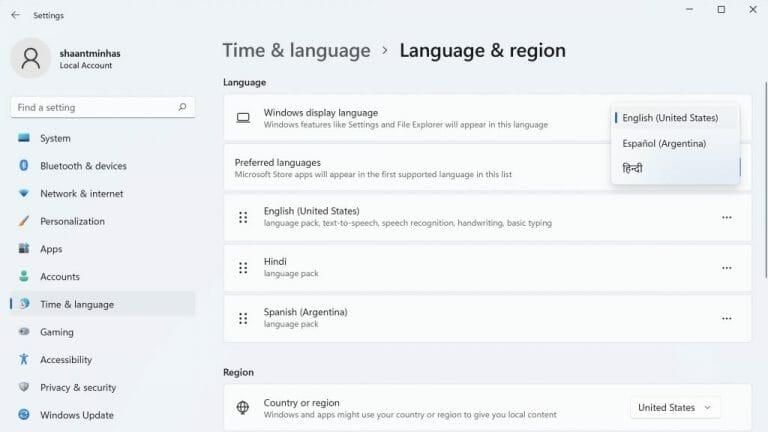
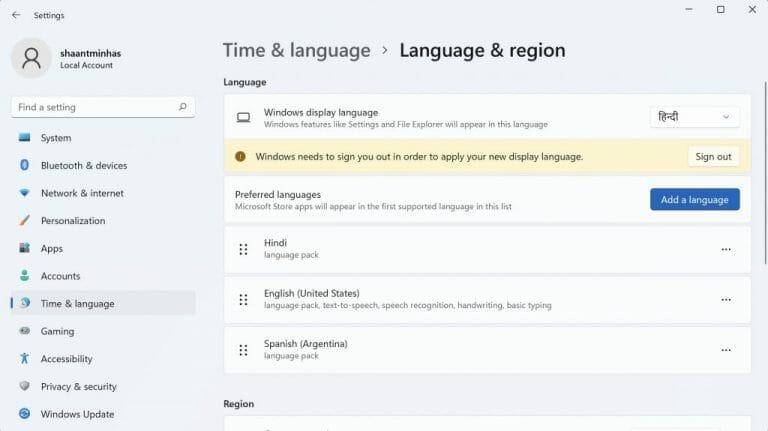
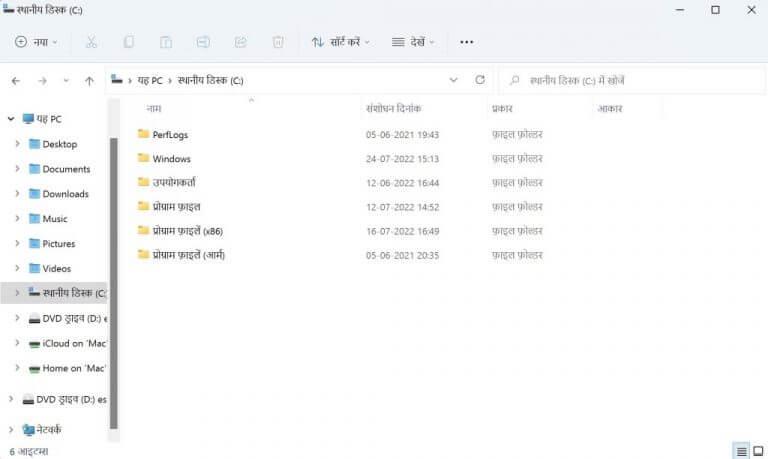
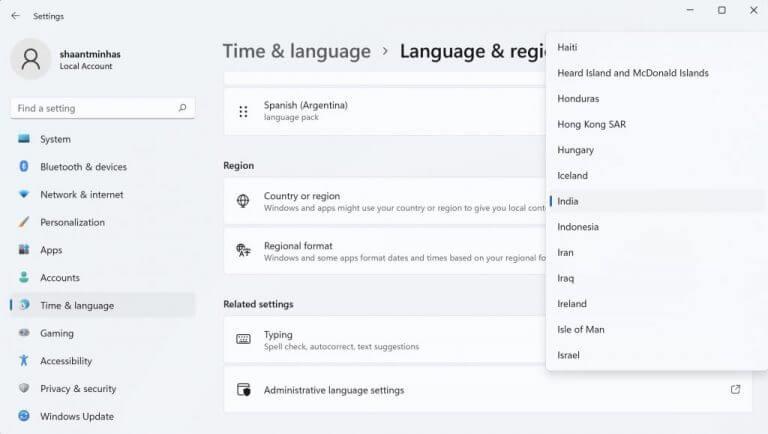



-on-windows-11-and-the-web.jpg)