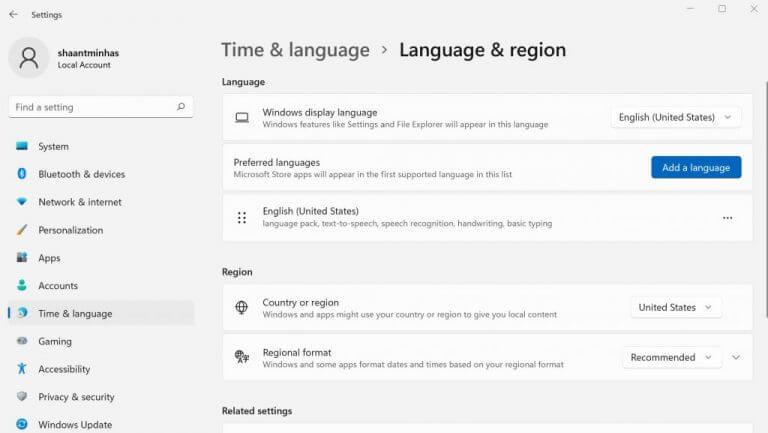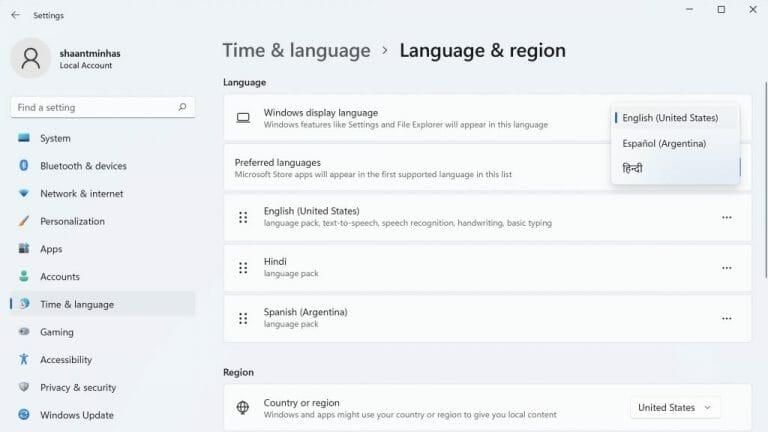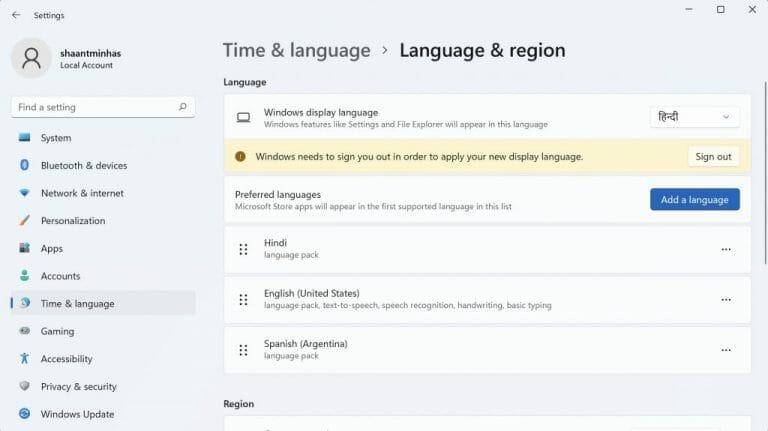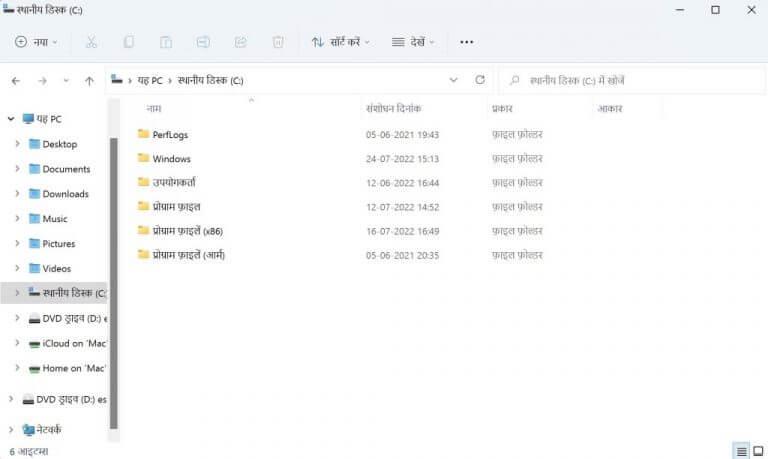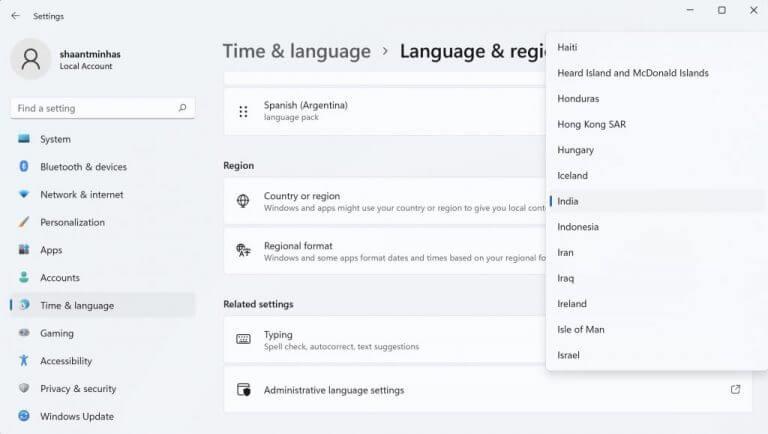Cada vez que instala por primera vez su computadora con Windows, siempre tiene la opción de configurar un idioma de sistema predeterminado para su PC con Windows. Curiosamente, el sistema operativo Windows ahora también le permite cambiarlo cuando lo desee.
Entonces, si ahora se encuentra en un lugar donde tiene que cambiar el idioma de su sistema, entonces tiene suerte. En este artículo, cubrimos los procedimientos exactos paso a paso para cambiar el idioma de su sistema en su Windows 10 o Windows 11. Comencemos.
Cómo cambiar el idioma de su sistema en Windows 11
Si quieres cambia el idioma de tu sistema, entonces hay una gran cantidad de opciones entre las que puede elegir. De hecho, puede incluso duplicar las opciones predeterminadas y descargar nuevos idiomas para los menús de visualización, los cuadros de diálogo y otras interfaces del sistema de Windows.
Cambiar el idioma de su sistema
El primer paso para ajustar el idioma del sistema de Windows es acceder al menú de configuración. Primero, dirígete a la Menu de inicio barra de búsqueda, escriba «configuración» y seleccione el mejor lote.
Entonces, en el Ajustes aplicación, seleccione Hora e idioma > Idioma y región.
Bajo la Idioma preferido sección, haga clic en Agregar un idioma preferidoy luego escriba el idioma preferido que le gustaría usar a partir de ahora.
Aparecerá una lista de opciones en el menú desplegable; seleccione el idioma que desea establecer y luego haga clic en próximo.
En el Instalar funciones de idioma, comprobar el Establecer como mi idioma de visualización y Instalar paquete de idioma casilla de verificación y haga clic en Instalar.
Cuando haya terminado, el paquete habrá terminado de descargarse y se instalará solo. Luego se le pedirá que cierre la sesión. Haz eso.
Cambiar el idioma de visualización de su sistema
El idioma de visualización de su PC es el idioma que verá en todas partes en su computadora. Una vez que haya terminado con la instalación del nuevo paquete de idioma, es hora de que finalmente lo configure. Inicie la aplicación Configuración y diríjase a Hora e idioma. Desde allí, haga clic en el menú desplegable delante de Idioma de visualización de Windows y elija el idioma que desea configurar.
Tan pronto como lo haga, se le pedirá que cierre la sesión para realizar los cambios.
Cuando vuelva a iniciar sesión, el idioma de su sistema habrá cambiado. Por ejemplo, en nuestro caso, el idioma se ha cambiado a hindi, como puede ver en el Explorador de archivos a continuación.
Si está cambiando el idioma de su sistema porque se está mudando a una nueva región, también deberá modificar la configuración de su región. Así es como puedes hacer eso:
- Abre el Ajustes.
- Bajo la Región sección, haga clic en el menú desplegable delante de País o Región opción y seleccione el idioma.
Ajustar el idioma del sistema de su PC con Windows
Su Windows le ofrece una gran cantidad de opciones al elegir un idioma para su PC. Esta característica puede ser especialmente útil si se encuentra en un entorno multicultural. Así que aproveche al máximo esta función y haga sus cosas de manera eficiente.
Preguntas más frecuentes
¿Cómo actualizo mi PC a Windows 11?
Para comenzar, visite la página Descargar Windows 11 de Microsoft. Le recomendamos que descargue y ejecute el Asistente de actualización de Windows 11. Actualizará su PC actual a Windows 11 por usted.
¿Cómo cambio la fecha y la hora en Windows 11?
De forma predeterminada, Windows 11 obtiene su tiempo automáticamente de Internet. Pero si anteriormente deshabilitó esa función, es fácil volver a activar la fecha y la hora automáticas. Primero, asegúrese de que su PC con Windows 11 esté conectada a Internet. Luego abra la Configuración de Windows buscando «configuración» en el menú Inicio o presionando Windows+i en su teclado.
¿Puedo cambiar el idioma del sistema en Windows 11?
Si tiene que cambiar el idioma del sistema en Windows 11, puede hacerlo sin reinstalar. Windows 11 facilita el cambio de la configuración de idioma del sistema si cometió un error durante la configuración inicial o si la computadora vino con el idioma incorrecto.
¿Cómo cambio el menú de inicio en Windows 11?
También puede volver a la configuración de Inicio 11 para cambiar cualquier opción haciendo clic con el botón derecho en la barra de tareas y seleccionando Configurar Inicio 11. Otra buena alternativa del menú Inicio de Windows 11 es StartAllBack, que cuesta $ 4.99 ($ 1.50 si está actualizando desde una versión anterior) después de una prueba de 30 días.
¿Cómo cambio el idioma del sistema en Windows 10?
El primer paso para ajustar el idioma del sistema de Windows es acceder al menú de configuración. Primero, diríjase a la barra de búsqueda del menú Inicio, escriba «configuración» y seleccione el mejor lote. Luego, en la aplicación Configuración, seleccione Hora e idioma > Idioma y región.
¿Cómo instalo un paquete de idioma en Windows 10?
Instale el paquete de idioma Presione las teclas Windows + I para abrir Configuración. Seleccione Hora e idioma en el panel izquierdo. Elija la opción Idioma y región. Haga clic en el botón Agregar un idioma. Seleccione su idioma preferido y presione Siguiente.
¿Es posible cambiar el idioma de visualización de Windows 11?
Gracias. Idioma único significa que no podrá cambiar el idioma de visualización y solo podrá agregar un nuevo teclado o idioma para escribir, pero no cambiar el idioma de visualización de Windows. Tienes que actualizar a Windows 11 Multilanguage o Windows 11 Pro. ¿Fue útil esta respuesta? ¿Fue útil esta respuesta?
¿Cuál es el idioma del sistema en Windows 11?
El idioma del sistema también se denomina idioma de visualización. Cuando configura Windows 11 por primera vez, puede elegir el idioma del sistema según sus preferencias. Si no configura otro idioma, el idioma predeterminado del sistema debe ser el inglés. No se preocupe si desea cambiar el idioma de visualización de Windows después de instalar Windows 11.
¿Qué debo hacer después de instalar Windows 11?
Después de instalar Windows 11, HP recomienda que actualice sus controladores, aplicaciones y software. Conéctese a Internet, si su computadora aún no está conectada. Instale las últimas actualizaciones de Windows Update. Inicie sesión en Microsoft Windows Store y actualice cualquier aplicación de Windows.
¿Cómo actualizo a Windows 11?
La actualización a Windows 11 se distribuye mediante la configuración de Actualización y seguridad de Windows 10. Esta actualización se lanzará en fases para los sistemas Windows 10 elegibles, por lo que es posible que no la obtenga el primer día del lanzamiento. Para ponerse en línea para la actualización, siga las instrucciones a continuación. Haga clic en el botón Inicio, luego seleccione Configuración.
¿Cómo actualizo mi dispositivo a Windows 11?
Descargue y ejecute el archivo Asistente de actualización de Windows para actualizar su dispositivo a Windows 11. Tenga un día maravilloso por delante y manténgase seguro. *Este es un foro público y no trabajo para Microsoft ni tengo acceso a ninguna cuenta de usuario.
¿Cómo mover el menú Inicio a la izquierda o al centro en Windows 11?
En esta guía de Windows 11, lo guiaremos a través de los pasos para cambiar la posición del menú Inicio y las aplicaciones a la izquierda o al centro. Para mover el menú Inicio y los botones de la aplicación a la izquierda o al centro, siga estos pasos: Abra Configuración. Haga clic en Personalización. Haga clic en la configuración de comportamientos de la barra de tareas. Use el menú desplegable Alineación de la barra de tareas y seleccione:
¿Cómo eliminar recomendado del menú de inicio en Windows 11?
Para eliminar todos los elementos de la sección Recomendados del menú Inicio en Windows 11, siga estos pasos: Abra Configuración. Haga clic en Personalización. Haga clic en la página de inicio desde el lado derecho.
¿Cómo restablecer el menú Inicio de Windows 11 a los valores predeterminados?
La forma más rápida de reiniciar Windows 11 es hacer clic con el botón derecho en el botón Inicio y elegir Apagar o cerrar sesión > Reiniciar. Cerrar sesión y volver a iniciarla también funcionará. Restaurar el menú Inicio predeterminado de Windows 11 es realmente fácil simplemente invirtiendo los pasos anteriores.