Amikor először telepíti Windows számítógépét, mindig lehetősége van beállítani egy alapértelmezett rendszernyelvet a Windows PC-hez. Érdekes módon a Windows operációs rendszer most lehetővé teszi, hogy bármikor módosítsa azt is.
Tehát ha most olyan helyen találja magát, ahol meg kell változtatnia a rendszer nyelvét, akkor szerencséje van. Ebben a cikkben részletesen ismertetjük a Windows 10 vagy Windows 11 rendszer nyelvének megváltoztatásához szükséges lépéseket. Kezdjük is el.
A rendszer nyelvének megváltoztatása Windows 11 rendszeren
Ha akarod módosítsa a rendszer nyelvét, akkor számos lehetőség közül választhat. Valójában még az alapértelmezett beállításokat is leállíthatja, és új nyelveket tölthet le a Windows nézet menüihez, párbeszédpaneleihez és egyéb rendszerfelületeihez.
A rendszer nyelvének módosítása
A Windows rendszernyelv módosításának első lépése a beállítások menü elérése. Először is irány a Start menü keresősávba, írja be a „beállítások” szót, és válassza ki a legjobb köteget.
Aztán a Beállítások alkalmazást, válassza ki Idő és nyelv > Nyelv és régió.
Alatt Előnyben részesített nyelv szakaszban kattintson a gombra Adjon hozzá egy preferált nyelvet, majd írja be az előnyben részesített nyelvet, amelyet mostantól használni szeretne.
A lehetőségek listája megjelenik a legördülő menüben; válassza ki a beállítani kívánt nyelvet, majd kattintson a gombra Következő.
Ban,-ben Telepítse a nyelvi funkciókat, ellenőrizd a Beállítás megjelenítési nyelvként és Telepítse a nyelvi csomagot jelölje be a négyzetet, és kattintson rá Telepítés.
Ha végzett, a csomag letöltése befejeződik, és magától települ. Ezután a rendszer felkéri a kijelentkezésre. Csináld.
A rendszer megjelenítési nyelvének megváltoztatása
A számítógép megjelenítési nyelve az a nyelv, amelyet a számítógépén mindenhol látni fog. Miután végzett az új nyelvi csomag telepítésével, itt az ideje, hogy végre beállítsa. Indítsa el a Beállítások alkalmazást, és menjen a Idő és nyelv. Innen kattintson az előtti legördülő menüre Windows megjelenítési nyelv és válassza ki a beállítani kívánt nyelvet.
Amint ezt megteszi, a rendszer felkéri, hogy jelentkezzen ki a módosítások végrehajtásához.
Amikor újra bejelentkezik, a rendszer nyelve megváltozik. Például a mi esetünkben a nyelv hindire váltott, amint azt az alábbi Fájlkezelőben láthatja.
Ha azért módosítja a rendszer nyelvét, mert új régióba költözik, akkor a Régió beállításait is módosítania kell. Ezt a következőképpen teheti meg:
- Nyissa meg a Beállítások.
- Alatt Vidék szakaszban kattintson az előtti legördülő menüre Ország vagy régió opciót, és válassza ki a nyelvet.
A Windows PC rendszernyelvének módosítása
A Windows számos lehetőséget kínál, amikor nyelvet választ a számítógépéhez. Ez a funkció különösen akkor lehet hasznos, ha multikulturális környezetben tartózkodik. Tehát hozza ki a legtöbbet ebből a funkcióból, és végezze el hatékonyan dolgait.
GYIK
Hogyan frissíthetem a számítógépemet Windows 11-re?
A kezdéshez keresse fel a Microsoft Windows 11 letöltési oldalát. Javasoljuk, hogy töltse le és futtassa a Windows 11 Update Assistant alkalmazást. Frissíti a jelenlegi számítógépét Windows 11-re.
Hogyan módosíthatom a dátumot és az időt a Windows 11 rendszerben?
Alapértelmezés szerint a Windows 11 automatikusan lekéri az idejét az internetről. De ha korábban letiltotta ezt a funkciót, könnyen visszakapcsolhatja az automatikus dátumot és időt. Először győződjön meg arról, hogy Windows 11 számítógépe csatlakozik az internethez. Ezután nyissa meg a Windows beállításait a Start menü „beállítások” kifejezésére keresve vagy a billentyűzeten a Windows+i billentyűkombináció megnyomásával.
Meg tudom változtatni a rendszer nyelvét a Windows 11 rendszeren?
Ha meg kell változtatnia a rendszer nyelvét a Windows 11 rendszeren, ezt újratelepítés nélkül is megteheti. A Windows 11 megkönnyíti a rendszer nyelvi beállításainak módosítását, ha hibát követett el a kezdeti beállítás során, vagy ha a számítógép rossz nyelvű volt.
Hogyan módosíthatom a Start menüt Windows 11 rendszeren?
A Start 11 beállításaihoz úgy is visszatérhet, hogy módosítsa a beállításokat. Ehhez kattintson a jobb gombbal a tálcára, és válassza a Start 11 konfigurálása lehetőséget. Egy másik jó Windows 11 Start menü alternatíva a StartAllBack, amelynek ára 4,99 USD (1,50 USD, ha korábbi verzióról frissít) 30 napos próba után.
Hogyan változtathatom meg a rendszer nyelvét Windows 10 rendszeren?
A Windows rendszernyelv módosításának első lépése a beállítások menü elérése. Először lépjen a Start menü keresősávjába, írja be a „beállítások” parancsot, és válassza ki a legjobb tételt. Ezután a Beállítások alkalmazásban válassza az Idő és nyelv > Nyelv és régió lehetőséget.
Hogyan telepíthetek nyelvi csomagot Windows 10 rendszeren?
A nyelvi csomag telepítése Nyomja meg a Windows + I billentyűket a Beállítások megnyitásához. Válassza az Idő és nyelv lehetőséget a bal oldali panelen. Válassza a Nyelv és régió lehetőséget. Kattintson a Nyelv hozzáadása gombra. Válassza ki a kívánt nyelvet, és nyomja meg a Tovább gombot.
Meg lehet változtatni a Windows 11 megjelenítési nyelvét?
Kösz. Az egyetlen nyelv azt jelenti, hogy nem tudja megváltoztatni a megjelenítési nyelvet, és csak új billentyűzetet vagy nyelvet adhat hozzá a gépeléshez, de nem módosíthatja a Windows megjelenítési nyelvét. Frissítenie kell Windows 11 Multilanguage vagy Windows 11 Pro rendszerre. Hasznos volt ez a válasz? Hasznos volt ez a válasz?
Mi a rendszernyelv a Windows 11 rendszerben?
A rendszer nyelvét megjelenítési nyelvnek is nevezik. Amikor először állítja be a Windows 11 rendszert, saját preferenciái szerint kiválaszthatja a rendszer nyelvét. Ha nem állít be másik nyelvet, az alapértelmezett rendszernyelv az angol legyen. Ne aggódjon, ha meg szeretné változtatni a Windows megjelenítési nyelvét a Windows 11 telepítése után.
Mi a teendő a Windows 11 telepítése után?
A Windows 11 telepítése után a HP azt javasolja, hogy frissítse illesztőprogramjait, alkalmazásait és szoftvereit. Csatlakozzon az internethez, ha a számítógépe még nincs csatlakoztatva. Telepítse a legújabb frissítéseket a Windows Update webhelyről. Jelentkezzen be a Microsoft Windows Store-ba, és frissítse a Windows-alkalmazásokat.
Hogyan frissíthetek Windows 11-re?
A Windows 11-re való frissítés a Windows 10 frissítési és biztonsági beállításaival kerül terjesztésre. Ez a frissítés szakaszosan fog megjelenni a jogosult Windows 10 rendszereken, így előfordulhat, hogy nem kapja meg a megjelenés első napján. A frissítéshez való csatlakozáshoz kövesse az alábbi utasításokat. Kattintson a Start gombra, majd válassza a Beállítások lehetőséget.
Hogyan frissíthetem a készülékemet Windows 11-re?
Töltse le és futtassa a Windows Update Assistant fájlt, hogy eszközét Windows 11-re frissítse. Csodálatos napot kívánok, és maradjon biztonságban. *Ez egy nyilvános fórum, és nem dolgozom a Microsoftnak, és nem férek hozzá semmilyen felhasználói fiókhoz.
Hogyan lehet áthelyezni a Start menüt balra vagy középre a Windows 11 rendszerben?
Ebben a Windows 11 útmutatóban végigvezetjük a Start menü és az alkalmazások balra vagy középre helyezésének lépésein. A Start menü és az alkalmazásgombok balra vagy középre helyezéséhez kövesse az alábbi lépéseket: Nyissa meg a Beállításokat. Kattintson a Testreszabás elemre. Kattintson a Tálca viselkedési beállításaira. Használja a Tálca igazítása legördülő menüt, és válassza ki:
Hogyan lehet eltávolítani az ajánlottat a Start menüből a Windows 11 rendszeren?
A Windows 11 Start menü Javasolt részében található összes elem eltávolításához kövesse az alábbi lépéseket: Nyissa meg a Beállításokat. Kattintson a Testreszabás elemre. Kattintson a jobb oldalon a Start oldalra.
Hogyan lehet visszaállítani a Windows 11 Start menüjét az alapértelmezettre?
A Windows 11 újraindításának leggyorsabb módja, ha jobb gombbal kattint a Start gombra, és válassza a Leállítás vagy kijelentkezés > Újraindítás parancsot. A ki- és visszajelentkezés is működni fog. A Windows 11 alapértelmezett Start menüjének visszaállítása nagyon egyszerű a fenti lépések megfordításával.

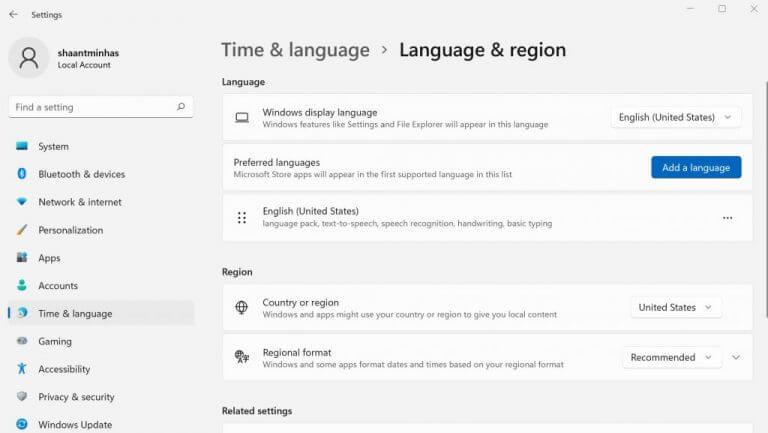
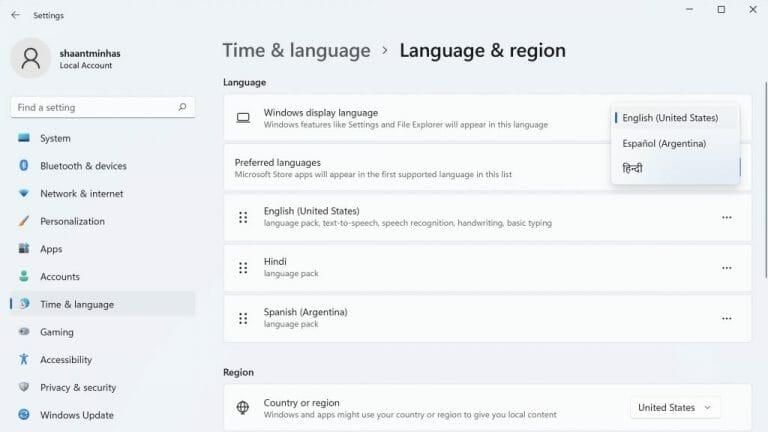
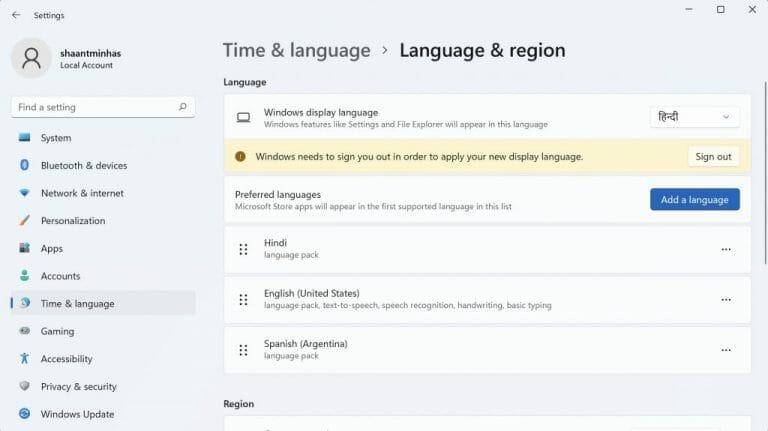
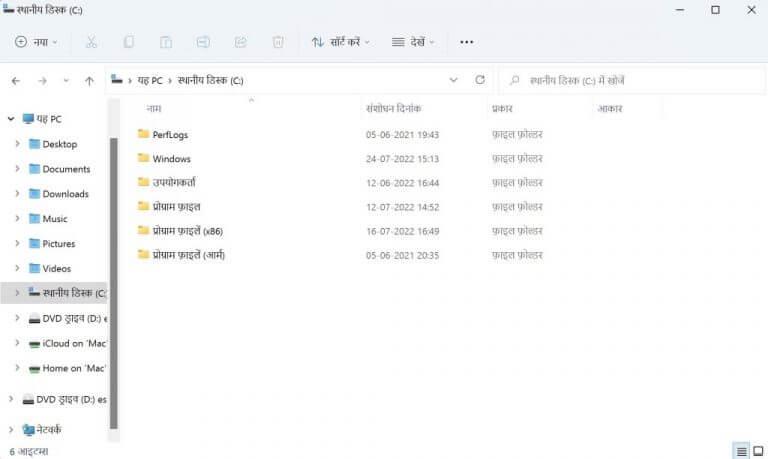
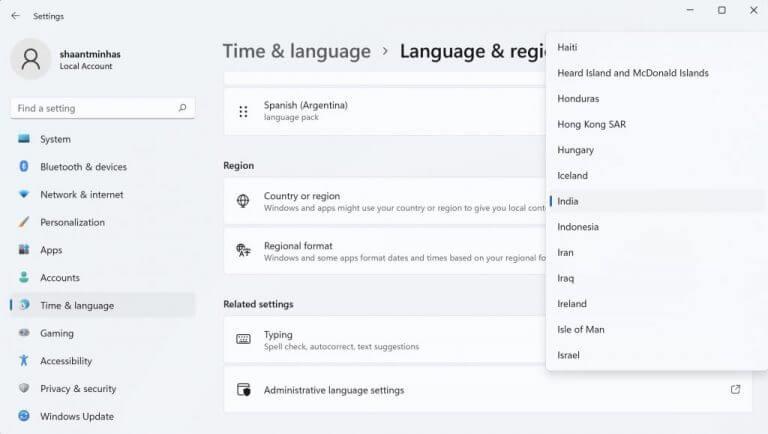



-on-windows-11-and-the-web.jpg)