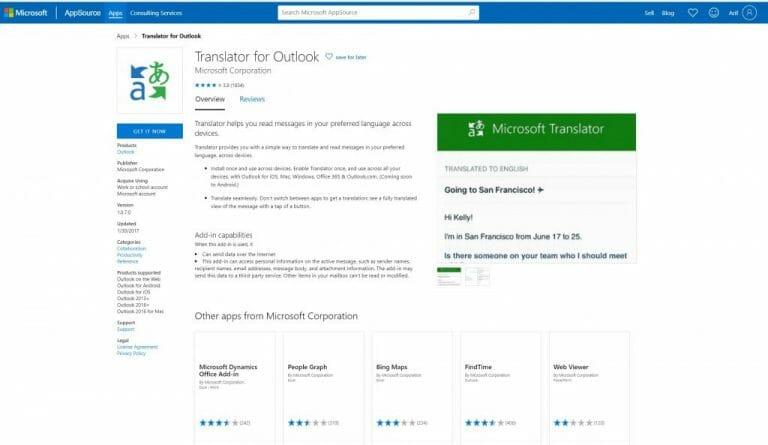Néha olyan helyzetbe kerülhet, hogy e-mailt kaphat az Ön által beszélt nyelvtől eltérő nyelven. Ennek számos oka lehet, de tudta, hogy nem kell felkeresnie a Google vagy a Bing fordítóját ahhoz, hogy az e-mailt saját anyanyelvére vigye át? A Translator for Outlook segítségével gyorsan lefordíthatja az e-maileket, közvetlenül a Windows 10 Outlook alkalmazásából. Így kezdheti el.
Telepítse a bővítményt az Office Store áruházból
Az e-mailek lefordításának első lépése az Outlook alkalmazásban a Windows 10 rendszerben, hogy telepítse a Translator for Outlook bővítményt az Office Store áruházból. Muszáj lesz látogassa meg ezt az oldalt és jelentkezzen be munkahelyi fiókjával vagy az Outlook alkalmazásban használt e-mail címével. Ha kéri, személyes Microsoft-fiókjával is bejelentkezhet, így a bővítményt másodlagos fiókjához is hozzáadhatja a Windows 10 Outlook alkalmazásában.
Ha elkészült, a Windows 10 Outlook alkalmazásában ellenőrizheti, hogy engedélyezve van-e a bővítmény. Amikor az alkalmazás meg van nyitva, lépjen fel a felső sávra. Kattints a itthon fület, majd kattintson Szerezzen be bővítményeket. Ezután kattinthat Saját bővítményeim ellenőrizni, hogy a Fordító for Outlook engedélyezve van-e.
Indítsa el a bővítményt
Most, hogy telepítette a bővítményt az Office Store-ból, megnyithat egy idegen nyelvű e-mailt. Észre kell vennie a Üzenet fordítása opciót a Kezdőlap lapon. Ha rákattint, az üzenet automatikusan le lesz fordítva, de a mellette lévő legördülő menü kiválasztásával átválthat, és másik nyelvet választhat. Lefordítva erre.
Ha tetszik, a lefordított üzenetet is másolhatja és beillesztheti, akárcsak egy normál e-mailt. Ezután bezárhatja a lefordított üzenetet a Fordító ablakának tetején található X-re kattintva.
Egyéb megjegyzések
Most, hogy élvezi a Translator for Outlook bővítményt, néhány dolgot érdemes megjegyezni.Ezeket a fordításokat az online Microsoft Translator szolgáltatás biztosítja. Ez lényegében azt jelenti, hogy adatai biztonságban vannak, és nem tárolnak mintákat. Itt tudhat meg többet a folyamatról, és az alábbi linkeken keresztül megtekintheti az iOS és Android rendszeren futó Outlookhoz készült Fordító alkalmazást is.
GYIK
Hogyan fordíthatok le egy Microsoft Word dokumentumot angolra?
Kattintson a Fordítás gombra, és létrejön a dokumentum új, gépi fordítású másolata. A dokumentumban, táblázatban vagy prezentációban jelölje ki a lefordítani kívánt cellát vagy szöveget. Válassza az Áttekintés > Fordítás lehetőséget. Válassza ki a nyelvet a fordítás megtekintéséhez. Válassza a Beszúrás lehetőséget.
Hogyan változtathatom meg egy szöveges üzenet fordítását?
A Kezdőlap lapon válassza a Fordítás > Üzenet fordítása lehetőséget. A fordítási beállítások módosításához lépjen a Kezdőlap > Fordítás > Fordítási beállítások menüpontra. Itt állíthatja be a kívánt nyelvet. Ha csak egy kis szöveget szeretne lefordítani egy üzenetből, jelölje ki a szöveget, és kattintson a jobb gombbal.
Hogyan fordíthatok le egy e-mailt az Outlook programban?
Az Outlook megmutatja a fordítást a megjelenő helyi menüben. E-mail írásakor kiválaszthat szöveget, és jobb gombbal lefordíthatja a kívánt nyelvre. Ha rákattint a lefordított szövegre, beillesztheti azt az éppen írt üzenetbe.
Van mód a Microsoft 365 dokumentum fordítására?
Ez a funkció jelenleg nem érhető el a 21Vianet által üzemeltetett Microsoft 365-öt használó ügyfelek számára. Válassza az Áttekintés > Fordítás > Dokumentum fordítása lehetőséget. Válassza ki a nyelvet a fordítás megtekintéséhez. Válassza a Fordítás lehetőséget. A lefordított dokumentum egy példánya külön ablakban nyílik meg.
Hogyan módosíthatom az alapértelmezett fordítást az Outlook programban?
A fordítási beállítások módosításához lépjen a Kezdőlap > Fordítás > Fordítási beállítások menüpontra. Itt állíthatja be a kívánt nyelvet. Ha csak egy kis szöveget szeretne lefordítani egy üzenetből, jelölje ki a szöveget, és kattintson a jobb gombbal. Az Outlook közvetlenül a megjelenő helyi menüben mutatja meg a fordítást.
Hogyan fordíthatok le egy e-mailt egy másik nyelvre?
E-mail írásakor kiválaszthat szöveget, és jobb gombbal lefordíthatja a kívánt nyelvre. Ha rákattint a lefordított szövegre, beillesztheti azt az éppen írt üzenetbe.
Le lehet fordítani egy Microsoft Office dokumentumot?
Köszönjük a visszajelzést. A Fordítás funkció jelenleg Word, Excel, OneNote és PowerPoint esetén érhető el. Az Office áruházból szerezhet be egy fordítóbővítményt az Outlookhoz. További információért lásd: Fordító for Outlook.
Hogyan használhatom a fordítót az Outlookhoz?
A Translator for Outlook egy olyan bővítmény, amely menet közben lefordítja az e-mail üzenetek szövegét. A fordítás azonnal megtörténik, és megjelenik a postafiók olvasópanelje mellett. A bővítmény telepítésekor meg kell adnia Microsoft 365 vagy Outlook.com e-mail címét és jelszavát.
Hogyan fordíthatok le egy Google-dokumentumot angolra?
Megnyílik egy új Google Dokumentumok-fájl a Word-dokumentum tartalmával. Ennek lefordításához kattintson az Eszközök menüre felül, és válassza a Dokumentum fordítása lehetőséget. Adja meg az új lefordított dokumentum nevét, válassza ki a célnyelvet a legördülő menüből, majd kattintson a Fordítás gombra. A lefordított dokumentum egy új lapon nyílik meg.
Hogyan fordítsunk le egy Microsoft Word dokumentumot?
A Word teljes dokumentumfordítási funkcióját a következőképpen használhatja: Nyissa meg a dokumentumot a Word segítségével. Kattintson a felül található Áttekintés fülre, válassza a Nyelv lehetőséget, válassza a Fordítás lehetőséget, majd kattintson a Dokumentum fordítása elemre. A jobb oldali panelen válassza ki a dokumentum forrás- és célnyelvét. Ezután kattintson a Fordítás gombra a dokumentum fordításának megkezdéséhez.
Hogyan fordíthatok le PDF-et egy másik nyelvre Wordben?
Az Áttekintés lap Nyelv csoportjában kattintson a Fordítás > Fordítási nyelv kiválasztása elemre. A Dokumentumfordítási nyelvek kiválasztása területen kattintson a Fordítás a kívánt nyelvről és a Fordítás a kívánt nyelvre elemre, majd kattintson az OK gombra. Az Áttekintés lap Nyelv csoportjában kattintson a Fordítás lehetőségre.
Hogyan változtathatom meg egy dokumentum fordítási nyelvét?
Az Áttekintés lap Nyelv csoportjában kattintson a Fordítás > Fordítási nyelv kiválasztása elemre. A Dokumentumfordítási nyelvek kiválasztása területen kattintson a Fordítás a kívánt nyelvről és a Fordítás a kívánt nyelvre elemre, majd kattintson az OK gombra.
Hogyan fordíthatok le egy üzenetet az Outlook programban?
Az Outlook programban szükség esetén lefordíthatja a szavakat, kifejezéseket és teljes üzeneteket. Azt is beállíthatja, hogy az Outlook automatikusan lefordítsa a más nyelveken kapott üzeneteket. Ha más nyelvű e-mailt kap, az üzenet tetején megjelenik egy kérdés, amely megkérdezi, szeretné-e, hogy az Outlook lefordítsa-e azt az Ön által preferált nyelvre.
Hogyan lehet megváltoztatni egy Word dokumentum nyelvét?
Tudnivalók 1 Windows rendszerben: Válassza ki a kívánt megjelenítési és súgónyelvet a Fájl > Beállítások > Word beállításai > Nyelv menüpontban. 2 Ezután válassza a Szerkesztési beállítások kiválasztása lehetőséget ugyanabban a részben a szerkesztési nyelv megváltoztatásához. 3 A lektorálási nyelvek kivételével az Office for Mac programban ugyanaz, mint az operációs rendszerben. Módosításához a Wordben: Eszközök > Nyelv.