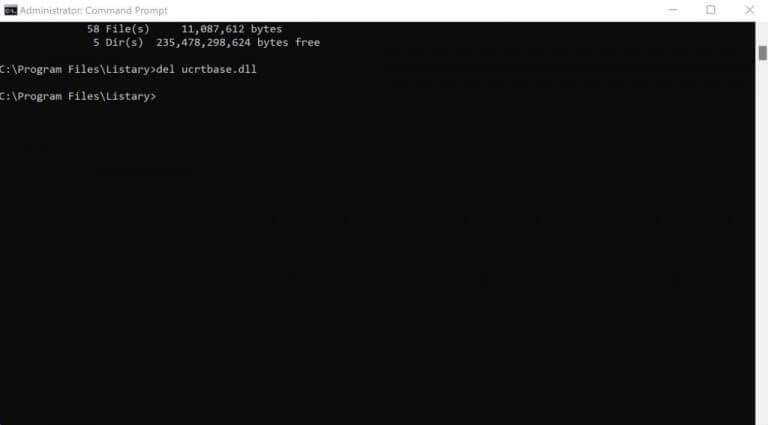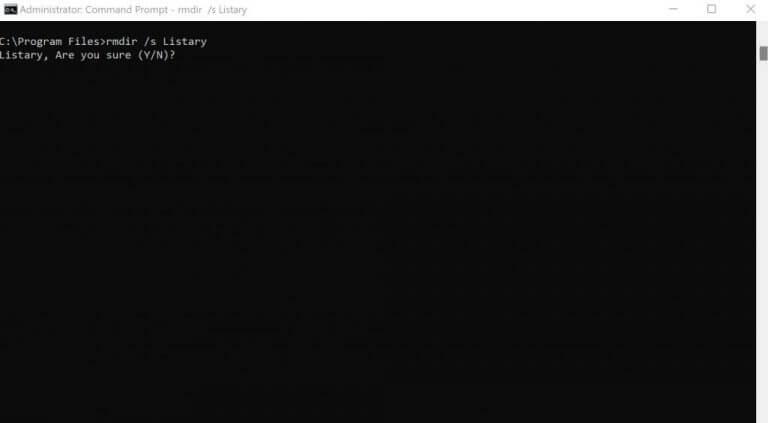A haszontalan fájlok vagy mappák törlése a Windows rendszeren a lehető legegyszerűbb. Csak kattintson a jobb gombbal az adott fájlra vagy mappára, és válassza a Törlés lehetőséget. De bármilyen okból kifolyólag, ha nem érdekli a grafikus felhasználói felület, hanem inkább a parancssorra szeretné fogadni, akkor jó helyen jár.
Kövesse az alábbi lépéseket, és könnyedén törölhet bizonyos fájlokat és mappákat a Windows rendszerből.
Windows-fájl vagy mappa törlése parancssorral
A parancssor speciális parancsokkal rendelkezik szinte minden fontos feladathoz. Egy adott fájl vagy mappa törléséhez használja a del parancsot, és már indulhat is. Először indítsa el a parancssort. Menj a Start menü keresősávba írja be a „cmd” parancsot, és rendszergazdaként futtassa a parancssort.
Most a parancssorban módosítsa azt a könyvtárat, ahol a fájlok találhatók a segítségével CD parancs. Ezután írja be a következő parancsot, és nyomja meg Belép:
del fájlnév.típus
Tessék, ki kell cserélni fájlnév.típus a törölni kívánt fájl teljes nevével. Például, ha törölni szeretne egy nevű fájlt deleteMe.txt az asztalon található, akkor a parancsod a következő lesz:
del deleteME.txt
Például töröltünk egy .dll nevű fájlt ucrtbázis. Így néz ki:
Ez az. Tegye ezt, és a Windows fájl törlődik.
Törölje a mappákat a parancssorral
A mappák Windows rendszeren való törléséhez írja be a következő parancsot a parancssorba, és nyomja meg a gombot Belép:
rmdir fájlnév.típus
Ismételten, ahogy fent tette, cserélje ki a fájlnevet a mappa teljes címére. Ne feledje azonban, hogy a törölt fájlokat nem dobja a Lomtárba, ami megnehezíti a helyreállítást.
Sőt, ha a törölni kívánt mappában más fájlok vagy mappák is vannak, a parancsot egy kicsit módosíthatja a /s hozzáadásával. Így fog kinézni a parancs:
rmdir /s Listatár
Ezután a rendszer megkérdezi, hogy szeretné-e megerősíteni a fájl törlését. Begépel Y és ütött Belép. Ha ezt megteszi, a mappák azonnal törlődnek.
Fájlok és mappák törlése parancssorral (cmd) Windows 10 vagy Windows 11 rendszerben
A fájlok vagy mappák törlése csak a parancssor egyik felhasználási esete – sok más is létezik. Remélhetőleg ez a cikk segített megszabadulni az összes haszontalan fájltól és mappától, amelyek helyet foglalnak el a Windows rendszeren.
GYIK
Hogyan lehet kényszeríteni egy fájl törlését a Windows 10 rendszerben?
Fájl törlése „DEL” paranccsal: 1. lépés: Nyomja meg a Windows + R billentyűket a billentyűzeten, írja be a cmd parancsot, és nyomja meg a Ctrl + Shift + Enter billentyűket a Windows parancssor rendszergazdaként való futtatásához. 2. lépés Ezután írja be a parancssort, és nyomja meg az Enter billentyűt a fájl törléséhez a Windows 10 rendszerben a CMD segítségével.
Hogyan törölhetek fájlokat és mappákat?
A fájlok és mappák törlésének legegyszerűbb módja, ha megkeresi a törölni kívánt elemet, egyszer rákattint a fájlra vagy mappára, majd megnyomja a törlés gombot.
Hogyan törölhetem a fájlok hosszú listáját a Windows rendszerben?
Fájlok hosszú listájának kiválasztásához kattintson a lista első fájljára, tartsa lenyomva a SHIFT billentyűt, majd kattintson a lista utolsó fájljára. Nyissa meg a Windows Intézőt. Keresse meg a törölni kívánt fájlt.
Hogyan tudok fájlt törölni Linux alatt?
A Microsoft Windowshoz hasonlóan Linux és Unix esetén is törölhet fájlokat a grafikus felhasználói felületen keresztül, ha megkeresi a fájlt, és megnyomja a billentyűzet törlés gombját. Egy másik könyvtárban ( alkönyvtárban ) lévő könyvtár törléséhez használjon az alábbi példához hasonló parancsot. A fenti példában a „teszt” könyvtár az „example” könyvtárban törlődik.
Hogyan törölhetek fájlokat és mappákat a Lomtárból?
Ha véglegesen törölni szeretne bizonyos fájlokat vagy mappákat a lomtárból, jelölje ki ezeket az elemeket, majd válassza a Törlés lehetőséget a felső navigációs sávban. A teljes lomtár egyidejű végleges törléséhez válassza a Lomtár ürítése lehetőséget a felső navigációs sávban.
Hogyan törölhetek fájlt MacBook Pro gépen?
Fájl vagy mappa törléséhez tartsa lenyomva a Command billentyűt, majd nyomja meg a törlés gombot. A Finder segítségével tallózhat a fájl vagy mappa helyére. Kattintson a jobb gombbal, és válassza az Áthelyezés a kukába lehetőséget. Nyissa meg a Findert, keresse meg a törölni kívánt fájlt vagy mappát, majd kattintson a jobb gombbal a fájlra vagy mappára.
Hogyan törölhetek egyszerre több fájlt vagy mappát?
Több fájl kiválasztásához lásd: Több fájl és mappa kiválasztása vagy kiemelése. Keresse meg a törölni kívánt elemet, jelölje ki a fájlra vagy mappára az egér bal gombjának egyszeri kattintásával, majd nyomja meg a Delete billentyűt. A fájl vagy mappa helyét a Sajátgép vagy a Windows Intéző segítségével böngészheti.
Hogyan törölhetek mappát egy mappából a Windows rendszerben?
Mappák törlése parancssorral Windows 10 rendszeren A mappák (más néven könyvtárak) törléséhez használja a Windows beépített rmdir parancsát. Ezzel a paranccsal törölheti a mappákat, azok almappáit és a bennük lévő fájlokat. Figyelmeztetés: Ügyeljen arra, hogy az rmdir parancs eltávolítja a mappákat anélkül, hogy a Lomtárba helyezné őket.
Hogyan lehet fájlokat törölni a Windows 10 rendszerben a CMD segítségével?
1. lépés: Megnyomhatja ablakok + R billentyűket a billentyűzeten, írja be a cmd-t, és nyomja meg a Ctrl + Shift + Enter billentyűket a futtatáshoz ablakok Parancssor rendszergazdaként. 2. lépés. Ezután írja be a parancssort, és nyomja meg az Enter billentyűt az erőltetéshez töröl a fájl be ablakok 10 CMD-vel.
Hogyan lehet törölni azokat a fájlokat és mappákat, amelyeket nem lehet törölni a Windows rendszerben?
Megpróbálhatja a Parancssor használatával törölni azokat a fájlokat vagy mappákat, amelyeket nem lehet törölni a Windows 10 rendszerben. 1. lépés: Nyomja meg a Windows + R billentyűket a billentyűzeten, írja be a cmd billentyűt, és nyomja meg a Ctrl + Shift + Enter billentyűket a Windows parancssor futtatásához adminisztrátor. 2. lépés.
Hogyan lehet kényszeríteni egy mappa törlését a Windows 10 rendszeren?
A következőképpen kényszeríthet ki egy mappát a Windows 10 rendszerben. 1. lépés: Nyomja meg a Win + E billentyűkombinációt a File Explorer megnyitásához. Keresse meg a törölni kívánt fájlt vagy mappát. Másolja ki a fájl vagy mappa helyét. 2. lépés Kattintson a Keresés gombra, és írja be a cmd parancsot.Kattintson a „Futtatás rendszergazdaként” lehetőségre a jobb oldali panelen, hogy rendszergazdai jogokkal nyissa meg.
Hogyan kényszeríthetek ki egy fájlt vagy mappát a PowerShell segítségével?
Fájl vagy mappa kényszertörlése a PowerShell használatával 1 1. lépés. 1. lépés: Nyomja meg a „Windows” + „R” billentyűket, írja be a „” karakterláncot, majd kattintson az „OK” gombra a PowerShell felület eléréséhez. 2 2. lépés: Írja be az „Elem eltávolítása – a fájlkönyvtár – kényszer” parancsot, és nyomja meg az „Enter” gombot. Több …