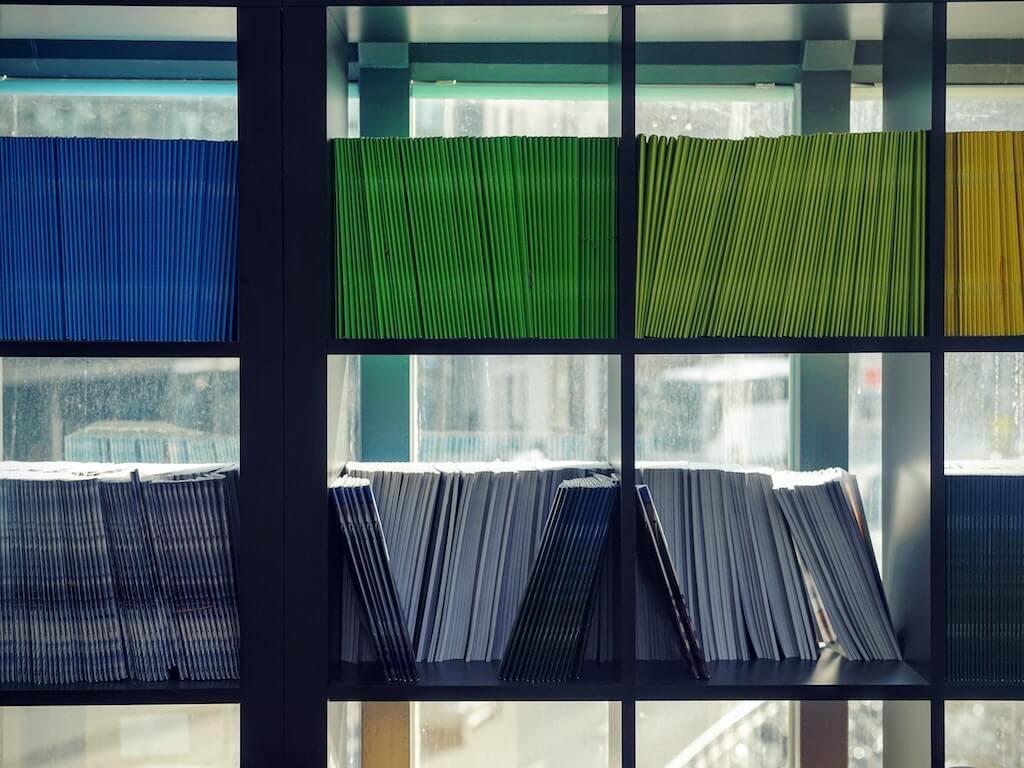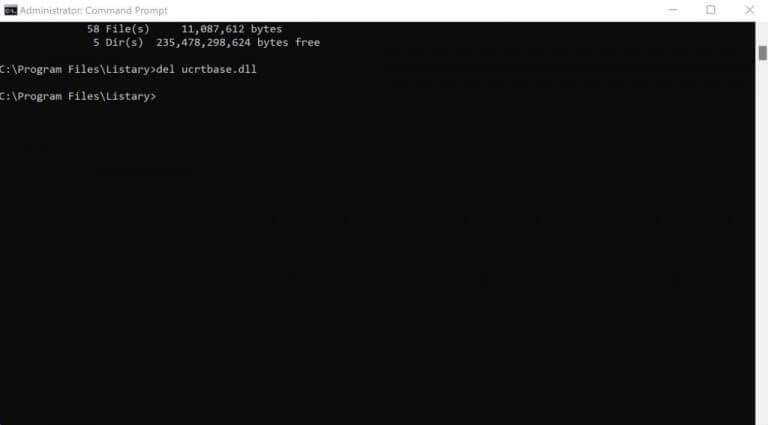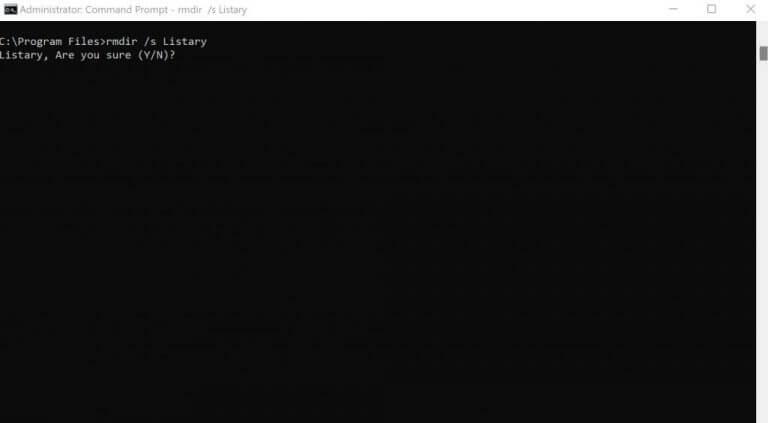Η διαγραφή ενός άχρηστου αρχείου ή φακέλου στα Windows είναι τόσο εύκολη όσο γίνεται. Απλώς κάντε δεξί κλικ στο συγκεκριμένο αρχείο ή φάκελο και επιλέξτε Διαγραφή. Αλλά, για οποιονδήποτε λόγο, εάν δεν σας ενδιαφέρει να ακολουθήσετε τον τρόπο GUI, αλλά αντ’ αυτού θέλετε να τοποθετήσετε τα στοιχήματά σας στη γραμμή εντολών, τότε βρίσκεστε στο σωστό μέρος.
Ακολουθήστε τα παρακάτω βήματα και θα μπορείτε να διαγράψετε συγκεκριμένα αρχεία και φακέλους στα Windows σας με ευκολία.
Πώς να διαγράψετε ένα αρχείο ή φάκελο των Windows με τη γραμμή εντολών
Η γραμμή εντολών έχει ειδικές εντολές για όλες σχεδόν τις σημαντικές εργασίες. Για να διαγράψετε ένα συγκεκριμένο αρχείο ή φάκελο, χρησιμοποιήστε το del εντολή, και θα είστε έτοιμοι να πάτε. Αρχικά, εκκινήστε τη γραμμή εντολών. μεταβείτε στο Αρχικο ΜΕΝΟΥ γραμμή αναζήτησης, πληκτρολογήστε «cmd» και εκτελέστε τη γραμμή εντολών ως διαχειριστής.
Τώρα, στη γραμμή εντολών, αλλάξτε τον κατάλογο όπου βρίσκονται τα αρχεία σας χρησιμοποιώντας το CD εντολή. Στη συνέχεια, πληκτρολογήστε την παρακάτω εντολή και πατήστε Εισαγω:
del filename.type
Εδώ, πρέπει να αντικαταστήσετε filename.type με το πλήρες όνομα του αρχείου που θέλετε να διαγράψετε. Για παράδειγμα, εάν θέλετε να διαγράψετε ένα αρχείο με όνομα deleteMe.txt που βρίσκεται στην επιφάνεια εργασίας, τότε η εντολή σας θα είναι κάπως έτσι:
διαγράψτε το deleteME.txt
Για παράδειγμα, έχουμε διαγράψει ένα αρχείο .dll με το όνομα ucrtbase. Εδώ είναι πώς φαίνεται:
Αυτό είναι. Κάντε αυτό και το αρχείο των Windows θα διαγραφεί.
Διαγράψτε τους φακέλους σας με τη γραμμή εντολών
Για να διαγράψετε τους φακέλους σας στα Windows, πληκτρολογήστε την ακόλουθη εντολή στη γραμμή εντολών και πατήστε Εισαγω:
rmdir filename.type
Και πάλι, όπως κάνατε παραπάνω, αντικαταστήστε το όνομα αρχείου με την πλήρη διεύθυνση του φακέλου σας. Λάβετε υπόψη σας, ωστόσο, ότι τα διαγραμμένα αρχεία σας δεν θα πεταχτούν στον Κάδο Ανακύκλωσης, κάνοντας την επαναφορά σας δύσκολη υπόθεση.
Επιπλέον, εάν ο φάκελος που θέλετε να διαγράψετε έχει άλλα αρχεία ή φακέλους, μπορείτε να τροποποιήσετε λίγο την εντολή προσθέτοντας /s σε αυτήν. Δείτε πώς θα μοιάζει η εντολή:
rmdir /s Listary
Στη συνέχεια, θα ερωτηθείτε εάν θέλετε να επιβεβαιώσετε τη διαγραφή του αρχείου σας. Πληκτρολογήστε Υ και χτυπήστε Εισαγω. Κάντε αυτό και οι φάκελοί σας θα διαγραφούν αμέσως.
Διαγραφή αρχείων και φακέλων με τη γραμμή εντολών (cmd) στα Windows 10 ή Windows 11
Η διαγραφή των αρχείων ή του φακέλου σας είναι μόνο μία περίπτωση χρήσης της γραμμής εντολών—υπάρχουν πολλές άλλες. Ας ελπίσουμε ότι αυτό το άρθρο σας βοήθησε να απαλλαγείτε από όλα τα άχρηστα αρχεία και φακέλους που καταλαμβάνουν χώρο στα Windows σας.
FAQ
Πώς να διαγράψετε αναγκαστικά ένα αρχείο στα Windows 10;
Τρόπος αναγκαστικής διαγραφής ενός αρχείου με την εντολή “DEL”: Βήμα 1. Μπορείτε να πατήσετε τα πλήκτρα Windows + R στο πληκτρολόγιο, να πληκτρολογήσετε cmd και να πατήσετε Ctrl + Shift + Enter για να εκτελέσετε τη γραμμή εντολών των Windows ως διαχειριστής. Βήμα 2. Στη συνέχεια, εισαγάγετε τη γραμμή εντολών και πατήστε Enter για να διαγράψετε αναγκαστικά το αρχείο στα Windows 10 με CMD.
Πώς μπορώ να διαγράψω αρχεία και φακέλους;
Ο ευκολότερος τρόπος για να διαγράψετε αρχεία και φακέλους είναι να εντοπίσετε το στοιχείο που θέλετε να διαγράψετε, να το επισημάνετε κάνοντας κλικ στο αρχείο ή το φάκελο μία φορά και, στη συνέχεια, να πατήσετε το πλήκτρο διαγραφής στο πληκτρολόγιο.
Πώς μπορώ να διαγράψω μια μεγάλη λίστα αρχείων στα Windows;
Για να επιλέξετε μια μεγάλη λίστα αρχείων, κάντε κλικ στο πρώτο αρχείο στη λίστα, πατήστε και κρατήστε πατημένο το SHIFT και, στη συνέχεια, κάντε κλικ στο τελευταίο αρχείο στη λίστα. Ανοίξτε την Εξερεύνηση των Windows. Εντοπίστε το αρχείο που θέλετε να διαγράψετε.
Πώς μπορώ να διαγράψω ένα αρχείο στο Linux;
Όπως τα Microsoft Windows, με το Linux και το Unix, μπορείτε επίσης να διαγράψετε αρχεία μέσω του GUI, εντοπίζοντας το αρχείο και πατώντας το πλήκτρο διαγραφής στο πληκτρολόγιο. Για να διαγράψετε έναν κατάλογο σε έναν άλλο κατάλογο ( υποκατάλογο ), χρησιμοποιήστε μια εντολή παρόμοια με το παρακάτω παράδειγμα. Στο παραπάνω παράδειγμα, ο κατάλογος “δοκιμή” στον κατάλογο “παράδειγμα” θα διαγραφεί.
Πώς μπορώ να διαγράψω αρχεία και φακέλους από τον Κάδο Ανακύκλωσης;
Για να διαγράψετε οριστικά συγκεκριμένα αρχεία ή φακέλους από τον κάδο ανακύκλωσης, επιλέξτε αυτά τα στοιχεία και, στη συνέχεια, επιλέξτε Διαγραφή στο επάνω πλαίσιο πλοήγησης. Για να διαγράψετε οριστικά ολόκληρο τον κάδο ανακύκλωσης ταυτόχρονα, επιλέξτε Άδειασμα κάδου ανακύκλωσης στο επάνω πλαίσιο πλοήγησης.
Πώς μπορώ να διαγράψω ένα αρχείο σε ένα MacBook Pro;
Για να διαγράψετε ένα αρχείο ή φάκελο, πατήστε και κρατήστε πατημένο το Command και μετά πατήστε το πλήκτρο διαγραφής. Μπορείτε να περιηγηθείτε στη θέση του αρχείου ή του φακέλου χρησιμοποιώντας το Finder. Κάντε δεξί κλικ και επιλέξτε Μετακίνηση στο Ανοίξτε το Finder στον Κάδο απορριμμάτων, εντοπίστε το αρχείο ή το φάκελο που θέλετε να διαγράψετε και κάντε δεξί κλικ στο αρχείο ή στο φάκελο.
Πώς μπορώ να διαγράψω πολλά αρχεία ή φακέλους ταυτόχρονα;
Για βοήθεια σχετικά με την επιλογή πολλών αρχείων, ανατρέξτε στην ενότητα: Πώς να επιλέξετε ή να επισημάνετε πολλά αρχεία και φακέλους. Εντοπίστε το στοιχείο που θέλετε να διαγράψετε, επισημάνετε το κάνοντας αριστερό κλικ στο αρχείο ή το φάκελο με το ποντίκι σας μία φορά και πατήστε το πλήκτρο Διαγραφή. Μπορείτε να περιηγηθείτε στη θέση του αρχείου ή του φακέλου χρησιμοποιώντας τον Υπολογιστή μου ή την Εξερεύνηση των Windows.
Πώς μπορώ να διαγράψω έναν φάκελο από έναν φάκελο στα Windows;
Διαγραφή φακέλων με γραμμή εντολών στα Windows 10 Για να διαγράψετε φακέλους (ονομάζονται επίσης κατάλογοι) στον υπολογιστή σας, χρησιμοποιήστε την ενσωματωμένη εντολή rmdir των Windows. Αυτή η εντολή σάς βοηθά να διαγράψετε φακέλους καθώς και τους υποφακέλους τους και τα αρχεία μέσα σε αυτούς. Προειδοποίηση: Να γνωρίζετε ότι η εντολή rmdir καταργεί φακέλους χωρίς να τους μετακινήσει στον Κάδο Ανακύκλωσης.
Πώς να διαγράψετε αρχεία στα Windows 10 με CMD;
Βήμα 1. Μπορείτε να πατήσετε Windows + Τα πλήκτρα R στο πληκτρολόγιο, πληκτρολογήστε cmd και πατήστε Ctrl + Shift + Enter για εκτέλεση Windows Γραμμή εντολών ως διαχειριστής. Βήμα 2. Στη συνέχεια, εισαγάγετε τη γραμμή εντολών και πατήστε Enter για αναγκαστική διαγράφω το αρχείο μέσα Windows 10 με CMD.
Πώς να διαγράψετε αρχεία και φακέλους που δεν μπορούν να διαγραφούν στα Windows;
Μπορείτε να δοκιμάσετε να χρησιμοποιήσετε τη γραμμή εντολών για να διαγράψετε αρχεία ή φακέλους που δεν μπορούν να διαγραφούν στα Windows 10. Βήμα 1. Μπορείτε να πατήσετε τα πλήκτρα Windows + R στο πληκτρολόγιο, να πληκτρολογήσετε cmd και να πατήσετε Ctrl + Shift + Enter για να εκτελέσετε τη γραμμή εντολών των Windows ως διαχειριστής. Βήμα 2.
Πώς να διαγράψετε αναγκαστικά έναν φάκελο στα Windows 10;
Δείτε πώς μπορείτε να διαγράψετε αναγκαστικά έναν φάκελο στα Windows 10. Βήμα 1. Πατήστε Win + E για να ανοίξετε την Εξερεύνηση αρχείων. Βρείτε το αρχείο ή το φάκελο που πρόκειται να διαγραφεί. Αντιγράψτε τη θέση του αρχείου ή του φακέλου. Βήμα 2. Κάντε κλικ στο κουμπί Αναζήτηση και πληκτρολογήστε cmd.Κάντε κλικ στο “Εκτέλεση ως διαχειριστής” στο δεξιό πλαίσιο για να το ανοίξετε με δικαιώματα διαχειριστή.
Πώς να διαγράψετε αναγκαστικά ένα αρχείο ή φάκελο χρησιμοποιώντας το PowerShell;
Αναγκαστική διαγραφή αρχείου ή φακέλου χρησιμοποιώντας το PowerShell 1 Βήμα 1. Βήμα 1. Πατήστε “Windows” + “R”, εισαγάγετε “” και κάντε κλικ στο “OK” για πρόσβαση στη διεπαφή PowerShell. 2 Βήμα 2. Εισαγάγετε την εντολή «Remove-Item – the file directory – force» και πατήστε το πλήκτρο «Enter». Περισσότερο …