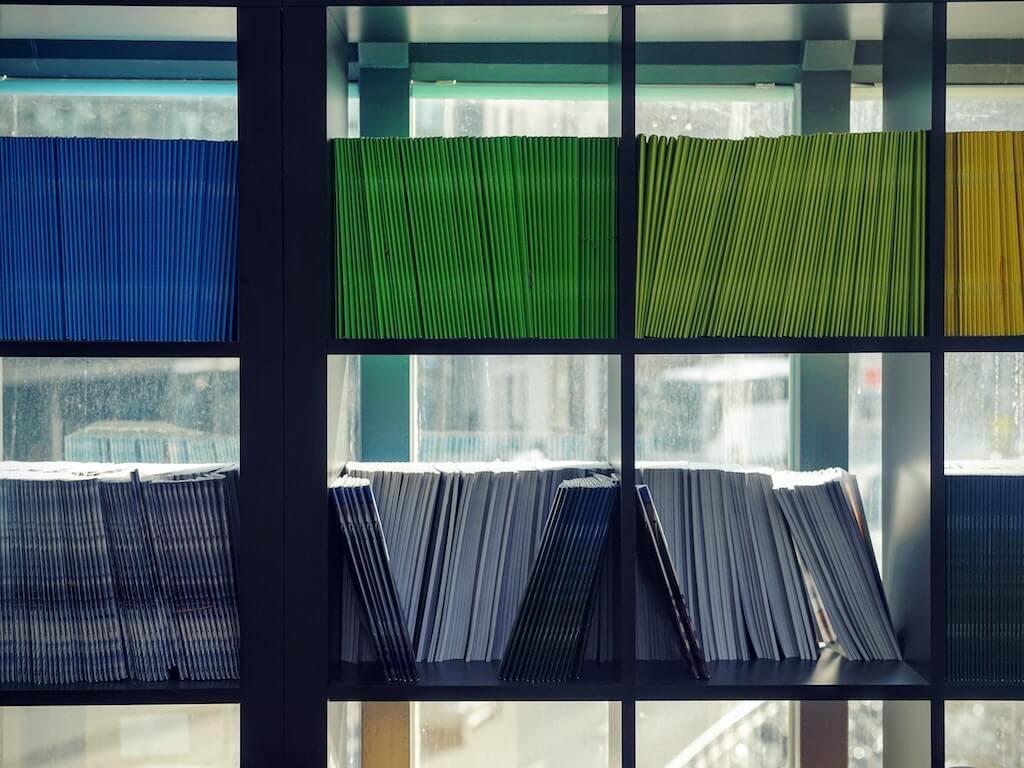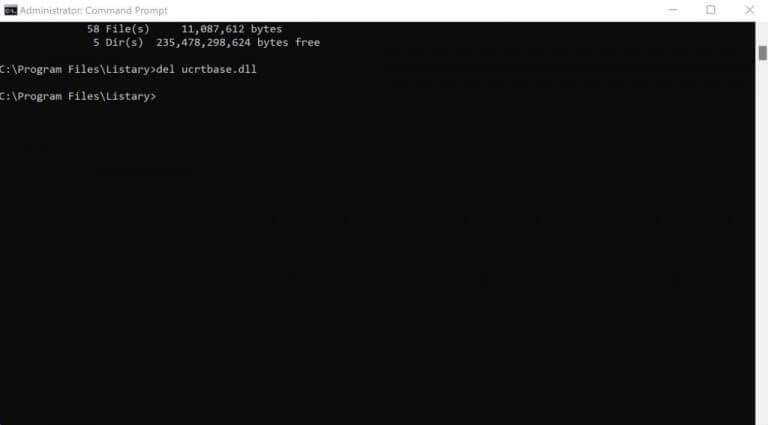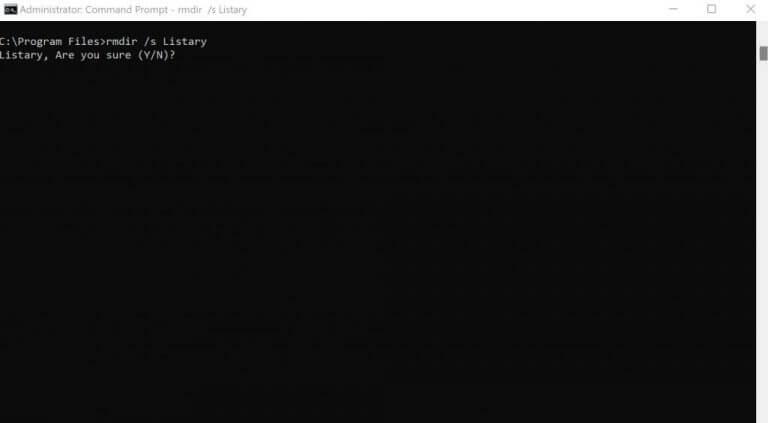Odstránenie zbytočného súboru alebo priečinka v systéme Windows je také jednoduché, ako len môže byť. Stačí kliknúť pravým tlačidlom myši na konkrétny súbor alebo priečinok a vybrať možnosť Odstrániť. Ale z akéhokoľvek dôvodu, ak nemáte záujem ísť cestou GUI, ale namiesto toho by ste chceli umiestniť svoje stávky na príkazovom riadku, potom ste na správnom mieste.
Postupujte podľa krokov uvedených nižšie a budete môcť ľahko odstrániť konkrétne súbory a priečinky vo svojom systéme Windows.
Ako odstrániť súbor alebo priečinok systému Windows pomocou príkazového riadka
Príkazový riadok obsahuje špeciálne príkazy pre takmer všetky dôležité úlohy. Ak chcete odstrániť konkrétny súbor alebo priečinok, použite del príkaz a môžete ísť. Najprv spustite príkazový riadok. Choďte na Úvodná ponuka do vyhľadávacieho panela zadajte „cmd“ a spustite príkazový riadok ako správca.
Teraz v príkazovom riadku zmeňte adresár na umiestnenie vašich súborov pomocou cd príkaz. Potom zadajte nasledujúci príkaz a stlačte Zadajte:
del fileName.type
Tu musíte vymeniť fileName.type s úplným názvom súboru, ktorý chcete odstrániť. Napríklad, ak chcete odstrániť súbor s názvom deleteMe.txt umiestnený na pracovnej ploche, potom bude váš príkaz vyzerať takto:
del deleteME.txt
Napríklad sme odstránili súbor .dll s názvom ucrtbase. Takto to vyzerá:
to je všetko. Urobte to a váš súbor Windows bude odstránený.
Odstráňte priečinky pomocou príkazového riadka
Ak chcete odstrániť priečinky v systéme Windows, zadajte nasledujúci príkaz do príkazového riadka a stlačte Zadajte:
rmdir filename.type
Opäť, ako ste to urobili vyššie, nahraďte názov súboru úplnou adresou vášho priečinka. Majte však na pamäti, že vaše odstránené súbory nebudú vyhodené do koša, takže obnova bude ťažká.
Okrem toho, ak priečinok, ktorý chcete odstrániť, obsahuje ďalšie súbory alebo priečinky, môžete príkaz trochu upraviť pridaním /s. Príkaz bude vyzerať takto:
rmdir /s Listary
Potom sa zobrazí otázka, či chcete potvrdiť vymazanie súboru. Napíšte Y a udrel Zadajte. Urobte to a vaše priečinky budú okamžite odstránené.
Odstránenie súborov a priečinkov pomocou príkazového riadka (cmd) v systéme Windows 10 alebo Windows 11
Odstránenie súborov alebo priečinkov je len jedným z prípadov použitia príkazového riadka – existuje mnoho ďalších. Dúfajme, že vám tento článok pomohol zbaviť sa všetkých zbytočných súborov a priečinkov, ktoré zaberajú miesto vo vašom systéme Windows.
FAQ
Ako vynútiť odstránenie súboru v systéme Windows 10?
Ako vynútiť odstránenie súboru pomocou príkazu „DEL“: Krok 1. Môžete stlačiť klávesy Windows + R na klávesnici, napísať cmd a stlačením Ctrl + Shift + Enter spustiť príkazový riadok systému Windows ako správca. Krok 2. Potom zadajte príkazový riadok a stlačte kláves Enter, aby ste vynútili odstránenie súboru v systéme Windows 10 pomocou CMD.
Ako odstránim súbory a priečinky?
Najjednoduchší spôsob, ako odstrániť súbory a priečinky, je nájsť položku, ktorú chcete odstrániť, zvýrazniť ju jedným kliknutím na súbor alebo priečinok a potom stlačiť kláves delete na klávesnici.
Ako odstránim dlhý zoznam súborov v systéme Windows?
Ak chcete vybrať dlhý zoznam súborov, kliknite na prvý súbor v zozname, stlačte a podržte SHIFT a potom kliknite na posledný súbor v zozname. Otvorte Windows Explorer. Nájdite súbor, ktorý chcete odstrániť.
Ako odstránim súbor v systéme Linux?
Podobne ako v systéme Microsoft Windows, aj v systémoch Linux a Unix môžete súbory odstraňovať aj prostredníctvom grafického používateľského rozhrania umiestnením súboru a stlačením klávesu delete na klávesnici. Ak chcete odstrániť adresár v inom adresári ( podadresár ), použite príkaz podobný príkladu nižšie. Vo vyššie uvedenom príklade by sa odstránil adresár „test“ v adresári „example“.
Ako odstránim súbory a priečinky z koša?
Ak chcete natrvalo odstrániť konkrétne súbory alebo priečinky z koša, vyberte tieto položky a potom v hornom navigačnom paneli vyberte položku Odstrániť. Ak chcete natrvalo odstrániť celý kôš naraz, vyberte položku Vyprázdniť kôš v hornej navigácii.
Ako odstránim súbor na MacBooku Pro?
Ak chcete odstrániť súbor alebo priečinok, stlačte a podržte Command a potom stlačte kláves Delete. Umiestnenie súboru alebo priečinka môžete vyhľadať pomocou nástroja Finder. Kliknite pravým tlačidlom myši a vyberte položku Presunúť do koša Otvorte Finder, nájdite súbor alebo priečinok, ktorý chcete odstrániť, a kliknite pravým tlačidlom myši na súbor alebo priečinok.
Ako odstránim viacero súborov alebo priečinkov naraz?
Pomoc s výberom viacerých súborov nájdete v časti: Ako vybrať alebo zvýrazniť viacero súborov a priečinkov. Nájdite položku, ktorú chcete odstrániť, zvýraznite ju jedným kliknutím ľavým tlačidlom myši na súbor alebo priečinok a stlačte kláves Delete. Umiestnenie súboru alebo priečinka môžete prechádzať pomocou Tento počítač alebo Prieskumník systému Windows.
Ako odstránim priečinok z priečinka v systéme Windows?
Odstránenie priečinkov pomocou príkazového riadka v systéme Windows 10 Ak chcete odstrániť priečinky (nazývané aj adresáre) v počítači, použite vstavaný príkaz rmdir systému Windows. Tento príkaz vám pomôže odstrániť priečinky, ako aj ich podpriečinky a súbory v nich. Upozornenie: Vedzte, že príkaz rmdir odstráni priečinky bez toho, aby ich presunul do koša.
Ako odstrániť súbory v systéme Windows 10 pomocou CMD?
Krok 1. Môžete stlačiť Windows + R klávesy na klávesnici, napíšte cmd a stlačením Ctrl + Shift + Enter spustite Windows Príkazový riadok ako správca. Krok 2. Potom zadajte príkazový riadok a stlačte Enter vymazať súbor v Windows 10 s CMD.
Ako odstrániť súbory a priečinky, ktoré nemožno odstrániť v systéme Windows?
Môžete sa pokúsiť použiť príkazový riadok na odstránenie súborov alebo priečinkov, ktoré nie je možné odstrániť v systéme Windows 10. Krok 1. Môžete stlačiť klávesy Windows + R na klávesnici, zadať príkaz cmd a stlačením kombinácie klávesov Ctrl + Shift + Enter spustiť príkazový riadok systému Windows ako správca. Krok 2.
Ako vynútiť odstránenie priečinka v systéme Windows 10?
Tu je postup, ako vynútiť odstránenie priečinka v systéme Windows 10. Krok 1. Stlačením klávesov Win + E otvorte Prieskumník. Nájdite súbor alebo priečinok, ktorý chcete odstrániť. Skopírujte umiestnenie súboru alebo priečinka. Krok 2. Kliknite na tlačidlo Hľadať a zadajte cmd.Kliknutím na „Spustiť ako správca“ na pravom paneli ho otvoríte s právami správcu.
Ako vynútiť odstránenie súboru alebo priečinka pomocou PowerShell?
Vynútenie vymazania súboru alebo priečinka pomocou PowerShell 1 Krok 1. Krok 1. Stlačte „Windows“ + „R“, zadajte „“ a kliknite na „OK“ pre prístup k rozhraniu PowerShell. 2 Krok 2. Zadajte príkaz „Remove-Item – the file directory – force“ a stlačte kláves „Enter“. Viac…