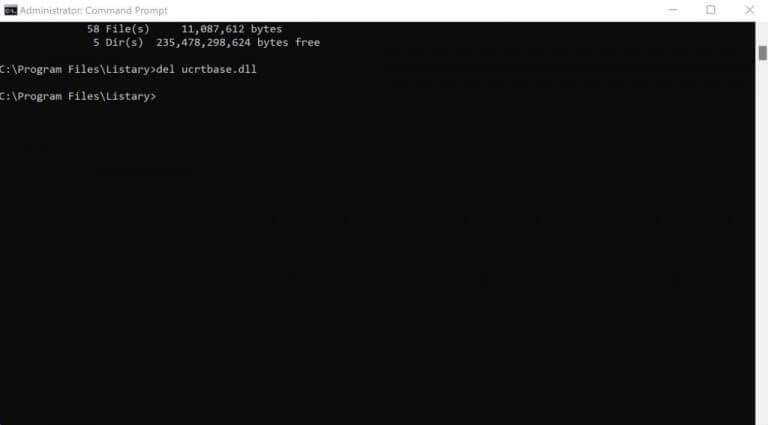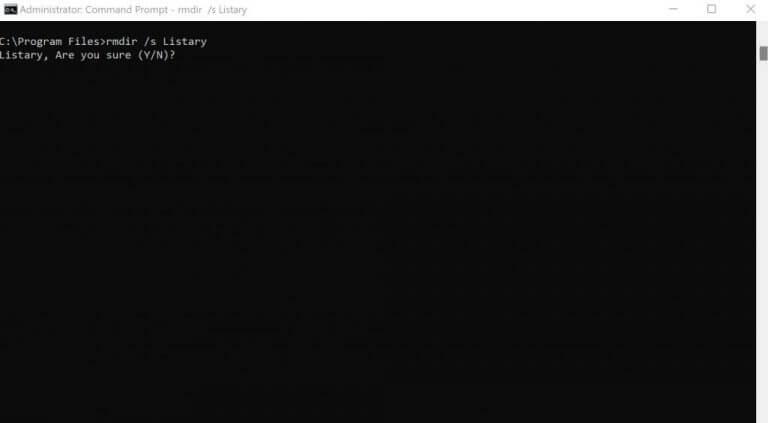Å slette en ubrukelig fil eller mappe på Windows er så enkelt som det blir. Bare høyreklikk på den spesifikke filen eller mappen, og velg Slett. Men uansett grunn, hvis du ikke er interessert i å gå med GUI-måten, men i stedet ønsker å satse på kommandoprompten, så er du på rett sted.
Følg trinnene nedenfor, og du vil enkelt kunne slette spesifikke filer og mapper i Windows.
Slik sletter du en Windows-fil eller -mappe med ledetekst
Kommandoprompten har spesielle kommandoer for nesten alle viktige oppgaver. For å slette en bestemt fil eller mappe, bruk del kommando, og du er klar til å gå. Først starter du ledeteksten. Gå til Startmeny søkefeltet, skriv inn ‘cmd’ og kjør ledeteksten som administrator.
Nå, i ledeteksten, endre katalogen til der filene dine er plassert ved å bruke cd kommando. Skriv deretter inn følgende kommando og trykk Tast inn:
del filnavn.type
Her må du erstatte filnavn.type med det fulle navnet på filen du vil slette. For eksempel hvis du vil slette en fil med navn deleteMe.txt på skrivebordet, så vil kommandoen din være noe slikt:
del deleteME.txt
For eksempel har vi slettet en .dll-fil som heter ucrtbase. Slik ser det ut:
Det er det. Gjør dette og Windows-filen vil bli slettet.
Slett mappene dine med ledetekst
For å slette mappene dine på Windows, skriv inn følgende kommando i ledeteksten og trykk Tast inn:
rmdir filnavn.type
Igjen, som du gjorde ovenfor, erstatt filnavnet med den fullstendige adressen til mappen din. Husk imidlertid at de slettede filene dine ikke vil bli kastet i papirkurven, noe som gjør restaureringen din til en vanskelig affære.
Dessuten, hvis mappen du vil slette har noen andre filer eller mapper i den, kan du justere kommandoen litt ved å legge til /s i den. Slik vil kommandoen se ut:
rmdir /s Listary
Du vil da bli spurt om du vil bekrefte slettingen av filen din. Skriv inn Y og treffer Tast inn. Gjør dette og mappene dine slettes umiddelbart.
Slette filer og mapper med ledetekst (cmd) i Windows 10 eller Windows 11
Sletting av filer eller mapper er bare ett brukstilfelle av ledetekst – det er mange andre. Forhåpentligvis hjalp denne artikkelen deg med å bli kvitt alle de ubrukelige filene og mappene som opptar plass på Windows.
FAQ
Hvordan tvinge sletting av en fil i Windows 10?
Slik tvinger du sletting av en fil med «DEL»-kommandoen: Trinn 1. Du kan trykke Windows + R-tastene på tastaturet, skrive cmd og trykke Ctrl + Shift + Enter for å kjøre Windows-ledeteksten som administrator. Trinn 2. Skriv deretter inn kommandolinjen og trykk Enter for å tvinge filen i Windows 10 med CMD.
Hvordan sletter jeg filer og mapper?
Den enkleste måten å slette filer og mapper på er å finne elementet du vil slette, markere det ved å klikke på filen eller mappen én gang, og deretter trykke på slettetasten på tastaturet.
Hvordan sletter jeg en lang liste med filer i Windows?
For å velge en lang liste med filer, klikk på den første filen i listen, trykk og hold nede SHIFT, klikk deretter på den siste filen i listen. Åpne Windows Utforsker. Finn filen du vil slette.
Hvordan sletter jeg en fil i Linux?
Som Microsoft Windows, med Linux og Unix, kan du også slette filer gjennom GUI ved å finne filen og trykke på delete-tasten på tastaturet. For å slette en katalog i en annen katalog ( underkatalog ), bruk en kommando som ligner på eksemplet nedenfor. I eksemplet ovenfor vil «test»-katalogen i «eksempel»-katalogen bli slettet.
Hvordan sletter jeg filer og mapper fra papirkurven?
For å permanent slette bestemte filer eller mapper fra papirkurven, velg disse elementene, og velg deretter Slett i toppnavigasjonen. For å slette hele papirkurven permanent på en gang, velg Tøm papirkurven i toppnavigasjonen.
Hvordan sletter jeg en fil på en MacBook Pro?
For å slette en fil eller mappe, trykk og hold Kommando og trykk deretter slettetasten. Du kan bla til plasseringen av filen eller mappen ved hjelp av Finder. Høyreklikk og velg Flytt til papirkurv Åpne Finder, finn filen eller mappen du vil slette, og høyreklikk filen eller mappen.
Hvordan sletter jeg flere filer eller mapper samtidig?
For hjelp med å velge flere filer, se: Hvordan velge eller utheve flere filer og mapper. Finn elementet du vil slette, uthev det ved å venstreklikke på filen eller mappen med musen én gang, og trykk på Delete-tasten. Du kan bla gjennom plasseringen til filen eller mappen ved å bruke Min datamaskin eller Windows Utforsker.
Hvordan sletter jeg en mappe fra en mappe i Windows?
Slett mapper med ledetekst på Windows 10 For å slette mapper (også kalt kataloger) på PC-en din, bruk Windows’ innebygde rmdir-kommando. Denne kommandoen hjelper deg med å slette mapper så vel som undermappene deres og filene i dem. Advarsel: Vet at rmdir-kommandoen fjerner mapper uten å flytte dem til papirkurven.
Hvordan slette filer i Windows 10 med CMD?
Trinn 1. Du kan trykke Windows + R-tastene på tastaturet, skriv inn cmd og trykk Ctrl + Shift + Enter for å kjøre Windows Ledetekst som administrator. Trinn 2. Skriv deretter inn kommandolinjen og trykk Enter for å tvinge slette filen inn Windows 10 med CMD.
Hvordan sletter jeg filer og mapper som ikke kan slettes i Windows?
Du kan prøve å bruke ledetekst for å slette filer eller mapper som ikke kan slettes i Windows 10. Trinn 1. Du kan trykke Windows + R-tastene på tastaturet, skrive cmd og trykke Ctrl + Shift + Enter for å kjøre Windows-kommandoprompt som administrator. Steg 2.
Hvordan tvinge sletting av en mappe på Windows 10?
Slik tvinger du sletting av en mappe på Windows 10. Trinn 1. Trykk Win + E for å åpne Filutforsker. Finn filen eller mappen som skal slettes. Kopier plasseringen til filen eller mappen. Trinn 2. Klikk på Søk-knappen og skriv inn cmd.Klikk på «Kjør som administrator» på høyre panel for å åpne den med administratorrettigheter.
Hvordan tvinge sletting av en fil eller mappe ved hjelp av PowerShell?
Tving sletting av fil eller mappe ved hjelp av PowerShell 1 Trinn 1. Trinn 1. Trykk «Windows» + «R», skriv inn «» og klikk «OK» for å få tilgang til PowerShell-grensesnittet. 2 Trinn 2. Skriv inn kommandoen «Remove-Item – the file directory – force» og trykk «Enter». Mer …