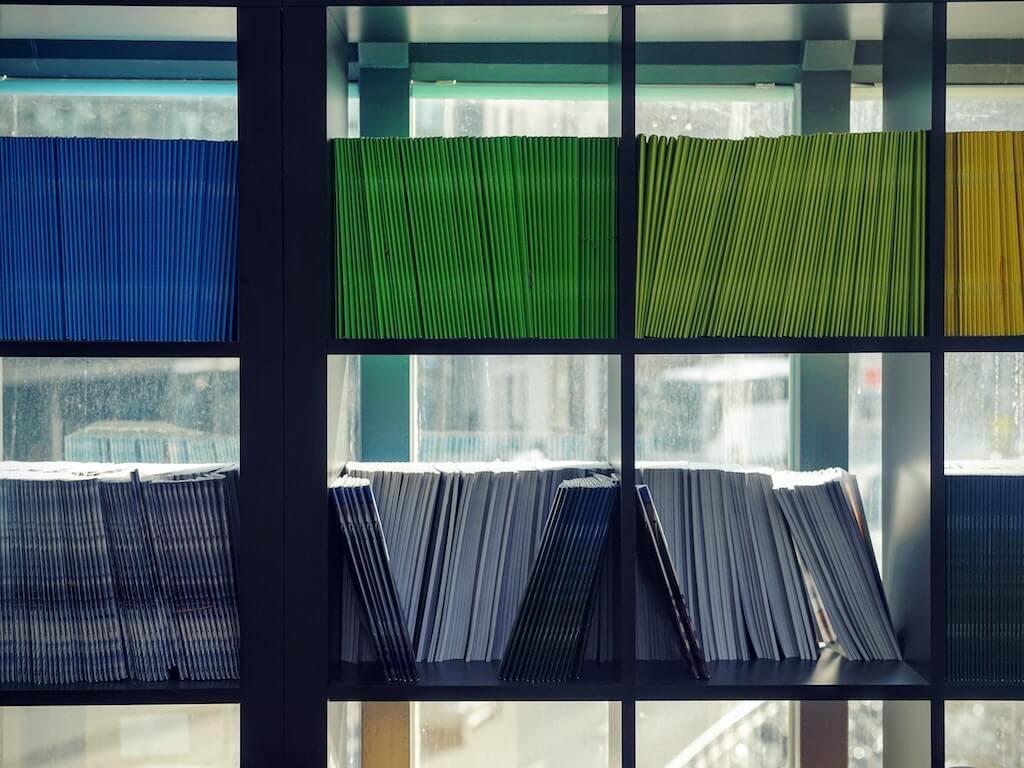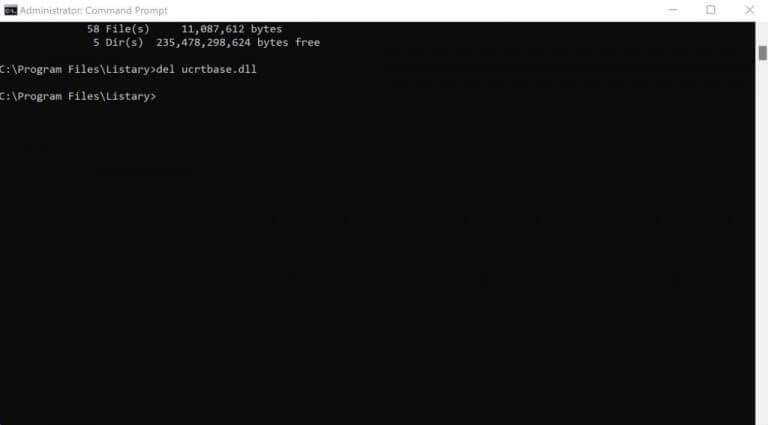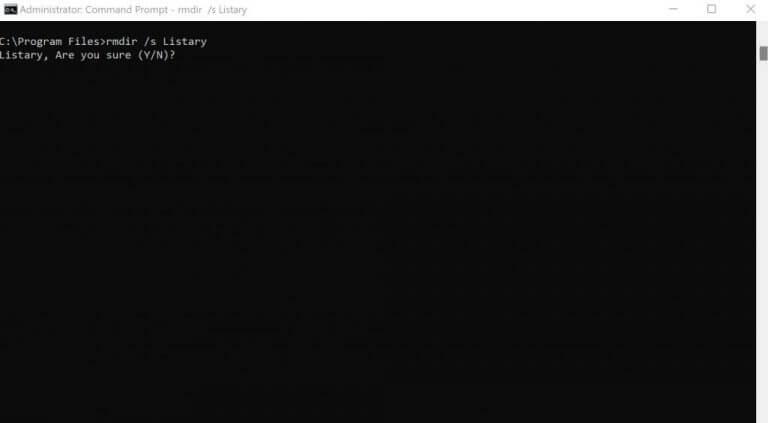Hyödyttömän tiedoston tai kansion poistaminen Windowsissa on yhtä helppoa kuin mahdollista. Napsauta hiiren kakkospainikkeella tiettyä tiedostoa tai kansiota ja valitse Poista. Mutta mistä tahansa syystä, jos et ole kiinnostunut käyttämään GUI-tapaa, vaan haluat sen sijaan asettaa panoksesi komentokehotteeseen, olet oikeassa paikassa.
Seuraa alla olevia ohjeita, niin voit poistaa tiettyjä tiedostoja ja kansioita Windowsista helposti.
Windows-tiedoston tai -kansion poistaminen komentokehotteella
Komentokehotteessa on erikoiskomennot lähes kaikkiin tärkeisiin tehtäviin. Jos haluat poistaa tietyn tiedoston tai kansion, käytä del komento, ja olet hyvä lähtemään. Käynnistä ensin komentokehote. Siirry kohtaan Aloitusvalikko hakupalkkiin, kirjoita ”cmd” ja suorita komentokehote järjestelmänvalvojana.
Vaihda nyt komentokehotteessa hakemisto, jossa tiedostosi sijaitsevat, käyttämällä CD komento. Kirjoita sitten seuraava komento ja paina Tulla sisään:
del tiedostonimi.tyyppi
Tässä sinun on vaihdettava tiedostonimi.tyyppi sen tiedoston koko nimellä, jonka haluat poistaa. Jos esimerkiksi haluat poistaa tiedoston nimeltä deleteMe.txt sijaitsee työpöydällä, komentosi on suunnilleen tämä:
del deleteME.txt
Olemme esimerkiksi poistaneet .dll-tiedoston nimeltä ucrtbase. Tältä se näyttää:
Se siitä. Tee tämä ja Windows-tiedostosi poistetaan.
Poista kansiot komentokehotteella
Jos haluat poistaa kansiosi Windowsissa, kirjoita seuraava komento komentokehotteeseen ja paina Tulla sisään:
rmdir tiedostonimi.tyyppi
Jälleen, kuten teit yllä, korvaa tiedostonimi kansiosi täydellisellä osoitteella. Muista kuitenkin, että poistettuja tiedostojasi ei heitetä roskakoriin, mikä tekee palauttamisesta vaikeaa.
Lisäksi, jos kansiossa, jonka haluat poistaa, on muita tiedostoja tai kansioita, voit muokata komentoa hieman lisäämällä siihen /s. Tältä komento näyttää:
rmdir /s luettelo
Sen jälkeen sinulta kysytään, haluatko vahvistaa tiedoston poistamisen. Kirjoita Y ja osui Tulla sisään. Tee tämä, niin kansiosi poistetaan välittömästi.
Tiedostojen ja kansioiden poistaminen komentokehotteella (cmd) Windows 10:ssä tai Windows 11:ssä
Tiedostojen tai kansioiden poistaminen on vain yksi komentokehotteen käyttötapa – on monia muitakin. Toivottavasti tämä artikkeli auttoi sinua pääsemään eroon kaikista hyödyttömistä tiedostoista ja kansioista, jotka vievät tilaa Windowsissasi.
FAQ
Kuinka pakottaa poistamaan tiedosto Windows 10:ssä?
Tiedoston pakottaminen poistamaan ”DEL”-komennolla: Vaihe 1. Voit painaa näppäimistön Windows + R -näppäimiä, kirjoittaa cmd ja painaa Ctrl + Shift + Enter käynnistääksesi Windowsin komentokehotteen järjestelmänvalvojana. Vaihe 2. Syötä sitten komentorivi ja paina Enter pakottaaksesi poistamaan tiedoston Windows 10:ssä CMD:llä.
Kuinka poistan tiedostoja ja kansioita?
Helpoin tapa poistaa tiedostoja ja kansioita on etsiä poistettava kohde, korostaa se napsauttamalla tiedostoa tai kansiota kerran ja painaa sitten näppäimistön poistonäppäintä.
Kuinka poistan pitkän luettelon tiedostoista Windowsissa?
Jos haluat valita pitkän tiedostoluettelon, napsauta luettelon ensimmäistä tiedostoa, pidä SHIFT-näppäintä painettuna ja napsauta sitten luettelon viimeistä tiedostoa. Avaa Windowsin Resurssienhallinta. Etsi tiedosto, jonka haluat poistaa.
Kuinka poistan tiedoston Linuxissa?
Kuten Microsoft Windows, Linuxissa ja Unixissa, voit myös poistaa tiedostoja graafisen käyttöliittymän kautta etsimällä tiedoston ja painamalla näppäimistön poistonäppäintä. Jos haluat poistaa hakemiston toisesta hakemistosta ( alihakemisto ), käytä alla olevan esimerkin kaltaista komentoa. Yllä olevassa esimerkissä ”testi”-hakemisto ”esimerkki”-hakemistosta poistetaan.
Kuinka poistan tiedostoja ja kansioita roskakorista?
Jos haluat poistaa tietyt tiedostot tai kansiot pysyvästi roskakorista, valitse kyseiset kohteet ja valitse sitten ylänavigointivalikosta Poista. Voit poistaa koko roskakorin pysyvästi kerralla valitsemalla Tyhjennä roskakori ylänavigointipalkista.
Kuinka poistan tiedoston MacBook Prosta?
Jos haluat poistaa tiedoston tai kansion, pidä Komento-näppäintä painettuna ja paina sitten poistonäppäintä. Voit selata tiedoston tai kansion sijaintiin Finderilla. Napsauta hiiren kakkospainikkeella ja valitse Siirrä roskakoriin Avaa Finder, etsi tiedosto tai kansio, jonka haluat poistaa, ja napsauta tiedostoa tai kansiota hiiren kakkospainikkeella.
Kuinka poistan useita tiedostoja tai kansioita kerralla?
Ohjeita useiden tiedostojen valitsemiseen on ohjeaiheessa Useiden tiedostojen ja kansioiden valitseminen tai korostaminen. Etsi poistettava kohde, korosta se napsauttamalla tiedostoa tai kansiota hiiren vasemmalla painikkeella kerran ja paina Delete-näppäintä. Voit selata tiedoston tai kansion sijaintia Oma tietokone – tai Windowsin Resurssienhallinnan avulla.
Kuinka poistan kansion kansiosta Windowsissa?
Poista kansiot komentokehotteella Windows 10:ssä Voit poistaa kansioita (kutsutaan myös hakemistoiksi) tietokoneeltasi Windowsin sisäänrakennetulla rmdir-komennolla. Tämä komento auttaa sinua poistamaan kansioita sekä niiden alikansioita ja tiedostoja niiden sisällä. Varoitus: Tiedä, että rmdir-komento poistaa kansiot siirtämättä niitä roskakoriin.
Kuinka poistaa tiedostoja Windows 10:ssä CMD:llä?
Vaihe 1. Voit painaa Windows + R näppäimet näppäimistöllä, kirjoita cmd ja paina Ctrl + Shift + Enter suorittaaksesi Windows Komentorivi järjestelmänvalvojana. Vaihe 2. Syötä sitten komentorivi ja paina Enter pakottaaksesi poistaa tiedosto sisään Windows 10 CMD:n kanssa.
Kuinka poistaa tiedostoja ja kansioita, joita ei voi poistaa Windowsissa?
Voit yrittää komentokehotteen avulla poistaa tiedostoja tai kansioita, joita ei voi poistaa Windows 10:ssä. Vaihe 1. Voit painaa näppäimistön Windows + R -näppäimiä, kirjoittaa cmd ja painaa Ctrl + Vaihto + Enter käynnistääksesi Windowsin komentokehotteen järjestelmänvalvoja. Vaihe 2.
Kuinka pakottaa poistamaan kansio Windows 10:ssä?
Näin voit pakottaa poistamaan kansion Windows 10:ssä. Vaihe 1. Avaa File Explorer painamalla Win + E. Etsi poistettava tiedosto tai kansio. Kopioi tiedoston tai kansion sijainti. Vaihe 2. Napsauta Haku-painiketta ja kirjoita cmd.Napsauta ”Suorita järjestelmänvalvojana” oikeasta paneelista avataksesi sen järjestelmänvalvojan oikeuksilla.
Kuinka pakottaa poistamaan tiedosto tai kansio PowerShellin avulla?
Pakota tiedoston tai kansion poistaminen PowerShellillä 1 Vaihe 1. Vaihe 1. Paina ”Windows” + ”R”, syötä ”” ja napsauta ”OK” päästäksesi PowerShell-käyttöliittymään. 2 Vaihe 2. Syötä ”Remove-Item – the file directory – force” -komento ja paina ”Enter”-näppäintä. Lisää…