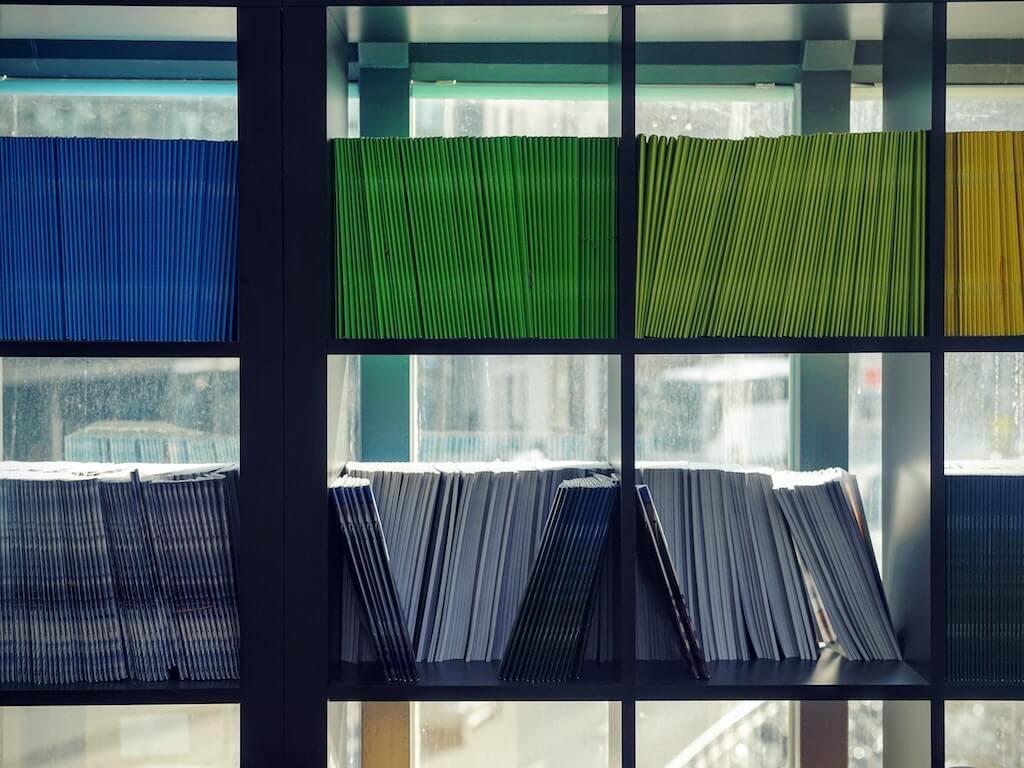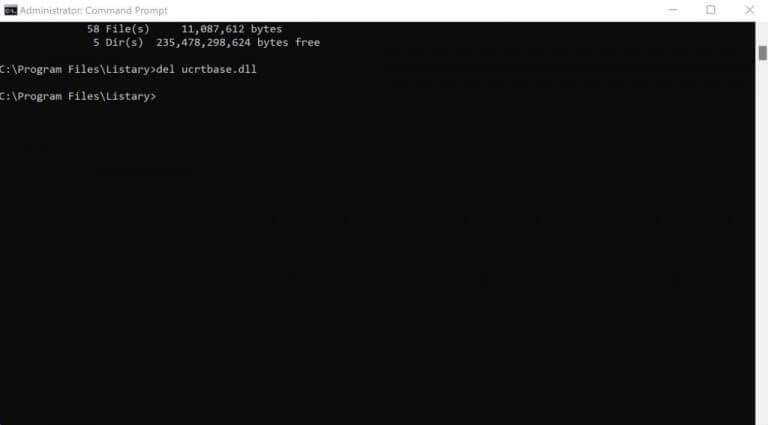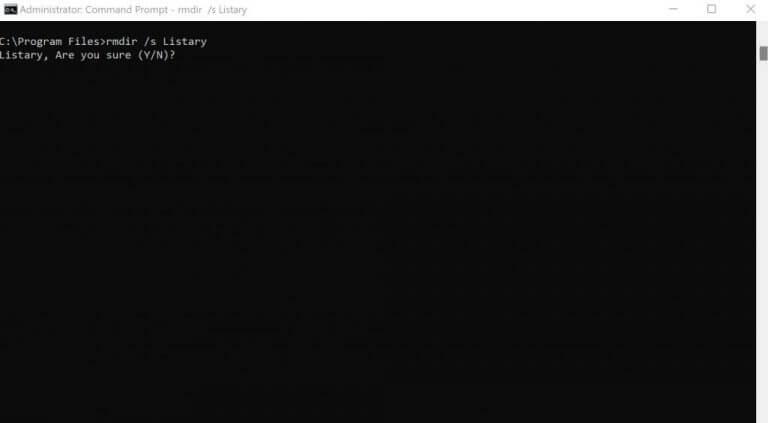Att ta bort en värdelös fil eller mapp på Windows är hur enkelt som helst. Högerklicka bara på den specifika filen eller mappen och välj Ta bort. Men, av vilken anledning som helst, om du inte är intresserad av att gå med GUI-sättet, utan istället vill lägga dina satsningar på kommandotolken, så är du på rätt plats.
Följ stegen nedan så kommer du att kunna ta bort specifika filer och mappar i ditt Windows med lätthet.
Hur man tar bort en Windows-fil eller -mapp med kommandotolken
Kommandotolken har speciella kommandon för nästan alla viktiga uppgifter. För att ta bort en specifik fil eller mapp, använd del kommando, och du kommer att vara bra att gå. Starta först kommandotolken. Gå till Start meny sökfältet, skriv in ’cmd’ och kör kommandotolken som administratör.
Nu, i kommandotolken, ändra katalogen till där dina filer finns genom att använda CD kommando. Skriv sedan in följande kommando och tryck Stiga på:
del filnamn.typ
Här måste du byta ut filnamn.typ med det fullständiga namnet på filen du vill radera. Till exempel, om du vill ta bort en fil med namnet deleteMe.txt som finns på skrivbordet, då blir ditt kommando ungefär så här:
del deleteME.txt
Vi har till exempel tagit bort en .dll-fil med namnet ucrtbase. Så här ser det ut:
Det är allt. Gör detta och din Windows-fil kommer att raderas.
Ta bort dina mappar med kommandotolken
För att ta bort dina mappar i Windows, skriv in följande kommando i kommandotolken och tryck Stiga på:
rmdir filnamn.typ
Återigen, som du gjorde ovan, ersätt filnamnet med den fullständiga adressen till din mapp. Tänk dock på att dina raderade filer inte kommer att kastas i papperskorgen, vilket gör din återställning till en svår affär.
Dessutom, om mappen du vill ta bort har några andra filer eller mappar i den, kan du justera kommandot lite genom att lägga till /s i det. Så här kommer kommandot att se ut:
rmdir /s Listary
Du kommer då att bli tillfrågad om du vill bekräfta borttagningen av din fil. Skriv in Y och slå Stiga på. Gör detta så kommer dina mappar att raderas direkt.
Ta bort filer och mappar med kommandotolken (cmd) i Windows 10 eller Windows 11
Att ta bort dina filer eller mapp är bara ett användningsfall av kommandotolken – det finns många andra. Förhoppningsvis hjälpte den här artikeln dig att bli av med alla värdelösa filer och mappar som upptar utrymme på din Windows.
FAQ
Hur tvingar man bort en fil i Windows 10?
Så här tvingar du bort en fil med kommandot ”DEL”: Steg 1. Du kan trycka på tangenterna Windows + R på tangentbordet, skriva cmd och trycka på Ctrl + Skift + Enter för att köra Windows Kommandotolk som administratör. Steg 2. Mata sedan in kommandoraden och tryck på Enter för att tvinga bort filen i Windows 10 med CMD.
Hur tar jag bort filer och mappar?
Det enklaste sättet att ta bort filer och mappar är att hitta objektet du vill ta bort, markera det genom att klicka på filen eller mappen en gång och sedan trycka på delete-tangenten på tangentbordet.
Hur tar jag bort en lång lista med filer i Windows?
För att välja en lång lista med filer, klicka på den första filen i listan, tryck och håll ned SKIFT och klicka sedan på den sista filen i listan. Öppna Utforskaren i Windows. Leta reda på filen som du vill ta bort.
Hur tar jag bort en fil i Linux?
Precis som Microsoft Windows, med Linux och Unix, kan du också ta bort filer via GUI genom att hitta filen och trycka på delete-tangenten på tangentbordet. För att ta bort en katalog i en annan katalog ( underkatalog ), använd ett kommando som liknar exemplet nedan. I exemplet ovan skulle ”test”-katalogen i ”exempel”-katalogen raderas.
Hur tar jag bort filer och mappar från papperskorgen?
För att permanent ta bort specifika filer eller mappar från papperskorgen, välj dessa objekt och välj sedan Ta bort i den övre navigeringen. För att permanent radera hela papperskorgen på en gång, välj Töm papperskorgen i den övre navigeringen.
Hur tar jag bort en fil på en MacBook Pro?
För att radera en fil eller mapp, tryck och håll ner Kommando och tryck sedan på delete-tangenten. Du kan bläddra till platsen för filen eller mappen med Finder. Högerklicka och välj Flytta till papperskorgen Öppna Finder, leta reda på filen eller mappen du vill ta bort och högerklicka på filen eller mappen.
Hur tar jag bort flera filer eller mappar samtidigt?
För hjälp med att välja flera filer, se: Hur man markerar eller markerar flera filer och mappar. Leta upp objektet du vill ta bort, markera det genom att vänsterklicka på filen eller mappen med musen en gång och tryck på Delete-tangenten. Du kan bläddra platsen för filen eller mappen med Den här datorn eller Utforskaren i Windows.
Hur tar jag bort en mapp från en mapp i Windows?
Ta bort mappar med kommandotolken i Windows 10 För att ta bort mappar (även kallade kataloger) på din PC, använd Windows inbyggda rmdir-kommando. Detta kommando hjälper dig att ta bort mappar såväl som deras undermappar och filerna i dem. Varning: Vet att kommandot rmdir tar bort mappar utan att flytta dem till papperskorgen.
Hur tar man bort filer i Windows 10 med CMD?
Steg 1. Du kan trycka på Windows + R-tangenter på tangentbordet, skriv cmd och tryck på Ctrl + Shift + Enter för att köra Windows Kommandotolken som administratör. Steg 2. Mata sedan in kommandoraden och tryck på Enter för att tvinga radera filen i Windows 10 med CMD.
Hur tar man bort filer och mappar som inte kan tas bort i Windows?
Du kan försöka använda kommandotolken för att ta bort filer eller mappar som inte kan raderas i Windows 10. Steg 1. Du kan trycka på Windows + R-tangenterna på tangentbordet, skriva cmd och trycka på Ctrl + Skift + Enter för att köra Windows Kommandotolk som administratör. Steg 2.
Hur tvingar man bort en mapp i Windows 10?
Så här tvingar du bort en mapp i Windows 10. Steg 1. Tryck på Win + E för att öppna Filutforskaren. Hitta filen eller mappen som ska raderas. Kopiera platsen för filen eller mappen. Steg 2. Klicka på knappen Sök och skriv in cmd.Klicka på ”Kör som administratör” på den högra panelen för att öppna den med administratörsrättigheter.
Hur tvingar man bort en fil eller mapp med PowerShell?
Tvinga bort en fil eller mapp med PowerShell 1 Steg 1. Steg 1. Tryck på ”Windows” + ”R”, mata in ”” och klicka på ”OK” för att komma åt PowerShell-gränssnittet. 2 Steg 2. Mata in kommandot ”Remove-Item – the file directory – force” och tryck på ”Enter”. Mer …