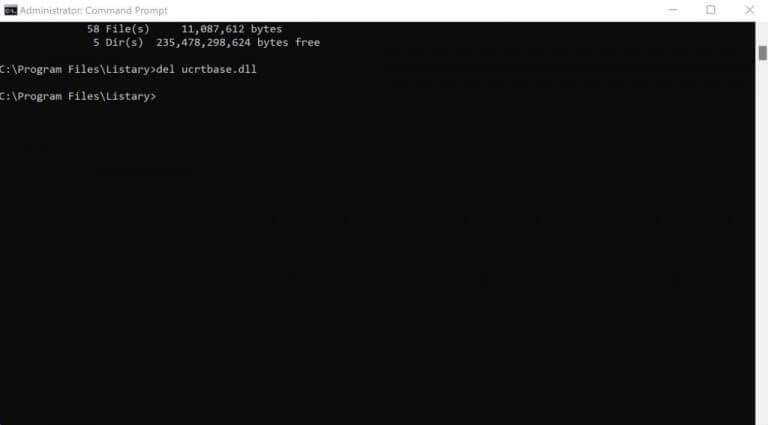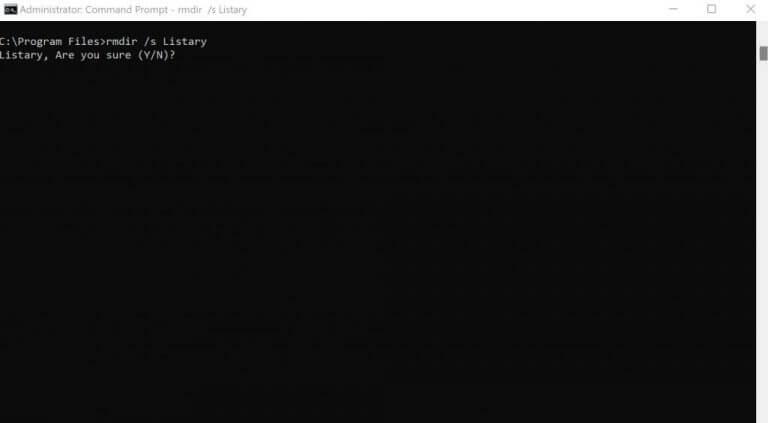Usuwanie bezużytecznego pliku lub folderu w systemie Windows jest tak proste, jak to tylko możliwe. Wystarczy kliknąć prawym przyciskiem myszy określony plik lub folder i wybrać Usuń. Ale z jakiegoś powodu, jeśli nie jesteś zainteresowany korzystaniem z GUI, ale zamiast tego chciałbyś postawić zakłady w wierszu polecenia, jesteś we właściwym miejscu.
Wykonaj poniższe czynności, a będziesz mógł z łatwością usuwać określone pliki i foldery w systemie Windows.
Jak usunąć plik lub folder Windows za pomocą wiersza polecenia
Wiersz polecenia zawiera specjalne polecenia dla prawie wszystkich ważnych zadań. Aby usunąć określony plik lub folder, użyj del polecenie, a będziesz gotowy. Najpierw uruchom wiersz polecenia. Przejdź do Menu startowe paska wyszukiwania, wpisz „cmd” i uruchom wiersz polecenia jako administrator.
Teraz w wierszu polecenia zmień katalog, w którym znajdują się twoje pliki, używając płyta CD Komenda. Następnie wpisz następujące polecenie i naciśnij Wchodzić:
del nazwa_pliku.typ
Tutaj musisz wymienić nazwa_pliku.typ z pełną nazwą pliku, który chcesz usunąć. Na przykład, jeśli chcesz usunąć plik o nazwie deleteMe.txt znajdujący się na pulpicie, twoje polecenie będzie wyglądało mniej więcej tak:
del usuńME.txt
Na przykład usunęliśmy plik .dll o nazwie baza ucrt. Oto jak to wygląda:
Otóż to. Zrób to, a Twój plik Windows zostanie usunięty.
Usuń swoje foldery za pomocą wiersza polecenia
Aby usunąć foldery w systemie Windows, wpisz następujące polecenie w wierszu polecenia i naciśnij Wchodzić:
rmdir nazwapliku.typ
Ponownie, tak jak to zrobiłeś powyżej, zastąp nazwę pliku pełnym adresem swojego folderu. Pamiętaj jednak, że usunięte pliki nie zostaną wyrzucone do Kosza, co sprawi, że przywrócenie będzie trudną sprawą.
Co więcej, jeśli folder, który chcesz usunąć, zawiera inne pliki lub foldery, możesz nieco dostosować polecenie, dodając w nim / s. Oto jak będzie wyglądać polecenie:
rmdir /s Listary
Następnie zostaniesz zapytany, czy chcesz potwierdzić usunięcie pliku. Wpisz Y i uderzył Wchodzić. Zrób to, a Twoje foldery zostaną natychmiast usunięte.
Usuwanie plików i folderów za pomocą wiersza polecenia (cmd) w systemie Windows 10 lub Windows 11
Usunięcie plików lub folderu to tylko jeden przypadek użycia wiersza polecenia — istnieje wiele innych. Mamy nadzieję, że ten artykuł pomógł Ci pozbyć się wszystkich bezużytecznych plików i folderów zajmujących miejsce w systemie Windows.
FAQ
Jak wymusić usunięcie pliku w systemie Windows 10?
Jak wymusić usunięcie pliku za pomocą polecenia „DEL”: Krok 1. Możesz nacisnąć klawisze Windows + R na klawiaturze, wpisać cmd i nacisnąć Ctrl + Shift + Enter, aby uruchomić wiersz polecenia systemu Windows jako administrator. Krok 2. Następnie wprowadź wiersz poleceń i naciśnij Enter, aby wymusić usunięcie pliku w systemie Windows 10 za pomocą CMD.
Jak usunąć pliki i foldery?
Najłatwiejszym sposobem usunięcia plików i folderów jest zlokalizowanie elementu, który chcesz usunąć, zaznaczenie go przez jednokrotne kliknięcie pliku lub folderu, a następnie naciśnięcie klawisza usuwania na klawiaturze.
Jak usunąć długą listę plików w systemie Windows?
Aby wybrać długą listę plików, kliknij pierwszy plik na liście, naciśnij i przytrzymaj SHIFT, a następnie kliknij ostatni plik na liście. Otwórz Eksploratora Windows. Znajdź plik, który chcesz usunąć.
Jak usunąć plik w systemie Linux?
Podobnie jak w systemie Microsoft Windows, w przypadku systemów Linux i Unix można również usuwać pliki za pomocą GUI, lokalizując plik i naciskając klawisz usuwania na klawiaturze. Aby usunąć katalog w innym katalogu ( podkatalog ), użyj polecenia podobnego do poniższego przykładu. W powyższym przykładzie katalog „test” w katalogu „przykład” zostałby usunięty.
Jak usunąć pliki i foldery z Kosza?
Aby trwale usunąć określone pliki lub foldery z kosza, zaznacz te elementy, a następnie wybierz Usuń w górnym panelu nawigacyjnym. Aby trwale usunąć cały kosz na raz, wybierz Opróżnij kosz w górnym pasku nawigacyjnym.
Jak usunąć plik na MacBooku Pro?
Aby usunąć plik lub folder, naciśnij i przytrzymaj Command, a następnie naciśnij klawisz Delete. Możesz przeglądać lokalizację pliku lub folderu za pomocą Findera. Kliknij prawym przyciskiem myszy i wybierz polecenie Przenieś do kosza Otwórz Finder, zlokalizuj plik lub folder, który chcesz usunąć, a następnie kliknij plik lub folder prawym przyciskiem myszy.
Jak usunąć wiele plików lub folderów jednocześnie?
Aby uzyskać pomoc dotyczącą wybierania wielu plików, zobacz: Jak wybrać lub wyróżnić wiele plików i folderów. Zlokalizuj element, który chcesz usunąć, zaznacz go, klikając lewym przyciskiem myszy plik lub folder i naciśnij klawisz Delete. Możesz przeglądać lokalizację pliku lub folderu za pomocą Mojego komputera lub Eksploratora Windows.
Jak usunąć folder z folderu w systemie Windows?
Usuń foldery za pomocą wiersza polecenia w systemie Windows 10 Aby usunąć foldery (zwane również katalogami) na komputerze, użyj wbudowanego polecenia rmdir systemu Windows. To polecenie pomaga usuwać foldery, a także ich podfoldery i znajdujące się w nich pliki. Ostrzeżenie: wiedz, że polecenie rmdir usuwa foldery bez przenoszenia ich do Kosza.
Jak usunąć pliki w systemie Windows 10 za pomocą CMD?
Krok 1. Możesz nacisnąć Okna + klawisze R na klawiaturze, wpisz cmd i naciśnij Ctrl + Shift + Enter, aby uruchomić Okna Wiersz polecenia jako administrator. Krok 2. Następnie wprowadź wiersz poleceń i naciśnij Enter, aby wymusić kasować plik w Okna 10 z CMD.
Jak usunąć pliki i foldery, których nie można usunąć w systemie Windows?
Możesz spróbować użyć wiersza polecenia, aby usunąć pliki lub foldery, których nie można usunąć w systemie Windows 10. Krok 1. Możesz nacisnąć klawisze Windows + R na klawiaturze, wpisać cmd i nacisnąć Ctrl + Shift + Enter, aby uruchomić wiersz polecenia systemu Windows jako administrator. Krok 2.
Jak wymusić usunięcie folderu w systemie Windows 10?
Oto jak wymusić usunięcie folderu w systemie Windows 10. Krok 1. Naciśnij Win + E, aby otworzyć Eksplorator plików. Znajdź plik lub folder, który ma zostać usunięty. Skopiuj lokalizację pliku lub folderu. Krok 2. Kliknij przycisk Szukaj i wpisz cmd.Kliknij „Uruchom jako administrator” w prawym panelu, aby otworzyć go z uprawnieniami administratora.
Jak wymusić usunięcie pliku lub folderu za pomocą PowerShell?
Wymuś usunięcie pliku lub folderu za pomocą PowerShell 1 Krok 1. Krok 1. Naciśnij „Windows” + „R”, wprowadź „” i kliknij „OK”, aby uzyskać dostęp do interfejsu PowerShell. 2 Krok 2. Wpisz polecenie „Remove-Item – the file directory – force” i naciśnij klawisz „Enter”. Więcej …