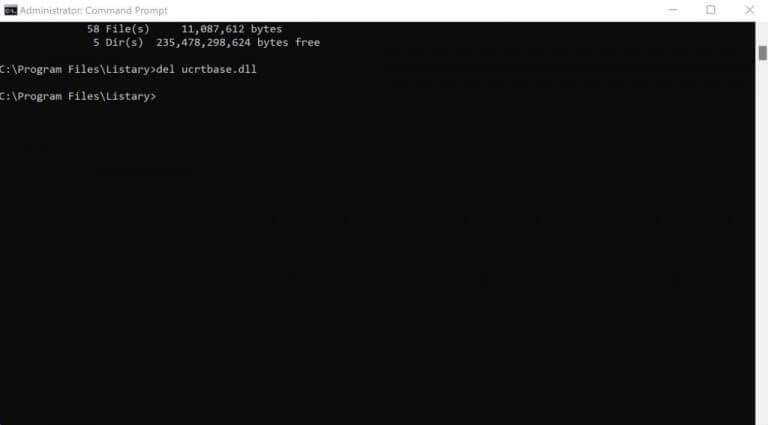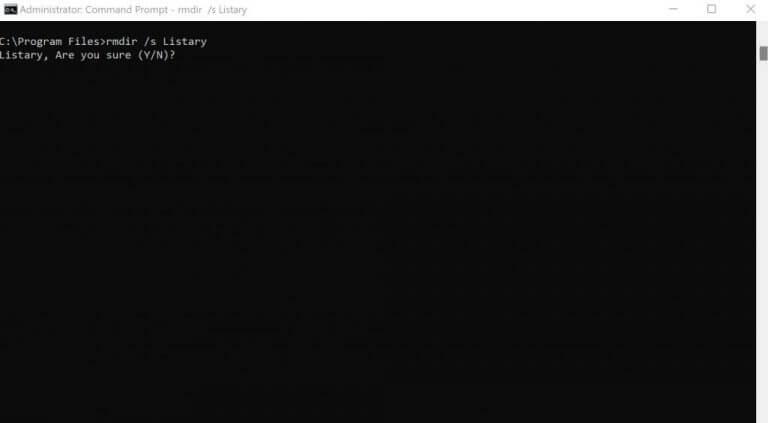Smazání nepotřebného souboru nebo složky v systému Windows je tak snadné, jak jen to jde. Stačí kliknout pravým tlačítkem na konkrétní soubor nebo složku a vybrat Odstranit. Ale z jakéhokoli důvodu, pokud nemáte zájem jít cestou GUI, ale místo toho byste chtěli umístit své sázky na příkazový řádek, pak jste na správném místě.
Postupujte podle níže uvedených kroků a budete moci snadno odstranit konkrétní soubory a složky v systému Windows.
Jak odstranit soubor nebo složku Windows pomocí příkazového řádku
Příkazový řádek obsahuje speciální příkazy pro téměř všechny důležité úkoly. Chcete-li odstranit konkrétní soubor nebo složku, použijte del příkaz a můžete jít. Nejprve spusťte příkazový řádek. Přejít na Nabídka Start vyhledávací liště, zadejte „cmd“ a spusťte příkazový řádek jako správce.
Nyní v příkazovém řádku změňte adresář na místo, kde jsou umístěny vaše soubory pomocí CD příkaz. Poté zadejte následující příkaz a stiskněte Vstupte:
del název_souboru.typ
Zde musíte vyměnit název_souboru.typ s úplným názvem souboru, který chcete smazat. Například, pokud chcete odstranit soubor s názvem deleteMe.txt umístěný na ploše, pak bude váš příkaz vypadat nějak takto:
vymazatME.txt
Například jsme odstranili soubor .dll s názvem ucrtbase. Vypadá to takto:
A je to. Udělejte to a váš soubor Windows bude smazán.
Odstraňte své složky pomocí příkazového řádku
Chcete-li odstranit složky v systému Windows, zadejte do příkazového řádku následující příkaz a stiskněte Vstupte:
rmdir název_souboru.typ
Opět, jak jste to udělali výše, nahraďte název souboru úplnou adresou vaší složky. Mějte však na paměti, že smazané soubory nebudou vyhozeny do koše, takže obnova bude obtížná.
Navíc, pokud složka, kterou chcete odstranit, obsahuje nějaké další soubory nebo složky, můžete příkaz trochu upravit přidáním /s. Takto bude příkaz vypadat:
rmdir /s Listary
Poté budete dotázáni, zda chcete potvrdit smazání souboru. Vepište Y a udeřit Vstupte. Udělejte to a vaše složky budou okamžitě odstraněny.
Odstranění souborů a složek pomocí příkazového řádku (cmd) ve Windows 10 nebo Windows 11
Odstranění souborů nebo složek je pouze jedním případem použití příkazového řádku – existuje spousta dalších. Doufejme, že vám tento článek pomohl zbavit se všech zbytečných souborů a složek, které zabírají místo ve vašem systému Windows.
FAQ
Jak vynutit odstranění souboru ve Windows 10?
Jak vynutit odstranění souboru pomocí příkazu „DEL“: Krok 1. Můžete stisknout klávesy Windows + R na klávesnici, napsat cmd a stisknutím Ctrl + Shift + Enter spustit příkazový řádek Windows jako správce. Krok 2. Poté zadejte příkazový řádek a stiskněte Enter, abyste vynutili odstranění souboru ve Windows 10 pomocí CMD.
Jak odstraním soubory a složky?
Nejjednodušší způsob, jak odstranit soubory a složky, je najít položku, kterou chcete odstranit, zvýraznit ji kliknutím na soubor nebo složku a poté stisknout klávesu delete na klávesnici.
Jak odstraním dlouhý seznam souborů ve Windows?
Chcete-li vybrat dlouhý seznam souborů, klikněte na první soubor v seznamu, stiskněte a podržte SHIFT a poté klikněte na poslední soubor v seznamu. Otevřete Průzkumníka Windows. Vyhledejte soubor, který chcete odstranit.
Jak smažu soubor v Linuxu?
Stejně jako Microsoft Windows, s Linuxem a Unixem můžete také mazat soubory přes GUI tak, že soubor najdete a stisknete klávesu delete na klávesnici. Chcete-li odstranit adresář v jiném adresáři ( podadresář ), použijte příkaz podobný příkladu níže. Ve výše uvedeném příkladu by byl smazán adresář „test“ v adresáři „example“.
Jak odstraním soubory a složky z koše?
Chcete-li trvale odstranit konkrétní soubory nebo složky z koše, vyberte tyto položky a poté v horní navigaci vyberte Odstranit. Chcete-li trvale odstranit celý odpadkový koš najednou, vyberte v horní navigaci možnost Vyprázdnit koš.
Jak smažu soubor na MacBooku Pro?
Chcete-li odstranit soubor nebo složku, stiskněte a podržte Command a poté stiskněte klávesu delete. Umístění souboru nebo složky můžete procházet pomocí Finderu. Klikněte pravým tlačítkem a vyberte Přesunout do koše Otevřete Finder, vyhledejte soubor nebo složku, kterou chcete odstranit, a klikněte pravým tlačítkem na soubor nebo složku.
Jak odstraním více souborů nebo složek najednou?
Nápovědu k výběru více souborů naleznete v části: Jak vybrat nebo zvýraznit více souborů a složek. Najděte položku, kterou chcete odstranit, zvýrazněte ji kliknutím levým tlačítkem myši na soubor nebo složku a stiskněte klávesu Delete. Umístění souboru nebo složky můžete procházet pomocí Tento počítač nebo Průzkumník Windows.
Jak odstraním složku ze složky ve Windows?
Odstranění složek pomocí příkazového řádku v systému Windows 10 Chcete-li odstranit složky (nazývané také adresáře) v počítači, použijte vestavěný příkaz rmdir systému Windows. Tento příkaz vám pomůže odstranit složky i jejich podsložky a soubory v nich. Upozornění: Uvědomte si, že příkaz rmdir odstraní složky, aniž by je přesunul do koše.
Jak odstranit soubory ve Windows 10 pomocí CMD?
Krok 1. Můžete stisknout Okna + R klávesy na klávesnici, zadejte cmd a pro spuštění stiskněte Ctrl + Shift + Enter Okna Příkazový řádek jako správce. Krok 2. Poté zadejte příkazový řádek a stiskněte Enter pro vynucení vymazat soubor v Okna 10 s CMD.
Jak odstranit soubory a složky, které nelze odstranit ve Windows?
Můžete zkusit použít Příkazový řádek k odstranění souborů nebo složek, které nelze odstranit v systému Windows 10. Krok 1. Můžete stisknout klávesy Windows + R na klávesnici, napsat cmd a stisknutím Ctrl + Shift + Enter spustit příkazový řádek Windows jako správce. Krok 2.
Jak vynutit odstranění složky v systému Windows 10?
Zde je návod, jak vynutit odstranění složky v systému Windows 10. Krok 1. Stisknutím kláves Win + E otevřete Průzkumníka souborů. Najděte soubor nebo složku, kterou chcete odstranit. Zkopírujte umístění souboru nebo složky. Krok 2. Klikněte na tlačítko Hledat a zadejte cmd.Kliknutím na „Spustit jako správce“ na pravém panelu jej otevřete s právy správce.
Jak vynutit odstranění souboru nebo složky pomocí PowerShellu?
Vynutit odstranění souboru nebo složky pomocí PowerShell 1 Krok 1. Krok 1. Stiskněte „Windows“ + „R“, zadejte „“ a klikněte na „OK“ pro přístup k rozhraní PowerShell. 2 Krok 2. Zadejte příkaz „Remove-Item – the file directory – force“ a stiskněte klávesu „Enter“. Více …