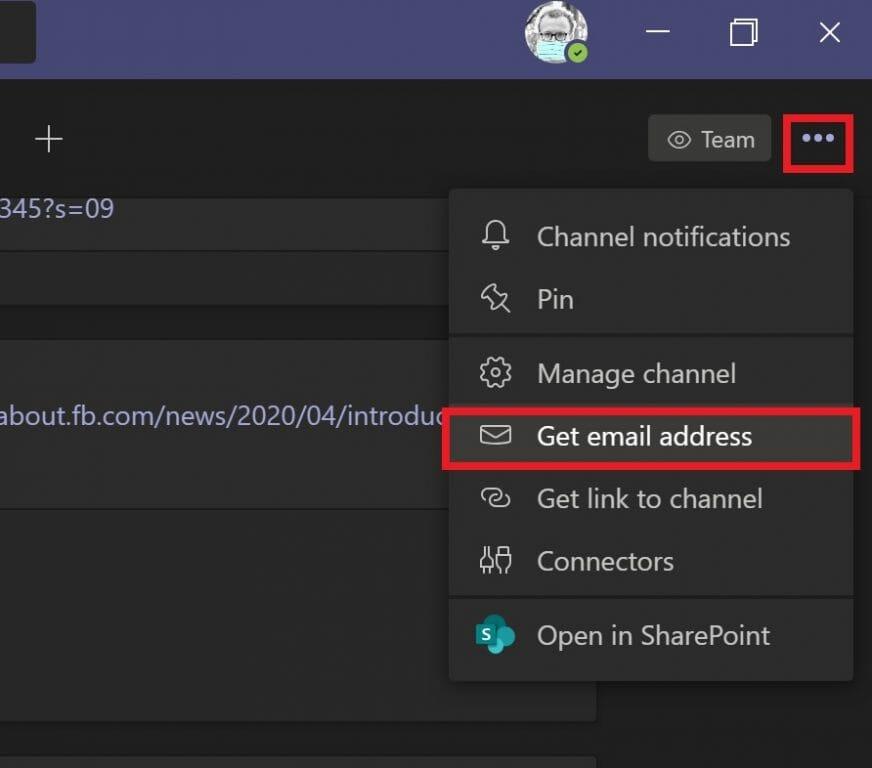A Microsoft Teams nagyszerű módja annak, hogy üzeneteket küldjön munkatársainak, és azonnali visszajelzést kapjon a projektjeiről, miközben otthonról dolgozik. A Microsoft Teams segítségével képeket, videókat, dokumentumokat, sőt az egész asztalt is megoszthatja munkatársaival a Teams-csatornán belül.
Gondoljon arra, hogyan oszt meg egy e-mailt a munkatársaival, általában csak továbbítja az e-mailt? Vagy másolja be és illessze be közvetlenül a Teamsbe, mint az összes többi médiatartalmat? Van egy jobb módja az e-mailek megosztásának a Teamsben, különösen akkor, ha valakitől származó e-mailt próbál megosztani kívül a szervezeted az embereknek belül a szervezeted.
Mostantól közvetlenül küldhet egy e-mailt a Teams egyik csatornájára anélkül, hogy tovább kellene küldenie az e-mailt a munkacsoport minden tagjának. A Microsoft Teams csatornán, amelyre az e-mailt el szeretné küldeni, kattintson a három pontra a jobb felső sarokban, és válassza az „E-mail cím kérése” lehetőséget a menüből.
Amikor megjelenik az „E-mail cím kérése” menü, kattintson a „Másolás” gombra, hogy a csapatcsatorna e-mail címét a vágólapra mentse.
Most már csak be kell illesztenie az e-mail címet a kívánt e-mail fiókjával, hogy elküldje az e-mailt a kívánt csatornára a Microsoft Teamsben. Vannak más speciális beállítások is a Microsoft Teams rendszergazdái számára. A Microsoft Team rendszergazdái használhatják a „Speciális beállítások” legördülő menüt, miközben megtekintik a Teams-csatorna e-mailjeit.
A speciális beállítások legördülő menüjében e három lehetőség közül választhat.
- Erre a címre bárki küldhet e-mailt
- Csak ennek a csapatnak a tagjai
- Csak ezekről a domainekről (pl. microsoft.com, gmail.com, outlook.com, .com) küldött e-mailek
Miután kiválasztotta a használni kívánt e-mail beállítást, kattintson a „Mentés” gombra az e-mail cím speciális beállításainak mentéséhez a Microsoft Teamsben. Az a lehetőség, hogy e-maileket küldhet a Microsoft Teams-csatornára, különösen hasznos annak biztosítására, hogy a csapat minden tagja láthassa a fontos e-maileket anélkül, hogy elhagyná a Microsoft Teams alkalmazást.
Ha nem szeretnéd, hogy a Teams-csatornádon bárki megosszon e-maileket, bármikor választhatod az „e-mail cím eltávolítása” opciót a csatorna e-mail-címének eltávolításához.
Ha eltávolítja a Teams-csatornához tartozó e-mail-címet, azzal csak a létező email cím. Továbbra is megismételheti az „E-mail cím kérése” lehetőséget, hogy új e-mail címet hozzon létre a Teams-csatornához. Az új e-mail-cím tetszőleges létrehozásának lehetősége segíthet megvédeni a csapatcsatorna e-mail-címét a spamekkel szemben.
Így a következő alkalommal, amikor meg szeretné győződni arról, hogy a csapat tagjai látják azt az e-mailt, amely megmutatja, hogy ügyfele mit vár el a termékétől, megoszthatja az e-mailt közvetlenül a teljes Microsoft Teams-csatornával. Ha közvetlenül a Microsoft Teams csatornájára küld egy e-mailt, egyeztethet és megvitathatja csapata tagjaival, hogyan lehet a legjobban megközelíteni ügyfelei igényeit.
Ossza meg velünk, hogy tetszik az a lehetőség, hogy közvetlenül a Microsoft Teams csatornájára küldhet e-maileket a megjegyzésekben. Mindenképpen tekintse meg a Microsoft Teams többi tudósítását a dedikált hírközpontunkban.
GYIK
Hogyan küldhetek fájlt egy másik e-mail címre?
Nyissa meg az elküldeni kívánt fájlt. Az e-mail üzenet megnyitásához a Gyorselérési eszköztáron kattintson a Küldés a címzettnek elemre. A fájl megjelenik az üzenet szövegében. Adja meg a címzettek álnevét, szükség szerint szerkessze a tárgysort és az üzenet törzsét, majd kattintson a Küldés gombra. Frissítsen Microsoft 365-re, hogy bárhol dolgozhasson a legújabb szolgáltatásokkal és frissítésekkel.
Hogyan küldhetek fájlt a címzettnek az Outlook programban?
Az e-mail üzenet megnyitásához a Gyorselérési eszköztáron kattintson a Küldés a címzettnek elemre. A fájl megjelenik az üzenet szövegében. Adja meg a címzettek álnevét, szükség szerint szerkessze a tárgysort és az üzenet törzsét, majd kattintson a Küldés gombra.
Hogyan lehet levelet küldeni Office-alkalmazásokkal?
Mielőtt irodai alkalmazásokkal küldene levelet, konfigurálnia kell az MS Outlook programot. Az Office alkalmazásból MS Outlookon keresztül küldhet leveleket.Könnyebb elküldeni, ha befejezte a munkát a Word, Excel vagy PowerPoint alkalmazásokban. Ha Office 2003-at vagy Office 2002-t használ, kattintson a…
Hogyan tudok e-mailt küldeni a Microsoft Word programban?
E-mail küldéséhez telepíteni kell egy MAPI-kompatibilis levelezőprogramot, például az Outlookot vagy a Gmailt. Lépjen a Levelezések > Körlevél indítása > E-mail üzenetek menüpontra. A Wordben írja be az elküldeni kívánt e-mailt.
Hogyan adhatok hozzá küldést a levél címzettjének a Microsoft Word 2010-ben?
2. Ezután megjelenik a Word beállításai párbeszédpanel. A bal oldali részben válassza a Gyorselérési eszköztár lehetőséget; A párbeszédpanel jobb oldalán pedig válassza a Parancsok kiválasztása innen alatti szalagon a Nem parancsok lehetőséget. Ezután görgessen lefelé a görgetősávon, és válassza ki a Küldés címzettnek lehetőséget a listából, majd kattintson a Hozzáadás >> gombra.
Hogyan lehet e-mailt küldeni az MS Wordből?
Kattintson a „Word Options” elemre. Most kattintson a „Testreszabás” gombra. A folyamat többi része változatlan marad, amikor a Parancsok kiválasztása listában kattintson az Összes parancs elemre, és így tovább. Ha az e-mailt közvetlenül az MS Word 2002-ből vagy 2003-ból szeretné elküldeni, kattintson a fájl menüre, és vigye a kurzort a „Küldve” lehetőségre.
Hogyan küldhetek fájlt e-mail címre?
A parancsok hozzáadásának módját lásd: A Gyorselérési eszköztár testreszabása. Nyissa meg az elküldeni kívánt fájlt. Az e-mail üzenet megnyitásához a Gyorselérési eszköztáron kattintson a Küldés a címzettnek elemre. A fájl megjelenik az üzenet szövegében. Adja meg a címzettek álnevét, szükség szerint szerkessze a tárgysort és az üzenet törzsét, majd kattintson a Küldés gombra.
Hogyan küldhetek e-mailt a címzettnek az outlook alkalmazásban?
Görgessen lefelé a Parancsok kiválasztása legördülő listából, és válassza ki a Küldés a címzettnek parancsot a listából. Kattintson a Hozzáadás gombra, hogy hozzáadja a jobb oldali Gyorselérési eszköztár parancslistájához. Kattintson az OK gombra a módosítás elfogadásához és a párbeszédpanel bezárásához.
Hogyan küldhetek el Excel fájlt e-mail mellékletként?
Ha Excel, Publisher vagy Word programot használ, akkor a fájlt az e-mail üzenet tényleges tartalmaként küldheti el, nem mellékletként.Ehhez először hozzá kell adnia a Küldés a címzettnek parancsot a Gyorselérési eszköztárhoz.
Hogyan küldhetek e-mailben dokumentumot a Microsoft Office-ból?
Dokumentum elküldése e-mailben a Microsoft Office-ból. Továbbiak… Ha a Microsoft Office részeként telepítette az Outlookot, és alapértelmezett levelezőalkalmazásként van beállítva, elküldheti dokumentumát e-mail mellékletként. Ha Excel, Publisher vagy Word programot használ, a fájlt e-mail üzenet törzseként is elküldheti.
Szükségem van Microsoft 365-re vagy Office 365-re az e-mailek küldéséhez?
Microsoft 365-öt vagy Office 365-öt használ e-mailek küldésére, de nem igényel dedikált Microsoft 365 vagy Office 365 postafiókot. Nem szükséges, hogy eszközének vagy alkalmazásának statikus IP-címe legyen.