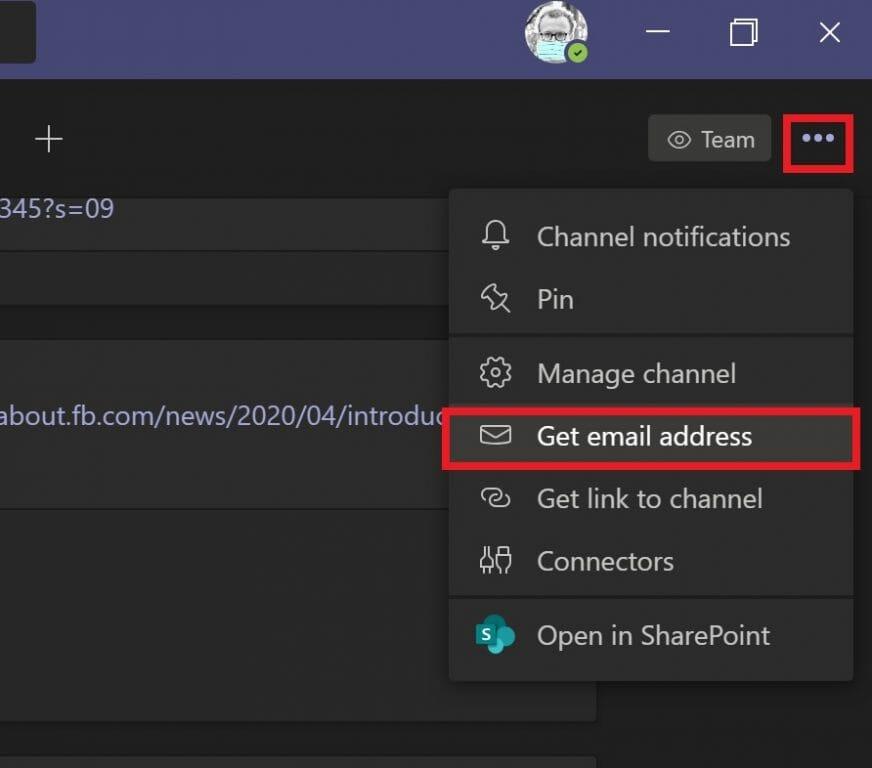Microsoft Teams to świetny sposób na komunikowanie się ze współpracownikami i otrzymywanie natychmiastowych informacji zwrotnych na temat projektów podczas pracy w domu. Microsoft Teams umożliwia udostępnianie obrazów, filmów, dokumentów, a nawet całego pulpitu współpracownikom w kanale Teams.
Zastanów się, jak udostępniasz wiadomość e-mail współpracownikom, czy zwykle po prostu przekazujesz ją dalej? A może kopiujesz i wklejasz go bezpośrednio do aplikacji Teams, tak jak w przypadku wszystkich innych treści multimedialnych? Istnieje lepszy sposób udostępniania wiadomości e-mail w usłudze Teams, zwłaszcza gdy próbujesz udostępnić wiadomość e-mail od kogoś poza Twoja organizacja do ludzi w środku Twoja organizacja.
Teraz możesz wysłać wiadomość e-mail bezpośrednio do kanału w usłudze Teams bez konieczności przekazywania wiadomości e-mail do wszystkich członków grupy roboczej. W kanale Microsoft Teams, do którego chcesz wysłać wiadomość e-mail, kliknij trzy kropki w prawym górnym rogu i wybierz z menu opcję „Uzyskaj adres e-mail”.
Gdy pojawi się menu „Uzyskaj adres e-mail”, kliknij „Kopiuj”, aby zapisać konkretny adres e-mail kanału zespołu w schowku.
Teraz wszystko, co musisz zrobić, to wkleić adres e-mail przy użyciu preferowanego konta e-mail, aby wysłać wiadomość e-mail do preferowanego kanału w Microsoft Teams. Istnieją również inne zaawansowane ustawienia dla administratorów Microsoft Teams. Administratorzy Microsoft Team mogą korzystać z menu rozwijanego „Ustawienia zaawansowane” podczas przeglądania wiadomości e-mail kanału Teams.
Z menu rozwijanego ustawień zaawansowanych możesz wybrać jedną z tych trzech opcji.
- Każdy może wysyłać e-maile na ten adres
- Tylko członkowie tego zespołu
- Tylko wiadomości e-mail wysłane z tych domen (np. microsoft.com, gmail.com, outlook.com, .com)
Po wybraniu opcji e-mail, której chcesz użyć, kliknij „Zapisz”, aby zapisać zaawansowane ustawienia adresu e-mail w Microsoft Teams. Możliwość wysyłania wiadomości e-mail do kanału Microsoft Teams jest szczególnie pomocna, aby upewnić się, że wszyscy w Twoim zespole widzą ważne wiadomości e-mail bez konieczności opuszczania aplikacji Microsoft Teams.
Jeśli nie chcesz, aby ktokolwiek w Twoim kanale Teams w ogóle udostępniał wiadomości e-mail, zawsze możesz wybrać opcję „usuń adres e-mail”, aby usunąć adres e-mail dla kanału.
Usunięcie adresu e-mail dla kanału Teams spowoduje usunięcie tylko istniejący adres e-mail. Nadal możesz powtórzyć opcję „Uzyskaj adres e-mail”, aby wygenerować nowy adres e-mail dla swojego kanału Teams. Możliwość wygenerowania nowego adresu e-mail do woli może pomóc w ochronie adresu e-mail kanału zespołu przed spamowaniem.
Dlatego następnym razem, gdy chcesz się upewnić, że członkowie Twojego zespołu zobaczą wiadomość e-mail zawierającą informacje o oczekiwaniach klienta od Twojego produktu, możesz udostępnić wiadomość e-mail bezpośrednio w całym kanale Microsoft Teams. Wysyłając wiadomość e-mail bezpośrednio do kanału Microsoft Teams, możesz koordynować i omawiać z członkami zespołu, jak najlepiej podejść do potrzeb klientów.
Poinformuj nas w komentarzach, jak podoba Ci się możliwość wysyłania wiadomości e-mail bezpośrednio do Twojego kanału Microsoft Teams. Koniecznie zapoznaj się z resztą naszych relacji dotyczących Microsoft Teams w naszym dedykowanym centrum wiadomości.
FAQ
Jak wysłać plik na inny adres e-mail?
Otwórz plik, który chcesz wysłać. Na pasku narzędzi szybkiego dostępu kliknij opcję Wyślij do adresata poczty, aby otworzyć wiadomość e-mail. Twój plik pojawi się w treści wiadomości. Wprowadź aliasy odbiorców, edytuj odpowiednio wiersz tematu i treść wiadomości, a następnie kliknij Wyślij. Przejdź na platformę Microsoft 365, aby pracować w dowolnym miejscu dzięki najnowszym funkcjom i aktualizacjom.
Jak wysłać plik do odbiorcy w programie Outlook?
Na pasku narzędzi szybkiego dostępu kliknij opcję Wyślij do adresata poczty, aby otworzyć wiadomość e-mail. Twój plik pojawi się w treści wiadomości. Wprowadź aliasy odbiorców, edytuj odpowiednio wiersz tematu i treść wiadomości, a następnie kliknij Wyślij.
Jak wysyłać maile za pomocą aplikacji Office?
Przed wysłaniem poczty za pomocą aplikacji biurowych należy skonfigurować MS Outlook. Z aplikacji Office możesz wysyłać pocztę przez MS Outlook.Łatwiej jest wysłać po zakończeniu pracy w aplikacjach Word, Excel lub PowerPoint. Jeśli korzystasz z pakietu Office 2003 lub Office 2002, kliknij…
Jak wysłać wiadomość e-mail w programie Microsoft Word?
Aby wysłać wiadomość e-mail, należy zainstalować program pocztowy zgodny z interfejsem MAPI, taki jak Outlook lub Gmail. Przejdź do korespondencji > Rozpocznij korespondencję seryjną > Wiadomości e-mail. W programie Word wpisz wiadomość e-mail, którą chcesz wysłać.
Jak dodać wysłać do odbiorcy poczty w Microsoft Word 2010?
2. Następnie pojawi się okno dialogowe Opcje słów. W lewej sekcji wybierz Pasek narzędzi szybkiego dostępu; A po prawej stronie okna dialogowego wybierz Polecenia nie na Wstążce w obszarze Wybierz polecenia z. A następnie przewiń w dół pasek przewijania, aby wybrać z listy opcję Wyślij do odbiorcy poczty, a następnie kliknij przycisk Dodaj >>.
Jak wysłać e-mail z MS Word?
Kliknij „Opcje słów”. Teraz kliknij przycisk „Dostosuj”. Reszta procesu pozostaje taka sama, gdzie klikasz Wszystkie polecenia z listy Wybierz polecenia i tak dalej. Aby wysłać wiadomość e-mail bezpośrednio z MS Word 2002 lub 2003, kliknij menu Plik i przesuń kursor do opcji „Wyślij do”.
Jak wysłać plik na adres e-mail?
Zobacz Dostosowywanie paska narzędzi szybkiego dostępu, aby dowiedzieć się, jak dodawać polecenia. Otwórz plik, który chcesz wysłać. Na pasku narzędzi szybkiego dostępu kliknij opcję Wyślij do adresata poczty, aby otworzyć wiadomość e-mail. Twój plik pojawi się w treści wiadomości. Wprowadź aliasy odbiorców, edytuj odpowiednio wiersz tematu i treść wiadomości, a następnie kliknij Wyślij.
Jak wysłać wiadomość e-mail do odbiorcy w programie Outlook?
Przewiń listę poniżej listy rozwijanej Wybierz polecenia z i wybierz z listy polecenie Wyślij do odbiorcy poczty. Kliknij Dodaj, aby dodać go do listy poleceń na pasku narzędzi szybkiego dostępu po prawej stronie. Kliknij OK, aby zaakceptować zmianę i zamknąć okno dialogowe.
Jak wysłać plik Excel jako załącznik do wiadomości e-mail?
Jeśli używasz programu Excel, Publisher lub Word, możesz wysłać plik jako rzeczywistą zawartość wiadomości e-mail — a nie jako załącznik.Aby to zrobić, najpierw musisz dodać polecenie Wyślij do odbiorcy poczty do paska narzędzi szybkiego dostępu.
Jak wysłać e-mailem dokument z pakietu Microsoft Office?
Wyślij dokument pocztą e-mail z pakietu Microsoft Office. Więcej… Jeśli masz zainstalowany program Outlook jako część pakietu Microsoft Office i ustawiony jako domyślną aplikację poczty e-mail, możesz wysłać dokument jako załącznik do wiadomości e-mail. Jeśli używasz programu Excel, Publisher lub Word, możesz również wysłać plik jako treść wiadomości e-mail.
Czy potrzebuję Microsoft 365 lub Office 365 do wysyłania wiadomości e-mail?
Używa usługi Microsoft 365 lub Office 365 do wysyłania wiadomości e-mail, ale nie wymaga dedykowanej skrzynki pocztowej Microsoft 365 lub Office 365. Nie wymaga, aby Twoje urządzenie ani aplikacja miały statyczny adres IP.