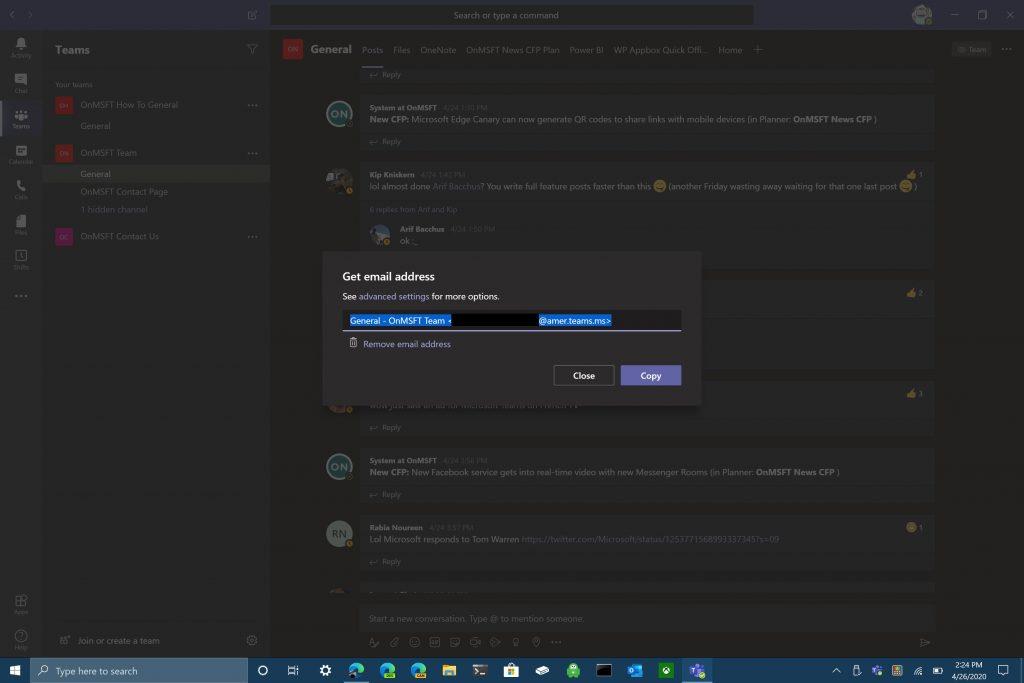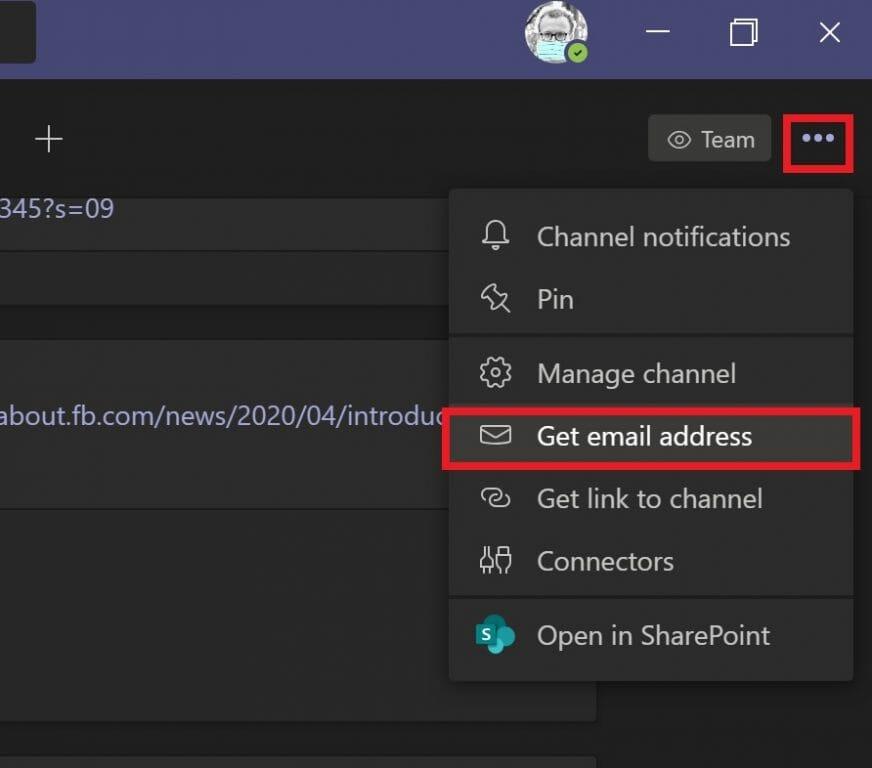Microsoft Teams est un excellent moyen de communiquer avec vos collègues et d’obtenir des commentaires instantanés sur vos projets pendant que vous travaillez à domicile. Microsoft Teams vous permet de partager des images, des vidéos, des documents et même l’intégralité de votre bureau avec vos collègues au sein de votre chaîne Teams.
Pensez à la façon dont vous partagez un e-mail avec vos collègues, vous contentez-vous généralement de transférer l’e-mail ? Ou le copiez-vous et le collez-vous directement dans Teams comme vous le faites pour tous les autres contenus multimédias ? Il existe un meilleur moyen de partager des e-mails dans Teams, en particulier lorsque vous essayez de partager un e-mail de quelqu’un à l’extérieur votre organisation aux personnes à l’intérieur ton organisation.
Désormais, vous pouvez envoyer un e-mail directement à un canal dans Teams sans avoir à transférer l’e-mail à tous les membres de votre groupe de travail. Dans le canal Microsoft Teams auquel vous souhaitez envoyer l’e-mail, cliquez sur les trois points dans le coin supérieur droit et sélectionnez l’option « Obtenir l’adresse e-mail » dans le menu.
Lorsque le menu « Obtenir l’adresse e-mail » apparaît, cliquez sur « Copier » pour enregistrer l’adresse e-mail spécifique du canal d’équipe dans votre presse-papiers.
Il ne vous reste plus qu’à coller l’adresse e-mail à l’aide de votre compte de messagerie préféré pour envoyer l’e-mail à votre canal préféré dans Microsoft Teams. Il existe également d’autres paramètres avancés pour les administrateurs Microsoft Teams. Les administrateurs de Microsoft Team peuvent utiliser le menu déroulant « Paramètres avancés » tout en consultant le courrier électronique de votre canal Teams.
Dans le menu déroulant des paramètres avancés, vous pouvez choisir entre ces trois options.
- Tout le monde peut envoyer des e-mails à cette adresse
- Seuls les membres de cette équipe
- Seuls les e-mails envoyés depuis ces domaines (par exemple, microsoft.com, gmail.com, outlook.com, .com)
Une fois que vous avez choisi l’option de messagerie que vous souhaitez utiliser, cliquez sur « Enregistrer » pour enregistrer les paramètres avancés de votre adresse e-mail dans Microsoft Teams. La possibilité d’envoyer des e-mails à votre canal Microsoft Teams est particulièrement utile pour vous assurer que tous les membres de votre équipe voient les e-mails importants sans avoir à quitter l’application Microsoft Teams.
Si vous ne souhaitez pas que quiconque dans votre canal Teams partage des e-mails, vous pouvez toujours choisir d’utiliser l’option « supprimer l’adresse e-mail » pour supprimer l’adresse e-mail du canal.
La suppression de l’adresse e-mail de votre canal Teams supprimera uniquement le existant adresse e-mail. Vous pouvez toujours répéter l’option « Obtenir l’adresse e-mail » pour générer une nouvelle adresse e-mail pour votre canal Teams. La possibilité de générer une nouvelle adresse e-mail à volonté peut aider à protéger l’adresse e-mail de votre canal d’équipe contre le spam.
Ainsi, la prochaine fois que vous voulez vous assurer que les membres de votre équipe voient cet e-mail indiquant ce que votre client attend de votre produit, vous pouvez partager l’e-mail directement sur l’ensemble de votre canal Microsoft Teams. En envoyant un e-mail directement à votre canal Microsoft Teams, vous pouvez coordonner et discuter avec les membres de votre équipe sur la meilleure façon d’aborder les besoins de vos clients.
Faites-nous savoir comment vous aimez la possibilité d’envoyer des e-mails directement à votre canal Microsoft Teams dans les commentaires. Assurez-vous de consulter le reste de notre couverture Microsoft Teams dans notre hub d’actualités dédié.
FAQ
Comment envoyer un fichier à une autre adresse e-mail ?
Ouvrez le fichier que vous souhaitez envoyer. Dans la barre d’outils Accès rapide, cliquez sur Envoyer au destinataire du message pour ouvrir un message électronique. Votre fichier apparaîtra dans le corps du message. Entrez les alias des destinataires, modifiez la ligne d’objet et le corps du message si nécessaire, puis cliquez sur Envoyer. Mettez à niveau vers Microsoft 365 pour travailler n’importe où avec les dernières fonctionnalités et mises à jour.
Comment envoyer un fichier à un destinataire dans Outlook ?
Dans la barre d’outils Accès rapide, cliquez sur Envoyer au destinataire du message pour ouvrir un message électronique. Votre fichier apparaîtra dans le corps du message. Entrez les alias des destinataires, modifiez la ligne d’objet et le corps du message si nécessaire, puis cliquez sur Envoyer.
Comment envoyer des mails à l’aide des applications Office ?
Avant d’envoyer du courrier à l’aide d’applications bureautiques, vous devez configurer MS Outlook. Depuis l’application Office, vous pouvez envoyer des e-mails via MS Outlook.Il est plus facile d’envoyer une fois que vous avez terminé votre travail dans des applications Word ou Excel ou PowerPoint. Si vous utilisez Office 2003 ou Office 2002, cliquez sur…
Comment envoyer un e-mail dans Microsoft Word ?
Pour envoyer un e-mail, un programme de messagerie compatible MAPI comme Outlook ou Gmail doit être installé. Accédez à Publipostage > Démarrer le publipostage > Messages électroniques. Dans Word, tapez le message électronique que vous souhaitez envoyer.
Comment ajouter un envoi au destinataire du courrier dans Microsoft Word 2010 ?
2. Ensuite, la boîte de dialogue Options Word apparaît. Dans la section de gauche, sélectionnez Barre d’outils d’accès rapide ; Et sur le côté droit de la boîte de dialogue, sélectionnez Commandes absentes du ruban sous Choisir les commandes à partir de. Ensuite, faites défiler la barre de défilement pour sélectionner Envoyer au destinataire du courrier dans la liste, puis cliquez sur le bouton Ajouter >>.
Comment envoyer un e-mail depuis MS Word ?
Cliquez sur « Options de mots ». Maintenant, cliquez sur le bouton « Personnaliser ». Le reste du processus reste le même, où vous cliquez sur Toutes les commandes dans la liste Choisir les commandes et ainsi de suite. Pour envoyer l’e-mail directement à partir de MS Word 2002 ou 2003, cliquez sur le menu Fichier et déplacez le curseur sur l’option « Envoyé à ».
Comment envoyer un fichier à une adresse e-mail ?
Voir Personnaliser la barre d’outils d’accès rapide pour savoir comment ajouter des commandes. Ouvrez le fichier que vous souhaitez envoyer. Dans la barre d’outils Accès rapide, cliquez sur Envoyer au destinataire du message pour ouvrir un message électronique. Votre fichier apparaîtra dans le corps du message. Entrez les alias des destinataires, modifiez la ligne d’objet et le corps du message si nécessaire, puis cliquez sur Envoyer.
Comment envoyer un e-mail à un destinataire dans Outlook ?
Faites défiler la liste sous la liste déroulante Choisir les commandes dans et sélectionnez la commande Envoyer au destinataire du message dans la liste. Cliquez sur Ajouter pour l’ajouter à la liste des commandes de la barre d’outils Accès rapide à droite. Cliquez sur OK pour accepter votre modification et fermer la boîte de dialogue.
Comment envoyer un fichier Excel en pièce jointe ?
Si vous utilisez Excel, Publisher ou Word, vous pouvez envoyer votre fichier en tant que contenu réel du message électronique, et non en tant que pièce jointe.Pour ce faire, vous devez d’abord ajouter la commande Envoyer au destinataire du message à la barre d’outils d’accès rapide.
Comment envoyer un document par e-mail à partir de Microsoft Office ?
Envoyez un document par courrier électronique à partir de Microsoft Office. Plus… Si Outlook est installé dans le cadre de Microsoft Office et défini comme application de messagerie par défaut, vous pouvez envoyer votre document sous forme de pièce jointe. Si vous utilisez Excel, Publisher ou Word, vous pouvez également envoyer votre fichier en tant que corps d’un message électronique.
Ai-je besoin de Microsoft 365 ou Office 365 pour envoyer des e-mails ?
Utilise Microsoft 365 ou Office 365 pour envoyer des e-mails, mais ne nécessite pas de boîte aux lettres Microsoft 365 ou Office 365 dédiée. Ne nécessite pas que votre appareil ou votre application ait une adresse IP statique.