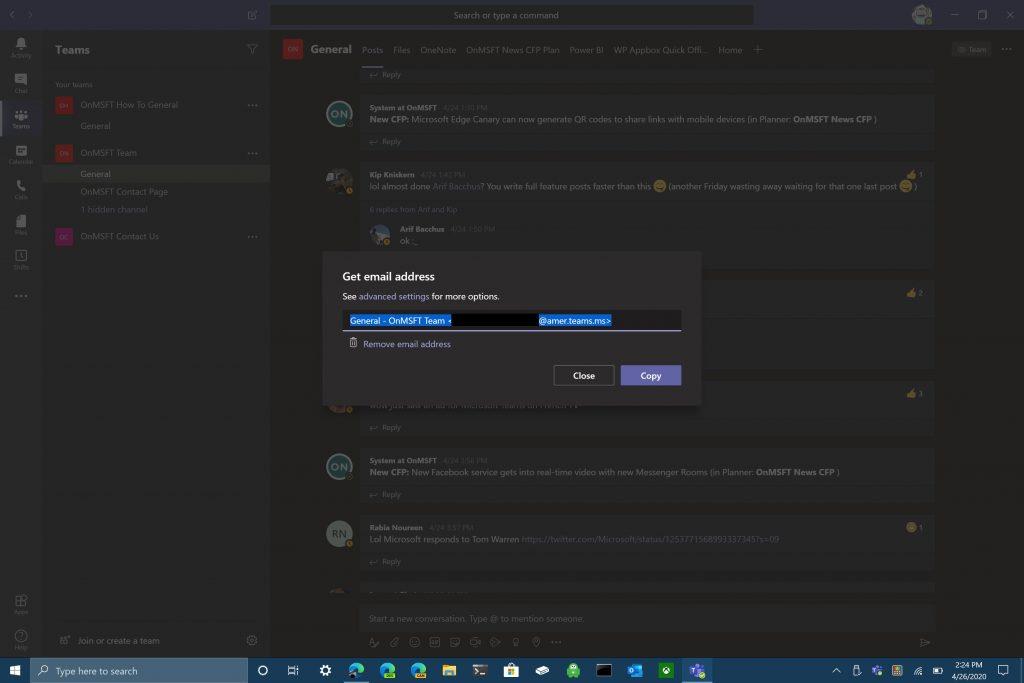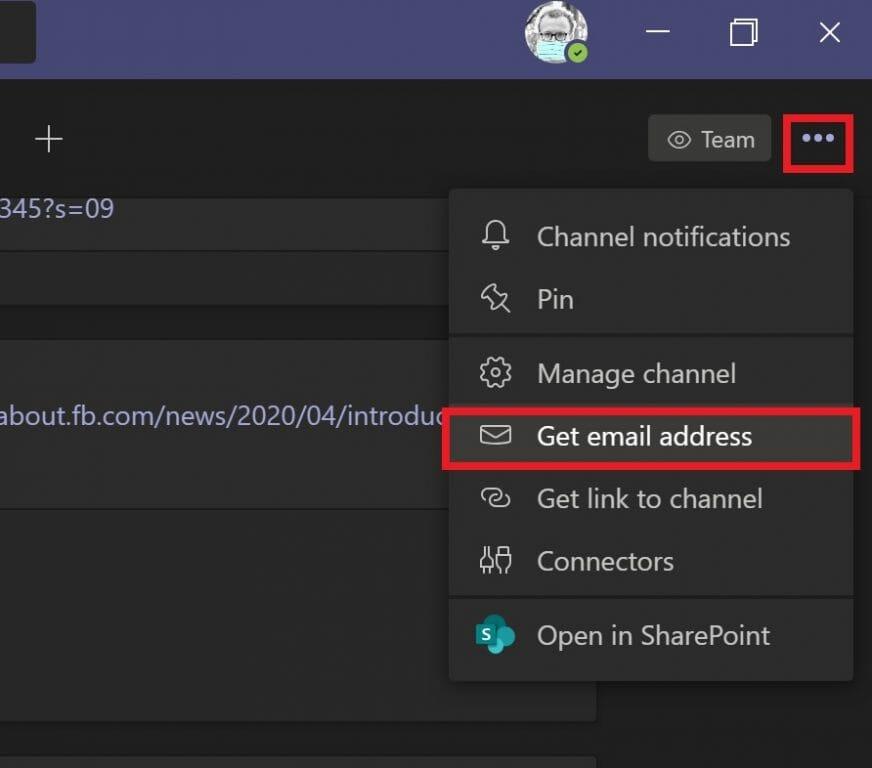Microsoft Teams je skvelý spôsob, ako si posielať správy so svojimi spolupracovníkmi a získať okamžitú spätnú väzbu na svoje projekty, keď pracujete z domu. Microsoft Teams vám umožňuje zdieľať obrázky, videá, dokumenty a dokonca celú vašu pracovnú plochu s vašimi spolupracovníkmi v rámci vášho kanála Teams.
Zamyslite sa nad tým, ako zdieľate e-mail so svojimi spolupracovníkmi, zvyčajne ho len preposielate? Alebo ho skopírujete a prilepíte priamo do aplikácie Teams, ako to robíte pre všetok ostatný mediálny obsah? Existuje lepší spôsob zdieľania e-mailov v aplikácii Teams, najmä ak sa pokúšate zdieľať e-mail od niekoho vonku vašej organizácii ľuďom vnútri vašej organizácii.
Teraz môžete poslať e-mail priamo na kanál v aplikácii Teams bez toho, aby ste ho museli posielať ďalej všetkým vo vašej pracovnej skupine. V kanáli Microsoft Teams, na ktorý chcete poslať e-mail, kliknite na tri bodky v pravom hornom rohu a z ponuky vyberte možnosť „Získať e-mailovú adresu“.
Keď sa objaví ponuka „Získať e-mailovú adresu“, kliknite na „Kopírovať“ a uložte e-mailovú adresu konkrétneho kanála tímu do svojej schránky.
Teraz všetko, čo musíte urobiť, je prilepiť e-mailovú adresu pomocou preferovaného e-mailového účtu na odoslanie e-mailu na preferovaný kanál v Microsoft Teams. Existujú aj ďalšie rozšírené nastavenia pre správcov Microsoft Teams. Správcovia Microsoft Team môžu použiť rozbaľovaciu ponuku „Rozšírené nastavenia“ pri prezeraní e-mailu vášho kanála Teams.
V rozbaľovacej ponuke rozšírených nastavení si môžete vybrať z týchto troch možností.
- Na túto adresu môže posielať e-maily ktokoľvek
- Iba členovia tohto tímu
- Iba e-maily odoslané z týchto domén (napr. microsoft.com, gmail.com, outlook.com, .com)
Po výbere možnosti e-mailu, ktorú chcete použiť, kliknite na tlačidlo „Uložiť“, čím uložíte rozšírené nastavenia e-mailovej adresy v aplikácii Microsoft Teams. Možnosť odosielať e-maily do vášho kanála Microsoft Teams je obzvlášť užitočná, aby ste sa uistili, že všetci vo vašom tíme uvidia dôležité e-maily bez toho, aby museli opustiť aplikáciu Microsoft Teams.
Ak nechcete, aby niekto vo vašom kanáli Teams vôbec zdieľal e-maily, vždy sa môžete rozhodnúť použiť možnosť „odstrániť e-mailovú adresu“ na odstránenie e-mailovej adresy kanála.
Odstránením e-mailovej adresy pre váš kanál Teams sa odstráni iba existujúce emailová adresa. Stále môžete zopakovať možnosť „Získať e-mailovú adresu“ a vygenerovať novú e-mailovú adresu pre svoj kanál Teams. Možnosť ľubovoľného generovania novej e-mailovej adresy môže pomôcť chrániť e-mailovú adresu vášho tímového kanála pred spamom.
Takže nabudúce, keď sa budete chcieť uistiť, že členovia vášho tímu uvidia tento e-mail s informáciami o tom, čo váš zákazník od vášho produktu očakáva, môžete e-mail zdieľať priamo s celým kanálom Microsoft Teams. Odoslaním e-mailu priamo na váš kanál Microsoft Teams môžete koordinovať a diskutovať s členmi tímu o tom, ako čo najlepšie pristupovať k potrebám vašich zákazníkov.
Dajte nám vedieť, ako sa vám páči možnosť posielať e-maily priamo do vášho kanála Microsoft Teams v komentároch. Nezabudnite si pozrieť zvyšok nášho pokrytia Microsoft Teams v našom špecializovanom centre správ.
FAQ
Ako môžem poslať súbor na inú e-mailovú adresu?
Otvorte súbor, ktorý chcete odoslať. Na paneli s nástrojmi Rýchly prístup kliknutím na položku Odoslať príjemcovi pošty otvorte e-mailovú správu. Váš súbor sa zobrazí v tele správy. Zadajte aliasy príjemcov, podľa potreby upravte predmet a telo správy a potom kliknite na Odoslať. Inovujte na Microsoft 365, aby ste mohli pracovať kdekoľvek s najnovšími funkciami a aktualizáciami.
Ako odošlem súbor príjemcovi v programe outlook?
Na paneli s nástrojmi Rýchly prístup kliknutím na položku Odoslať príjemcovi pošty otvorte e-mailovú správu. Váš súbor sa zobrazí v tele správy. Zadajte aliasy príjemcov, podľa potreby upravte predmet a telo správy a potom kliknite na Odoslať.
Ako odosielať e-maily pomocou aplikácií balíka Office?
Pred odoslaním pošty pomocou kancelárskych aplikácií je potrebné nakonfigurovať MS Outlook. Z aplikácie Office môžete posielať e-maily cez MS Outlook.Po dokončení práce v aplikáciách Word alebo Excel alebo PowerPoint je odoslanie jednoduchšie. Ak používate Office 2003 alebo Office 2002, kliknite na…
Ako odošlem e-mail v programe Microsoft Word?
Ak chcete odoslať e-mail, musíte mať nainštalovaný e-mailový program kompatibilný s MAPI, ako napríklad Outlook alebo Gmail. Prejdite do Korešpondencie > Spustiť hromadnú korešpondenciu > E-mailové správy. Vo Worde zadajte e-mailovú správu, ktorú chcete odoslať.
Ako pridať odoslanie príjemcovi pošty v programe Microsoft Word 2010?
2. Potom sa zobrazí dialógové okno Možnosti programu Word. V ľavej časti vyberte Panel s nástrojmi Rýchly prístup; A na pravej strane dialógového okna vyberte Príkazy, ktoré nie sú na páse s nástrojmi v časti Vybrať príkazy z. Potom prejdite nadol na posúvaciu lištu a vyberte položku Odoslať príjemcovi pošty zo zoznamu a potom kliknite na tlačidlo Pridať >>.
Ako poslať e-mail z MS Word?
Kliknite na „Možnosti programu Word“. Teraz kliknite na tlačidlo „Prispôsobiť“. Zvyšok procesu zostáva rovnaký, kde kliknete na Všetky príkazy zo zoznamu Vybrať príkazy atď. Ak chcete odoslať e-mail priamo z MS Word 2002 alebo 2003, kliknite na ponuku súboru a presuňte kurzor na možnosť „Odoslať do“.
Ako odošlem súbor na e-mailovú adresu?
Informácie o pridávaní príkazov nájdete v časti Prispôsobenie panela s nástrojmi Rýchly prístup. Otvorte súbor, ktorý chcete odoslať. Na paneli s nástrojmi Rýchly prístup kliknutím na položku Odoslať príjemcovi pošty otvorte e-mailovú správu. Váš súbor sa zobrazí v tele správy. Zadajte aliasy príjemcov, podľa potreby upravte predmet a telo správy a potom kliknite na Odoslať.
Ako odošlem e-mail príjemcovi v programe outlook?
Prejdite nadol v zozname pod rozbaľovacím zoznamom Vybrať príkazy z a vyberte príkaz Odoslať príjemcovi pošty zo zoznamu. Kliknutím na Pridať ho pridáte do zoznamu príkazov na paneli s nástrojmi Rýchly prístup vpravo. Kliknutím na tlačidlo OK prijmete zmeny a zatvoríte dialógové okno.
Ako odošlem súbor Excel ako prílohu e-mailu?
Ak používate Excel, Publisher alebo Word, môžete súbor odoslať ako skutočný obsah e-mailovej správy – nie ako prílohu.Ak to chcete urobiť, musíte najskôr pridať príkaz Odoslať príjemcovi pošty na panel s nástrojmi Rýchly prístup.
Ako odošlem e-mailom dokument z balíka Microsoft Office?
E-mailom dokument z balíka Microsoft Office. Viac… Ak máte Outlook nainštalovaný ako súčasť balíka Microsoft Office a je nastavený ako predvolená e-mailová aplikácia, môžete svoj dokument odoslať ako prílohu e-mailu. Ak používate Excel, Publisher alebo Word, môžete súbor odoslať aj ako telo e-mailovej správy.
Potrebujem na odosielanie e-mailov Microsoft 365 alebo Office 365?
Používa Microsoft 365 alebo Office 365 na odosielanie e-mailov, ale nevyžaduje vyhradenú poštovú schránku služieb Microsoft 365 alebo Office 365. Nevyžaduje, aby vaše zariadenie alebo aplikácia mali statickú IP adresu.