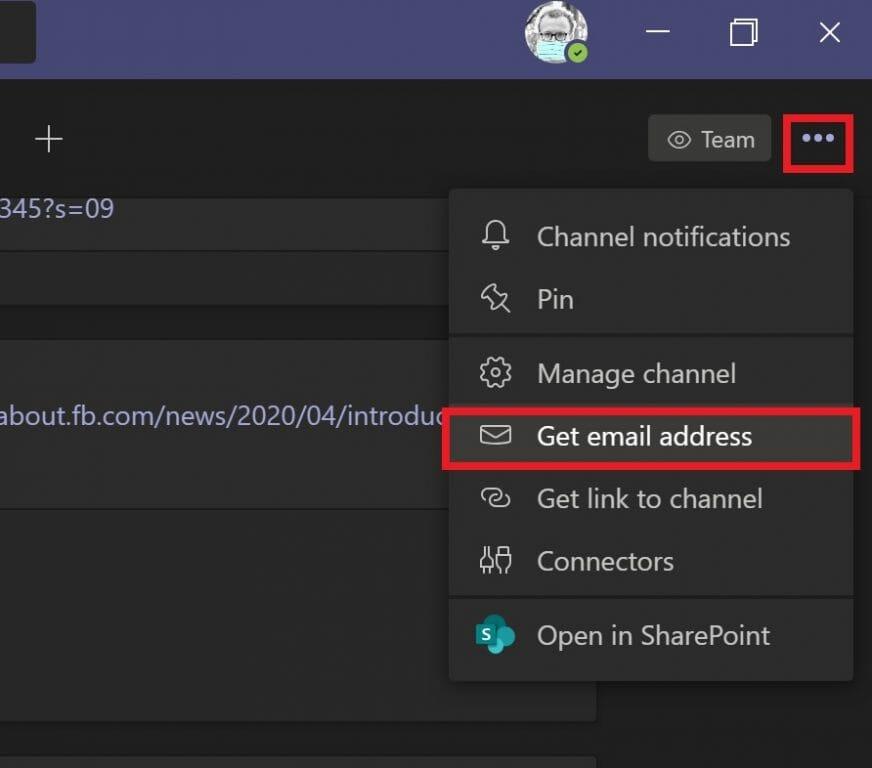O Microsoft Teams é uma ótima maneira de enviar mensagens com seus colegas de trabalho e obter feedback instantâneo sobre seus projetos enquanto você trabalha em casa. O Microsoft Teams permite que você compartilhe imagens, vídeos, documentos e até mesmo toda a área de trabalho com seus colegas de trabalho no canal do Teams.
Pense em como você compartilha um e-mail com seus colegas de trabalho, você geralmente apenas encaminha o e-mail? Ou você copia e cola diretamente no Teams, como faz para todos os outros conteúdos de mídia? Existe uma maneira melhor de compartilhar emails no Teams, especialmente quando você está tentando compartilhar um email de alguém fora sua organização para as pessoas lado de dentro sua organização.
Agora, você pode enviar um email diretamente para um canal no Teams sem a necessidade de encaminhar o email para todos em seu grupo de trabalho. No canal do Microsoft Teams para o qual você deseja enviar o email, clique nos três pontos no canto superior direito e selecione a opção “Obter endereço de email” no menu.
Quando o menu “Obter endereço de e-mail” aparecer, clique em “Copiar” para salvar o endereço de e-mail específico do canal da equipe em sua área de transferência.
Agora tudo o que você precisa fazer é colar o endereço de email usando sua conta de email preferida para enviar o email para seu canal preferido no Microsoft Teams. Há também outras configurações avançadas para administradores do Microsoft Teams. Os administradores do Microsoft Team podem usar o menu suspenso “Configurações avançadas” enquanto examinam o email do canal do Teams.
No menu suspenso de configurações avançadas, você pode escolher entre essas três opções.
- Qualquer pessoa pode enviar e-mails para este endereço
- Apenas membros desta equipe
- Somente emails enviados desses domínios (por exemplo, microsoft.com, gmail.com, outlook.com, .com)
Depois de escolher a opção de email que deseja usar, clique em “Salvar” para salvar as configurações avançadas do seu endereço de email no Microsoft Teams. A capacidade de enviar emails para seu canal do Microsoft Teams é especialmente útil para garantir que todos em sua equipe vejam emails importantes sem precisar sair do aplicativo Microsoft Teams.
Se você não quiser que ninguém em seu canal do Teams compartilhe emails, você sempre pode optar por usar a opção “remover endereço de email” para remover o endereço de email do canal.
A remoção do endereço de e-mail do seu canal do Teams removerá apenas o existir endereço de email. Você ainda pode repetir a opção “Obter endereço de email” para gerar um novo endereço de email para seu canal do Teams. A capacidade de gerar um novo endereço de e-mail à vontade pode ajudar a proteger o endereço de e-mail do canal da equipe contra spam.
Portanto, da próxima vez que você quiser garantir que os membros da sua equipe vejam esse email mostrando o que seu cliente espera do seu produto, você poderá compartilhar o email diretamente com todo o canal do Microsoft Teams. Ao enviar um email diretamente para o seu canal do Microsoft Teams, você pode coordenar e discutir com os membros de sua equipe a melhor forma de abordar as necessidades de seus clientes.
Deixe-nos saber como você gosta da capacidade de enviar emails diretamente para seu canal do Microsoft Teams nos comentários. Certifique-se de verificar o restante de nossa cobertura do Microsoft Teams em nosso hub de notícias dedicado.
Perguntas frequentes
Como enviar um arquivo para outro endereço de e-mail?
Abra o arquivo que deseja enviar. Na Barra de Ferramentas de Acesso Rápido, clique em Enviar para Destinatário de Email para abrir uma mensagem de email. Seu arquivo aparecerá no corpo da mensagem. Insira os aliases dos destinatários, edite a linha de assunto e o corpo da mensagem conforme necessário e clique em Enviar. Atualize para o Microsoft 365 para trabalhar em qualquer lugar com os recursos e atualizações mais recentes.
Como enviar um arquivo para um destinatário no Outlook?
Na Barra de Ferramentas de Acesso Rápido, clique em Enviar para Destinatário de Email para abrir uma mensagem de email. Seu arquivo aparecerá no corpo da mensagem. Insira os aliases dos destinatários, edite a linha de assunto e o corpo da mensagem conforme necessário e clique em Enviar.
Como enviar e-mails usando aplicativos do Office?
Antes de enviar e-mails usando aplicativos de escritório, você precisa configurar o MS Outlook. A partir do aplicativo Office, você pode enviar e-mails via MS Outlook.É mais fácil enviar depois de terminar seu trabalho em aplicativos Word, Excel ou PowerPoint. Se você estiver usando o Office 2003 ou o Office 2002, clique em…
Como enviar um e-mail no Microsoft Word?
Para enviar um e-mail, é necessário instalar um programa de e-mail compatível com MAPI, como Outlook ou Gmail. Vá para Correspondências > Iniciar Mala Direta > Mensagens de Email. No Word, digite a mensagem de email que deseja enviar.
Como adicionar enviar ao destinatário de email no Microsoft Word 2010?
2. Em seguida, a caixa de diálogo Opções do Word aparece. Na seção esquerda, selecione Barra de Ferramentas de Acesso Rápido; E no lado direito da caixa de diálogo, selecione Comandos que não estão na faixa de opções em Escolher comandos de. E, em seguida, role a barra de rolagem para selecionar Enviar para destinatário de email na lista e clique no botão Adicionar >>.
Como enviar um e-mail do MS Word?
Clique em ‘Opções do Word’. Agora, clique no botão ‘Personalizar’. O resto do processo permanece o mesmo, onde você clica em Todos os Comandos na lista Escolher comandos e assim por diante. Para enviar o e-mail diretamente do MS Word 2002 ou 2003, clique no menu arquivo e mova o cursor para a opção ‘Enviado para’.
Como enviar um arquivo para um endereço de e-mail?
Consulte Personalizar a barra de ferramentas de acesso rápido para saber como adicionar comandos. Abra o arquivo que deseja enviar. Na Barra de Ferramentas de Acesso Rápido, clique em Enviar para Destinatário de Email para abrir uma mensagem de email. Seu arquivo aparecerá no corpo da mensagem. Insira os aliases dos destinatários, edite a linha de assunto e o corpo da mensagem conforme necessário e clique em Enviar.
Como enviar um e-mail para um destinatário no Outlook?
Role para baixo na lista abaixo da lista suspensa Escolher comandos da lista e selecione o comando Enviar para destinatário de email na lista. Clique em Adicionar para adicioná-lo à lista de comandos na Barra de Ferramentas de Acesso Rápido à direita. Clique em OK para aceitar sua alteração e fechar a caixa de diálogo.
Como faço para enviar um arquivo do Excel como anexo de e-mail?
Se estiver usando Excel, Publisher ou Word, você pode enviar seu arquivo como o conteúdo real da mensagem de email — não como um anexo.Para fazer isso, primeiro você precisa adicionar o comando Enviar para Destinatário de Email à Barra de Ferramentas de Acesso Rápido.
Como faço para enviar um documento por e-mail do Microsoft Office?
Envie um documento por e-mail do Microsoft Office. Mais… Se você tiver o Outlook instalado como parte do Microsoft Office e definido como seu aplicativo de email padrão, poderá enviar seu documento como anexo de email. Se você estiver usando Excel, Publisher ou Word, também poderá enviar seu arquivo como o corpo de uma mensagem de email.
Preciso do Microsoft 365 ou do Office 365 para enviar emails?
Usa o Microsoft 365 ou o Office 365 para enviar emails, mas não requer uma caixa de correio dedicada do Microsoft 365 ou do Office 365. Não requer que seu dispositivo ou aplicativo tenha um endereço IP estático.