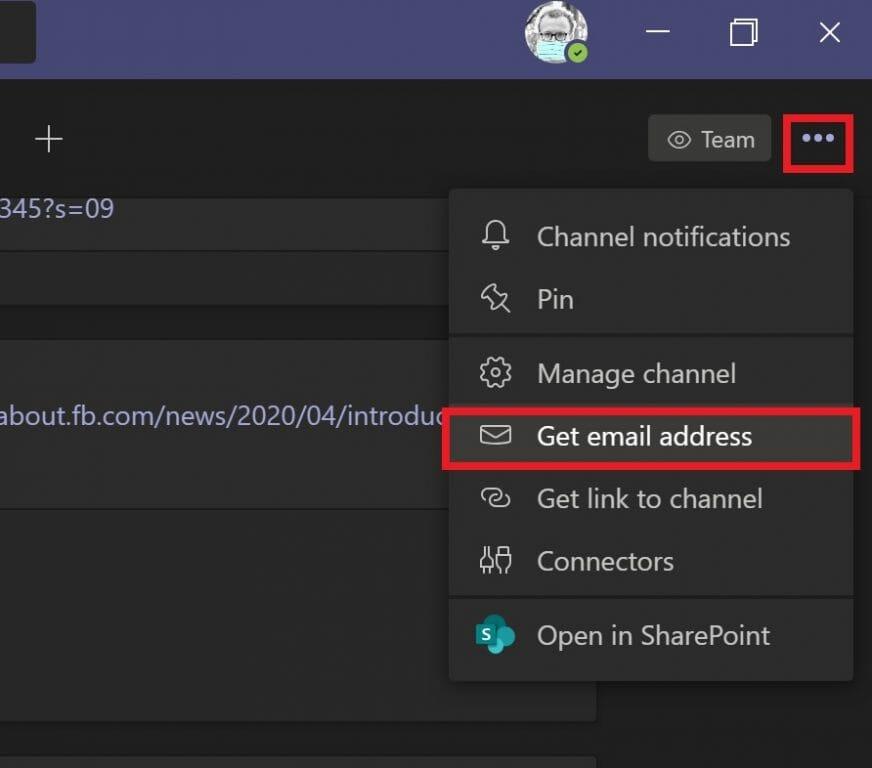Microsoft Teams ist eine großartige Möglichkeit, mit Ihren Kollegen zu kommunizieren und sofortiges Feedback zu Ihren Projekten zu erhalten, während Sie von zu Hause aus arbeiten. Mit Microsoft Teams können Sie Bilder, Videos, Dokumente und sogar Ihren gesamten Desktop mit Ihren Kollegen in Ihrem Teams-Kanal teilen.
Denken Sie darüber nach, wie Sie eine E-Mail mit Ihren Kollegen teilen. Leiten Sie die E-Mail normalerweise einfach weiter? Oder kopieren Sie es und fügen es direkt in Teams ein, wie Sie es für alle anderen Medieninhalte tun? Es gibt eine bessere Möglichkeit, E-Mails in Teams freizugeben, insbesondere wenn Sie versuchen, eine E-Mail von jemandem freizugeben außen Ihre Organisation für Menschen Innerhalb deine Organisation.
Jetzt können Sie eine E-Mail direkt an einen Kanal in Teams senden, ohne die E-Mail an alle in Ihrer Arbeitsgruppe weiterleiten zu müssen. Klicken Sie im Microsoft Teams-Kanal, an den Sie die E-Mail senden möchten, auf die drei Punkte in der oberen rechten Ecke und wählen Sie im Menü die Option „E-Mail-Adresse abrufen“.
Wenn das Menü „E-Mail-Adresse abrufen“ angezeigt wird, klicken Sie auf „Kopieren“, um die E-Mail-Adresse des spezifischen Teamkanals in Ihrer Zwischenablage zu speichern.
Jetzt müssen Sie nur noch die E-Mail-Adresse mit Ihrem bevorzugten E-Mail-Konto einfügen, um die E-Mail an Ihren bevorzugten Kanal in Microsoft Teams zu senden. Es gibt auch andere erweiterte Einstellungen für Microsoft Teams-Administratoren. Microsoft Team-Administratoren können das Dropdown-Menü „Erweiterte Einstellungen“ verwenden, während sie sich die E-Mail Ihres Teams-Kanals ansehen.
Im Dropdown-Menü „Erweiterte Einstellungen“ können Sie zwischen diesen drei Optionen wählen.
- Jeder kann E-Mails an diese Adresse senden
- Nur Mitglieder dieses Teams
- Nur E-Mails, die von diesen Domains gesendet werden (z. B. microsoft.com, gmail.com, outlook.com, .com)
Nachdem Sie ausgewählt haben, welche E-Mail-Option Sie verwenden möchten, klicken Sie auf „Speichern“, um die erweiterten Einstellungen Ihrer E-Mail-Adresse in Microsoft Teams zu speichern. Die Möglichkeit, E-Mails an Ihren Microsoft Teams-Kanal zu senden, ist besonders hilfreich, um sicherzustellen, dass jeder in Ihrem Team wichtige E-Mails sieht, ohne die Microsoft Teams-App verlassen zu müssen.
Wenn Sie nicht möchten, dass jemand in Ihrem Teams-Kanal überhaupt E-Mails teilt, können Sie jederzeit die Option „E-Mail-Adresse entfernen“ verwenden, um die E-Mail-Adresse für den Kanal zu entfernen.
Durch das Entfernen der E-Mail-Adresse für Ihren Teams-Kanal wird nur die entfernt vorhandenen E-Mail-Addresse. Sie können die Option „E-Mail-Adresse abrufen“ dennoch wiederholen, um eine neue E-Mail-Adresse für Ihren Teams-Kanal zu generieren. Die Möglichkeit, nach Belieben eine neue E-Mail-Adresse zu generieren, kann dazu beitragen, die E-Mail-Adresse Ihres Teamkanals vor Spam zu schützen.
Wenn Sie also das nächste Mal sicherstellen möchten, dass Ihre Teammitglieder diese E-Mail sehen, die zeigt, was Ihr Kunde von Ihrem Produkt erwartet, können Sie die E-Mail direkt für Ihren gesamten Microsoft Teams-Kanal freigeben. Indem Sie eine E-Mail direkt an Ihren Microsoft Teams-Kanal senden, können Sie sich mit Ihren Teammitgliedern abstimmen und darüber diskutieren, wie Sie am besten auf die Bedürfnisse Ihrer Kunden eingehen können.
Teilen Sie uns in den Kommentaren mit, wie Ihnen die Möglichkeit gefällt, E-Mails direkt an Ihren Microsoft Teams-Kanal zu senden. Sehen Sie sich den Rest unserer Berichterstattung über Microsoft Teams in unserem speziellen News-Hub an.
FAQ
Wie sende ich eine Datei an eine andere E-Mail-Adresse?
Öffnen Sie die Datei, die Sie senden möchten. Klicken Sie in der Symbolleiste für den Schnellzugriff auf An E-Mail-Empfänger senden, um eine E-Mail-Nachricht zu öffnen. Ihre Datei wird im Nachrichtentext angezeigt. Geben Sie die Aliase der Empfänger ein, bearbeiten Sie die Betreffzeile und den Nachrichtentext nach Bedarf und klicken Sie dann auf Senden. Führen Sie ein Upgrade auf Microsoft 365 durch, um überall mit den neuesten Features und Updates zu arbeiten.
Wie sende ich eine Datei an einen Empfänger in Outlook?
Klicken Sie in der Symbolleiste für den Schnellzugriff auf An E-Mail-Empfänger senden, um eine E-Mail-Nachricht zu öffnen. Ihre Datei wird im Nachrichtentext angezeigt. Geben Sie die Aliase der Empfänger ein, bearbeiten Sie die Betreffzeile und den Nachrichtentext nach Bedarf und klicken Sie dann auf Senden.
Wie sende ich E-Mails mit Office-Anwendungen?
Vor dem Versenden von E-Mails mit Office-Anwendungen müssen Sie MS Outlook konfigurieren. Aus der Office-Anwendung können Sie E-Mails über MS Outlook versenden.Es ist einfacher zu senden, wenn Sie Ihre Arbeit in Word-, Excel- oder PowerPoint-Anwendungen abgeschlossen haben. Wenn Sie Office 2003 oder Office 2002 verwenden, klicken Sie auf…
Wie sende ich eine E-Mail in Microsoft Word?
Um eine E-Mail zu versenden, muss ein MAPI-kompatibles E-Mail-Programm wie Outlook oder Gmail installiert sein. Gehen Sie zu Sendungen > Seriendruck starten > E-Mail-Nachrichten. Geben Sie in Word die E-Mail-Nachricht ein, die Sie senden möchten.
Wie füge ich das Senden an einen E-Mail-Empfänger in Microsoft Word 2010 hinzu?
2. Dann erscheint das Dialogfeld Word-Optionen. Wählen Sie im linken Bereich Symbolleiste für den Schnellzugriff; Wählen Sie auf der rechten Seite des Dialogfelds Befehle nicht in der Multifunktionsleiste unter Befehle auswählen aus. Scrollen Sie dann in der Bildlaufleiste nach unten, um An E-Mail-Empfänger senden aus der Liste auszuwählen, und klicken Sie dann auf die Schaltfläche Hinzufügen >>.
Wie sende ich eine E-Mail aus MS Word?
Klicken Sie auf die „Wortoptionen“. Klicken Sie nun auf die Schaltfläche „Anpassen“. Der Rest des Prozesses bleibt gleich, wo Sie auf Alle Befehle aus der Liste Befehle auswählen klicken und so weiter. Um die E-Mail direkt aus MS Word 2002 oder 2003 zu senden, klicken Sie auf das Dateimenü und bewegen Sie den Cursor auf die Option „Gesendet an“.
Wie sende ich eine Datei an eine E-Mail-Adresse?
Siehe Anpassen der Symbolleiste für den Schnellzugriff, um zu erfahren, wie Sie Befehle hinzufügen. Öffnen Sie die Datei, die Sie senden möchten. Klicken Sie in der Symbolleiste für den Schnellzugriff auf An E-Mail-Empfänger senden, um eine E-Mail-Nachricht zu öffnen. Ihre Datei wird im Nachrichtentext angezeigt. Geben Sie die Aliase der Empfänger ein, bearbeiten Sie die Betreffzeile und den Nachrichtentext nach Bedarf und klicken Sie dann auf Senden.
Wie sende ich eine E-Mail an einen Empfänger in Outlook?
Scrollen Sie in der Liste unter der Dropdown-Liste Befehle auswählen aus nach unten und wählen Sie den Befehl An E-Mail-Empfänger senden aus der Liste aus. Klicken Sie auf Hinzufügen, um es zur Liste der Befehle auf der Symbolleiste für den Schnellzugriff auf der rechten Seite hinzuzufügen. Klicken Sie auf OK, um Ihre Änderung zu akzeptieren und das Dialogfeld zu schließen.
Wie sende ich eine Excel-Datei als E-Mail-Anhang?
Wenn Sie Excel, Publisher oder Word verwenden, können Sie Ihre Datei als eigentlichen E-Mail-Nachrichteninhalt senden – nicht als Anhang.Dazu müssen Sie zunächst den Befehl An E-Mail-Empfänger senden zur Symbolleiste für den Schnellzugriff hinzufügen.
Wie sende ich ein Dokument aus Microsoft Office per E-Mail?
Senden Sie ein Dokument aus Microsoft Office per E-Mail. Mehr… Wenn Sie Outlook als Teil von Microsoft Office installiert und als Standard-E-Mail-App festgelegt haben, können Sie Ihr Dokument als E-Mail-Anhang senden. Wenn Sie Excel, Publisher oder Word verwenden, können Sie Ihre Datei auch als Text einer E-Mail-Nachricht senden.
Benötige ich Microsoft 365 oder Office 365, um E-Mails zu senden?
Verwendet Microsoft 365 oder Office 365 zum Senden von E-Mails, erfordert jedoch kein dediziertes Microsoft 365- oder Office 365-Postfach. Ihr Gerät oder Ihre Anwendung muss keine statische IP-Adresse haben.