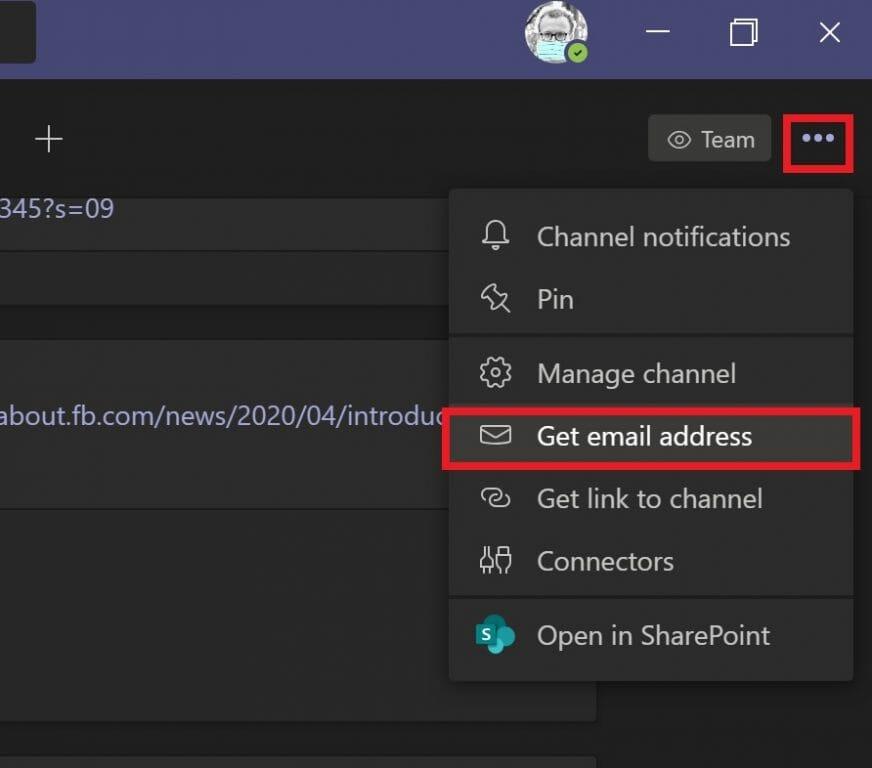Microsoft Teams is een geweldige manier om berichten te sturen naar uw collega’s en direct feedback te krijgen over uw projecten terwijl u thuis werkt. Met Microsoft Teams kun je afbeeldingen, video’s, documenten en zelfs je hele bureaublad delen met je collega’s binnen je Teams-kanaal.
Denk na over hoe u een e-mail deelt met uw collega’s, stuurt u de e-mail meestal gewoon door? Of kopieer en plak je het rechtstreeks in Teams zoals bij alle andere media-inhoud? Er is een betere manier om e-mails in Teams te delen, vooral wanneer u een e-mail van iemand probeert te delen buiten uw organisatie aan mensen binnen uw organisatie.
Nu kunt u een e-mail rechtstreeks naar een kanaal in Teams sturen zonder dat u de e-mail naar iedereen in uw werkgroep hoeft door te sturen. Klik in het Microsoft Teams-kanaal waarnaar u de e-mail wilt verzenden op de drie stippen in de rechterbovenhoek en selecteer de optie “E-mailadres ophalen” in het menu.
Wanneer het menu “E-mailadres ophalen” verschijnt, klikt u op “Kopiëren” om het specifieke e-mailadres van het teamkanaal op uw klembord op te slaan.
Nu hoef je alleen nog maar het e-mailadres te plakken met je favoriete e-mailaccount om de e-mail naar je voorkeurskanaal in Microsoft Teams te sturen. Er zijn ook andere geavanceerde instellingen voor Microsoft Teams-beheerders. Microsoft Team-beheerders kunnen het vervolgkeuzemenu ‘Geavanceerde instellingen’ gebruiken terwijl ze de e-mail van uw Teams-kanaal bekijken.
In het vervolgkeuzemenu geavanceerde instellingen kunt u kiezen tussen deze drie opties.
- Iedereen kan e-mails naar dit adres sturen
- Alleen leden van dit team
- Alleen e-mails verzonden vanaf deze domeinen (bijv. microsoft.com, gmail.com, outlook.com, .com)
Als je eenmaal hebt gekozen welke e-mailoptie je wilt gebruiken, klik je op “Opslaan” om de geavanceerde instellingen van je e-mailadres op te slaan in Microsoft Teams. De mogelijkheid om e-mails naar je Microsoft Teams-kanaal te sturen is vooral handig om ervoor te zorgen dat iedereen in je team belangrijke e-mails kan zien zonder de Microsoft Teams-app te hoeven verlaten.
Als u niet wilt dat iemand in uw Teams-kanaal e-mails deelt, kunt u er altijd voor kiezen om de optie “e-mailadres verwijderen” te gebruiken om het e-mailadres voor het kanaal te verwijderen.
Als u het e-mailadres voor uw Teams-kanaal verwijdert, wordt alleen de bestaande e-mailadres. U kunt de optie “E-mailadres ophalen” nog steeds herhalen om een nieuw e-mailadres voor uw Teams-kanaal te genereren. De mogelijkheid om naar believen een nieuw e-mailadres te genereren, kan helpen om het e-mailadres van je teamkanaal te beschermen tegen spam.
Dus de volgende keer dat u ervoor wilt zorgen dat uw teamleden die e-mail zien met wat uw klant van uw product verwacht, kunt u de e-mail rechtstreeks delen met uw hele Microsoft Teams-kanaal. Door rechtstreeks een e-mail naar uw Microsoft Teams-kanaal te sturen, kunt u met uw teamleden afstemmen en bespreken hoe u de behoeften van uw klanten het beste kunt benaderen.
Laat ons in de reacties weten wat je van de mogelijkheid vindt om e-mails rechtstreeks naar je Microsoft Teams-kanaal te sturen. Bekijk de rest van onze Microsoft Teams-verslaggeving in onze speciale nieuwshub.
FAQ
Hoe stuur ik een bestand naar een ander e-mailadres?
Open het bestand dat u wilt verzenden. Klik in de werkbalk Snelle toegang op Verzenden naar e-mailontvanger om een e-mailbericht te openen. Uw bestand verschijnt in de hoofdtekst van het bericht. Voer de aliassen van de ontvangers in, bewerk zo nodig de onderwerpregel en de berichttekst en klik vervolgens op Verzenden. Upgrade naar Microsoft 365 om overal te werken met de nieuwste functies en updates.
Hoe stuur ik een bestand naar een ontvanger in Outlook?
Klik in de werkbalk Snelle toegang op Verzenden naar e-mailontvanger om een e-mailbericht te openen. Uw bestand verschijnt in de hoofdtekst van het bericht. Voer de aliassen van de ontvangers in, bewerk zo nodig de onderwerpregel en de berichttekst en klik vervolgens op Verzenden.
Hoe e-mails verzenden met Office-toepassingen?
Voordat u e-mail verzendt met kantoortoepassingen, moet u MS Outlook configureren. Vanuit Office applicatie kunt u mails versturen via MS Outlook.Het is gemakkelijker om te verzenden zodra u klaar bent met uw werk in Word- of Excel- of PowerPoint-toepassingen. Als u Office 2003 of Office 2002 gebruikt, klikt u op…
Hoe verstuur ik een e-mail in Microsoft Word?
Om een e-mail te verzenden, moet een MAPI-compatibel e-mailprogramma zoals Outlook of Gmail zijn geïnstalleerd. Ga naar Mailings > Afdruk samenvoegen starten > E-mailberichten. Typ in Word het e-mailbericht dat u wilt verzenden.
Hoe kan ik verzenden naar e-mailontvanger toevoegen in Microsoft Word 2010?
2. Dan verschijnt het dialoogvenster Word-opties. Selecteer in het linkergedeelte de werkbalk Snelle toegang; En aan de rechterkant van het dialoogvenster selecteert u Opdrachten niet in het lint onder Kies opdrachten uit. En scrol vervolgens door de schuifbalk naar beneden om Verzenden naar e-mailontvanger in de lijst te selecteren en klik vervolgens op de knop Toevoegen >>.
Hoe een e-mail verzenden vanuit MS Word?
Klik op de ‘Woordopties’. Klik nu op de knop ‘Aanpassen’. De rest van het proces blijft hetzelfde, waarbij u op Alle opdrachten klikt in de lijst Opdrachten kiezen enzovoort. Om de e-mail rechtstreeks vanuit MS Word 2002 of 2003 te verzenden, klikt u op het bestandsmenu en verplaatst u de cursor naar de optie ‘Verzonden naar’.
Hoe stuur ik een bestand naar een e-mailadres?
Zie De werkbalk Snelle toegang aanpassen voor meer informatie over het toevoegen van opdrachten. Open het bestand dat u wilt verzenden. Klik in de werkbalk Snelle toegang op Verzenden naar e-mailontvanger om een e-mailbericht te openen. Uw bestand verschijnt in de hoofdtekst van het bericht. Voer de aliassen van de ontvangers in, bewerk zo nodig de onderwerpregel en de berichttekst en klik vervolgens op Verzenden.
Hoe stuur ik een e-mail naar een ontvanger in Outlook?
Scrol omlaag in de lijst onder de vervolgkeuzelijst Kies opdrachten uit en selecteer de opdracht Verzenden naar e-mailontvanger in de lijst. Klik op Toevoegen om het toe te voegen aan de lijst met opdrachten op de werkbalk Snelle toegang aan de rechterkant. Klik op OK om uw wijziging te accepteren en het dialoogvenster te sluiten.
Hoe verstuur ik een Excel-bestand als e-mailbijlage?
Als u Excel, Publisher of Word gebruikt, kunt u uw bestand verzenden als de daadwerkelijke inhoud van een e-mailbericht, niet als bijlage.Om dit te doen, moet u eerst de opdracht Verzenden naar e-mailontvanger toevoegen aan de werkbalk Snelle toegang.
Hoe e-mail ik een document vanuit Microsoft Office?
E-mail een document vanuit Microsoft Office. Meer… Als u Outlook hebt geïnstalleerd als onderdeel van Microsoft Office en hebt ingesteld als uw standaard e-mailapp, kunt u uw document als e-mailbijlage verzenden. Als u Excel, Publisher of Word gebruikt, kunt u uw bestand ook als de hoofdtekst van een e-mailbericht verzenden.
Heb ik Microsoft 365 of Office 365 nodig om e-mails te verzenden?
Gebruikt Microsoft 365 of Office 365 om e-mails te verzenden, maar vereist geen speciale Microsoft 365- of Office 365-mailbox. Vereist niet dat uw apparaat of applicatie een statisch IP-adres heeft.