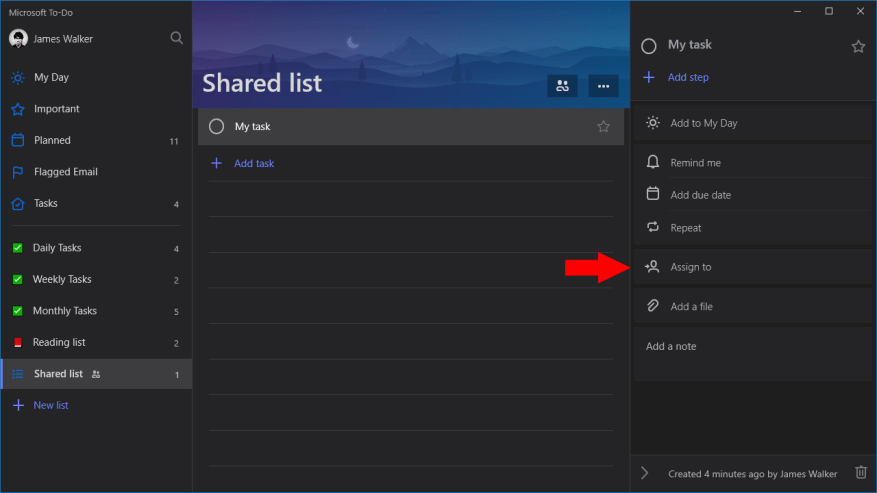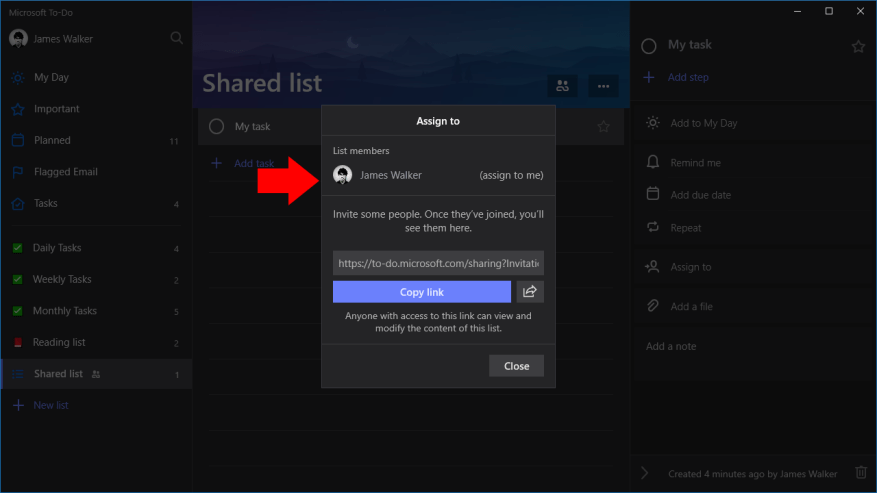Microsoft To-Do offre ora il supporto per l’assegnazione delle attività a tutti gli utenti, che consente di assegnare singoli elementi agli utenti all’interno di elenchi condivisi. In genere, questa funzionalità viene utilizzata per indicare la persona responsabile di una determinata attività.
Per utilizzare le assegnazioni delle attività, devi disporre di un elenco condiviso in To-Do. Puoi seguire la nostra guida dedicata per iniziare a utilizzare un elenco condiviso per i tuoi utenti. Dopo aver creato la tua lista e aver aggiunto alcuni utenti, sarai pronto per assegnare loro i loro compiti!
Seleziona un’attività nell’elenco per aprire il relativo riquadro dei dettagli. Quindi, fai clic sul pulsante “Assegna a” per aprire il riquadro popup di assegnazione. Qui vedrai tutti gli utenti che hanno accesso all’elenco. Fare clic sul loro nome per assegnare loro l’attività. Puoi anche assegnare l’attività a te stesso o condividere nuovamente il collegamento dell’elenco per invitare un nuovo utente.
Dopo aver assegnato l’attività, il nome della persona verrà visualizzato nel riquadro dei dettagli dell’attività. Riporterai anche la loro immagine del profilo nell’elenco delle attività principali, in modo da poter vedere a colpo d’occhio chi sta lavorando su ciascun elemento. Per modificare o rimuovere l’assegnatario, fai clic sul suo nome nel riquadro dei dettagli per tornare al prompt “Assegna a”.
FAQ
Come si assegna un’attività a un utente?
Fare clic su Assegna attività. Nella casella A, inserisci un nome o un indirizzo e-mail. Immettere Oggetto, Data di inizio e Data di scadenza. Se si desidera ripetere l’attività, fare clic su Ricorrenza, selezionare le opzioni desiderate e quindi fare clic su OK.
Come posso assegnare e tenere traccia delle attività?
Assegna e monitora le attività. 1 Nella barra di navigazione, fare clic su Attività, quindi su Nuova attività oppure aprire un’attività esistente. 2 Fare clic su Assegna attività. 3 Nella casella A, immettere un nome o un indirizzo e-mail. 4 Immettere Oggetto, Data di inizio e Data di scadenza. 5 Se si desidera ripetere l’attività, fare clic su Ricorrenza, selezionare le opzioni desiderate, quindi fare clic su OK. 6 Fare clic su Invia.
Posso assegnare compiti a più persone o interi team?
Puoi assegnare più persone e persino interi team utilizzando la colonna Persone: quando viene assegnata un’attività, il compagno di squadra a cui è stato assegnato riceverà una notifica di campanello in modo che rimanga sempre aggiornato sulle proprie responsabilità! Gli utenti possono anche scegliere di ricevere notifiche e-mail. Posso assegnare compiti a utenti che non sono nel mio account?
Come creo e gestisco le attività?
Le attività aiutano a tenere traccia delle cose che devi fare. Puoi assegnare compiti anche ad altre persone. Sulla barra di spostamento, fare clic su Attività, quindi su Nuova attività o aprire un’attività esistente. Scorciatoia da tastiera Per creare un’attività, premere Ctrl+Maiusc+K. Fare clic su Assegna attività. Nella casella A, inserisci un nome o un indirizzo e-mail. Immettere Oggetto, Data di inizio e Data di scadenza.
Come faccio ad assegnare attività a più utenti contemporaneamente?
Seleziona un’attività nell’elenco per aprire il relativo riquadro dei dettagli. Quindi, fai clic sul pulsante “Assegna a” per aprire il riquadro popup di assegnazione. Qui vedrai tutti gli utenti che hanno accesso all’elenco. Fare clic sul loro nome per assegnare loro l’attività.
Come associo un’attività o un evento a un utente attivo?
Passare al record a cui si desidera associare l’attività. Fare clic su Nuova attività o Nuovo evento dall’elenco correlato “Attività aperte”. Inserisci un Utente attivo nel campo “Assegnato a”. Fare clic su Modifica sull’attività o sull’evento. Inserisci un Utente attivo nel campo “Assegnato a”.
Come si assegna un membro del piano a un’attività?
Puoi assegnare qualcuno quando crei un’attività. Aggiungi un nome attività, quindi seleziona Assegna per scegliere un membro del piano dall’elenco. Se la persona giusta non è elencata, digita un nome o un indirizzo e-mail nella casella di ricerca per aggiungere qualcuno di nuovo.
Come posso assegnare un’attività in Microsoft da fare?
Per assegnare un’attività in Microsoft To-Do: fare clic su un’attività. Fai clic su “Assegna a” nel riquadro dei dettagli dell’attività. Fare clic sul nome dell’utente a cui assegnare l’attività.
Come assegnare e tenere traccia delle attività in AutoCAD?
Assegnare e tenere traccia delle attività 1 Nella barra di navigazione, fare clic su Attività, quindi su Nuova attività oppure aprire un’attività esistente. … 2 Fare clic su Assegna attività.3 Nella casella A, immettere un nome o un indirizzo e-mail. 4 Immettere Oggetto, Data di inizio e Data di scadenza. 5 Se si desidera ripetere l’attività, fare clic su Ricorrenza, selezionare le opzioni desiderate, quindi fare clic su OK. 6 Fare clic su Invia. …
Come tengo traccia delle attività che ho assegnato?
Esistono tre modi per tenere traccia delle attività assegnate ad altre persone: Conservare automaticamente copie delle attività assegnate e ricevere rapporti automatici sullo stato Nel menu Strumenti, fare clic su Opzioni. Fare clic su Opzioni attività. Selezionare la casella di controllo Mantieni copie aggiornate delle attività assegnate nell’elenco delle attività.
È possibile assegnare un’attività come gruppo?
Attualmente, l’attività è assegnata come gruppo e viene contrassegnata come completata non appena una persona indica il completamento. L’unico modo in cui posso farlo attualmente è copiare l’attività su ciascun individuo.
Come si assegnano più persone a un’attività?
Puoi assegnare più persone e persino interi team utilizzando la colonna Persone: quando viene assegnata un’attività, il compagno di squadra a cui è stato assegnato riceverà una notifica di campanello in modo che rimanga sempre aggiornato sulle proprie responsabilità! Gli utenti possono anche scegliere di ricevere notifiche e-mail.