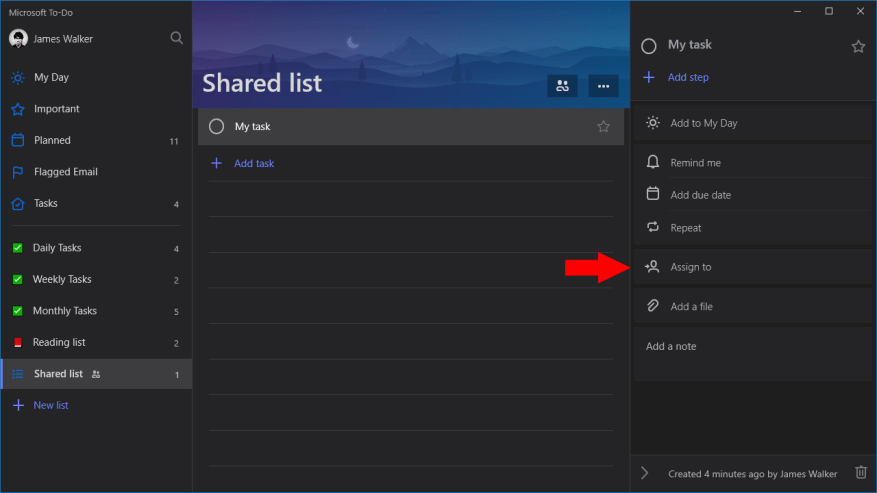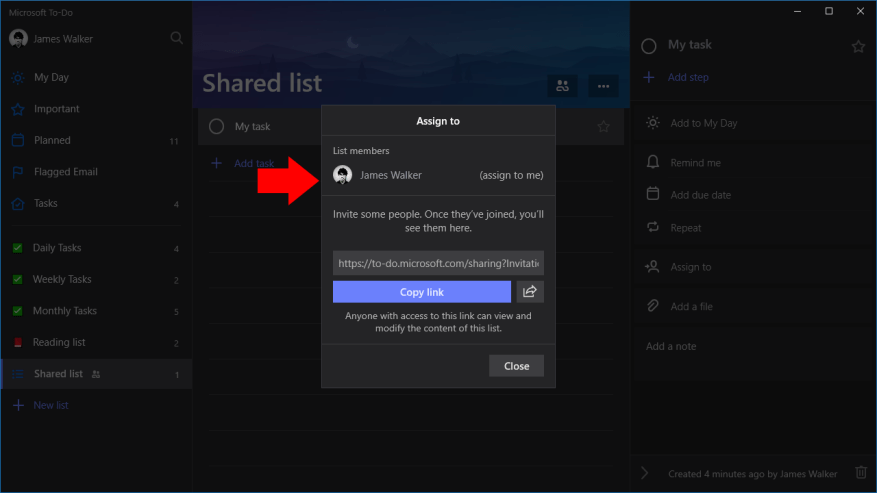A Microsoft To-Do mostantól minden felhasználó számára támogatja a feladat-hozzárendelést, ami lehetővé teszi, hogy egyedi elemeket rendeljen hozzá a felhasználókhoz a megosztott listákon. Általában ezt a funkciót az adott feladatért felelős személy jelzésére használják.
A feladat-hozzárendelések használatához rendelkeznie kell egy megosztott listával a Teendők között. Kövesse dedikált útmutatónkat, hogy a felhasználók számára megosztott listát készítsen. Miután létrehozta a listát és hozzáadott néhány felhasználót, készen áll arra, hogy kijelölje nekik a feladataikat!
Jelöljön ki egy tetszőleges feladatot a listában a részletek panel megnyitásához. Ezután kattintson a „Hozzárendelés” gombra a hozzárendelés felugró ablaktáblájának megnyitásához. Itt láthatja az összes felhasználót, akinek hozzáférése van a listához. Kattintson a nevükre a feladat hozzárendeléséhez. A feladatot saját magadhoz is hozzárendelheted, vagy új felhasználó meghívásához megoszthatod a lista hivatkozását.
Miután hozzárendelte a feladatot, a személy neve megjelenik a feladat részleteit tartalmazó ablaktáblában. A fő feladatlistában a profilképe is megjelenik, így egy pillantással láthatja, hogy ki dolgozik az egyes tételeken. A jogosult módosításához vagy eltávolításához kattintson a nevére a részletek panelen, hogy visszatérjen a „Hozzárendelés” prompthoz.
GYIK
Hogyan rendelhetek feladatot egy felhasználóhoz?
Kattintson a Feladat hozzárendelése lehetőségre. A Címzett mezőbe írjon be egy nevet vagy egy e-mail címet. Írja be a tárgyat, a kezdő dátumot és a határidőt. Ha azt szeretné, hogy a feladat megismétlődjön, kattintson az Ismétlődés gombra, válassza ki a kívánt beállításokat, majd kattintson az OK gombra.
Hogyan oszthatok ki és követhetek nyomon feladatokat?
Feladatok hozzárendelése és nyomon követése. 1 A navigációs sávon kattintson a Feladatok, majd az Új feladat elemre, vagy nyisson meg egy meglévő feladatot. 2 Kattintson a Feladat hozzárendelése lehetőségre. 3 A Címzett mezőbe írjon be egy nevet vagy egy e-mail címet. 4 Írja be a tárgyat, a kezdési dátumot és a határidőt. 5 Ha szeretné, hogy a feladat megismétlődjön, kattintson az Ismétlődés lehetőségre, válassza ki a kívánt beállításokat, majd kattintson az OK gombra. 6 Kattintson a Küldés gombra.
Kioszthatok feladatokat több embernek vagy egész csapatnak?
Az Emberek oszlop használatával több embert, sőt egész csapatot is hozzárendelhet: Ha egy feladatot kiosztanak, a csapattárs, akihez hozzá lett rendelve, csengő értesítést kap, így mindig naprakészen tudják a feladataikat! A felhasználók választhatnak e-mailes értesítések fogadásáról is. Hozzárendelhetek feladatokat olyan felhasználókhoz, akik nem szerepelnek a fiókomban?
Hogyan hozhatok létre és kezelhetek feladatokat?
A Feladatok segítenek nyomon követni a tennivalókat. Feladatokat is kioszthat másoknak. A navigációs sávon kattintson a Feladatok, majd az Új feladat elemre, vagy nyisson meg egy meglévő feladatot. Billentyűparancs Feladat létrehozásához nyomja le a Ctrl+Shift+K billentyűkombinációt. Kattintson a Feladat hozzárendelése lehetőségre. A Címzett mezőbe írjon be egy nevet vagy egy e-mail címet. Írja be a tárgyat, a kezdő dátumot és a határidőt.
Hogyan rendelhetek feladatokat egyszerre több felhasználóhoz?
Jelöljön ki egy tetszőleges feladatot a listában a részletek panel megnyitásához. Ezután kattintson a „Hozzárendelés” gombra a hozzárendelés felugró ablaktáblájának megnyitásához. Itt láthatja az összes felhasználót, akinek hozzáférése van a listához. Kattintson a nevükre a feladat hozzárendeléséhez.
Hogyan rendelhetek feladatot vagy eseményt egy aktív felhasználóhoz?
Keresse meg azt a rekordot, amelyhez a feladatot társítani szeretné. Kattintson az Új feladat vagy az Új esemény lehetőségre a „Tevékenységek megnyitása” kapcsolódó listában. Adjon meg egy aktív felhasználót a „Hozzárendelve” mezőben. Kattintson a Szerkesztés gombra a feladatnál vagy az eseménynél. Adjon meg egy aktív felhasználót a „Hozzárendelve” mezőben.
Hogyan rendelhetek tervtagot egy feladathoz?
Feladat létrehozásakor hozzárendelhet valakit. Adjon hozzá egy feladatnevet, majd válassza a Hozzárendelés lehetőséget a tervtag kiválasztásához a listából. Ha a megfelelő személy nem szerepel a listában, új személy hozzáadásához írjon be egy nevet vagy e-mail címet a keresőmezőbe.
Hogyan rendelhetek feladatot a Microsoft teendőjében?
Feladat hozzárendelése a Microsoft To-Do alkalmazásban: Kattintson egy feladatra. Kattintson a „Hozzárendelés” elemre a feladat részleteit tartalmazó ablaktáblában. Kattintson annak a felhasználónak a nevére, akihez hozzá szeretné rendelni a feladatot.
Hogyan lehet feladatokat kiosztani és nyomon követni az AutoCAD-ben?
Feladatok hozzárendelése és nyomon követése 1 A navigációs sávon kattintson a Feladatok, majd az Új feladat elemre, vagy nyisson meg egy meglévő feladatot. … 2 Kattintson a Feladat hozzárendelése gombra.3 A Címzett mezőbe írjon be egy nevet vagy egy e-mail címet. 4 Írja be a tárgyat, a kezdési dátumot és a határidőt. 5 Ha szeretné, hogy a feladat megismétlődjön, kattintson az Ismétlődés lehetőségre, válassza ki a kívánt beállításokat, majd kattintson az OK gombra. 6 Kattintson a Küldés gombra. …
Hogyan tudom nyomon követni az általam kiosztott feladatokat?
Háromféleképpen követheti nyomon a másoknak kiosztott feladatokat: Automatikusan megőrizheti a hozzárendelt feladatok másolatait, és automatikus állapotjelentéseket kaphat. Kattintson az Eszközök menü Beállítások elemére. Kattintson a Feladatbeállítások elemre. Jelölje be A hozzárendelt feladatok másolatainak frissítése a feladatlistán jelölőnégyzetet.
Lehet-e csoportos feladatot kijelölni?
Jelenleg a Feladat csoportként van hozzárendelve, és késznek van jelölve, amint egy személy jelzi a befejezést. Ezt jelenleg csak úgy tudom megtenni, hogy mindenkinek átmásolom a feladatot.
Hogyan rendelhetek több embert egy feladathoz?
Az Emberek oszlop használatával több embert, sőt egész csapatot is hozzárendelhet: Ha egy feladatot kiosztanak, a csapattárs, akihez hozzá lett rendelve, csengő értesítést kap, így mindig naprakészen tudják a feladataikat! A felhasználók választhatnak e-mailes értesítések fogadásáról is.